Niska brzina interneta na kabelu. Brzina linije (prijem/prijenos) 100 Mbps u prozorima kako se promijeniti i povećavati?
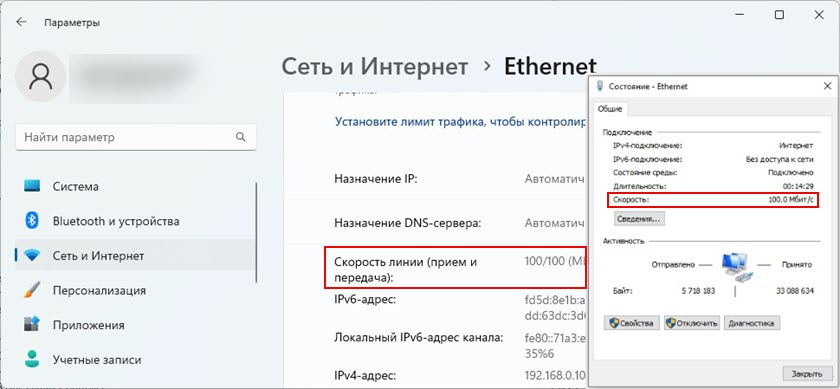
- 4610
- 1252
- Garrett Hane Sr.
Niska brzina interneta na kabelu. Linija brzina (prijem/prijenos) 100 Mbps u Windows -u: Kako se promijeniti i povećavati?
U ovom ćemo članku razmotriti nekoliko rješenja problema, kada ćemo, nakon povezivanja prijenosnog računala ili računala s internetom vrlo nisku brzinu veze. A u svojstvima Etherneta, veza u sustavu Windows prikazuje brzinu linije od 100 mbit/s umjesto 1000 mbit/s. Ne postoji gigabitna veza i brzina je ograničena na 100 Mbps, dok računalo i usmjerivač ili davatelj interneta (ako je veza izravno) održava brzinu iznad 100 Mbps.
Problem je upravo u maloj brzini internetske veze pomoću mrežnog kabela (upleteni par). Istodobno, vrlo često je brzina Wi-Fi-ja ili brzina na kabelu na drugom uređaju mnogo veća. U komentarima na ostale članke na ovoj web stranici već je bilo puno pitanja o ovom problemu. I na temelju ovog iskustva, želim objasniti nekoliko važnih točaka:
- Mrežna kartica na vašem računalu ili na prijenosnom računalu (to može biti vanjski USB adapter) trebala bi biti gigabit. Trebao bi održavati brzinu do 1 GB/s ili više. Sada već postoje mrežne kartice koje održavaju brzinu do 2.5 GB/s ili čak do 10 gbit/s. Na svim novim računalima ili prijenosnim računalima, pa čak ni novim, mrežnim karticama Gigabit. To se može vidjeti u karakteristikama. Također u upravitelju uređaja. Naziv mrežnog adaptera najvjerojatnije će napisati Gigabit Ethernet.
- Ako imate vezu putem usmjerivača, da bi brzina bila iznad 100 Mbps, usmjerivač mora imati Gigabit portove (LAN i WAN). Moraju održavati brzinu do 1000 Mbps ili više.
- Brzina na tarifi davatelja internetskih davatelja. Za mnoge je to do 100 Mbps/s. Morate biti sigurni da vaš davatelj pruža brzinu iznad 100 Mbps/s. To može biti do 300 Mbps, do 500 Mbps i t. D. Ovisi o vašem davatelju i tarifi. Brzinu možete provjeriti prema Wi-Fi. Ovim problemom brzina Wi-Fi-a može biti veća od mrežnog kabela.
- Mrežni kabel (upleteni par) s kojim se računalo povezujete s usmjerivačem. Ili kabel od davatelja internetskih usluga. Tako da je brzina iznad 100 Mbps, trebala bi biti 8. Za dobivanje brzine iznad 100 Mbps, sva 4 para treba koristiti. I moraju se pravilno stisnuti. Svi postovi trebaju biti uključeni. Vrlo često je problem upravo u pogrešnom ili loše pritisnom kabelu. Ili kad nema kontakta na jednom vodiču. Pročitajte više u članku kako stisnuti upleteni par u RJ-45.
Tako smo saznali da biste trebali imati računalo/laptop s mrežnom karticom gigabita, usmjerivač s gigabitskim priključcima, davatelj bi trebao osigurati brzinu iznad 100 Mbps, a kabel bi trebao biti 8-jezgre i po mogućnosti tvornički, a ne domaći. Ovo je obično kabel kategorije 5E. Ako je sve tako, a brzina Ethernet veze na računalu nije veća od 100 Mbps (dok je na drugim uređajima putem ove veze, brzina je veća, uključujući Wi-Fi), pokušajte primijeniti rješenja iz članka.
Zašto je brzina Ethernet linije u sustavu Windows 11, 10, 7 100 Mbps i kako podići na 1000 mbit/s?
Želim pokazati kako ovaj problem izgleda u sustavu Windows 11, Windows 10 i Windows 7. Kogda Dolжno -a bыtь gigabitnoe suedinenie, a v -oйstvaх "Skorostь linii (o. MMBIT/S.
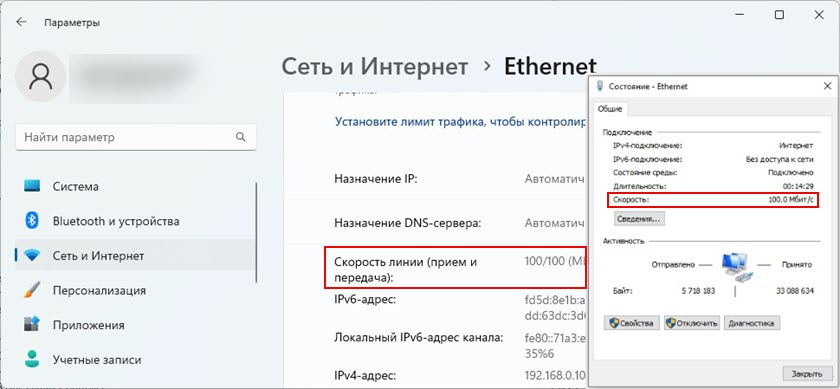
U mom slučaju, Windows 11 ne definira ovu Ethernet vezu kao gigabit. Iako su mrežna kartica i LAN priključci u Gigabit Rownu. Ako imate brzinu od 1000 mbit/s u svojstvima (stanju) Eternet, ali stvarna brzina prilikom provjere nije veća od 100 Mbps, tada najvjerojatnije ograničava brzinu vašeg davatelja usluga interneta.
Naš je zadatak napraviti brzinu prozora ožičene veze 1000 Mbps (1 gbit/s). To će značiti da sustav koristi sve mogućnosti gigabitne veze, a brzinu će ograničiti samo internetski davatelj (tarifa).
Nekoliko jednostavnih rješenja
- Ponovno učitajte usmjerivač i računalo.
- Odvojite mrežni kabel s računala i usmjerivača i povežite ga natrag. Na usmjerivaču možete se pokušati povezati s drugim priključkom.
- Pokušajte spojiti drugi uređaj. Drugo računalo ili laptop. Provjerite radi li na njoj gigabit Esternet veza. Tako možemo saznati što je razlog.
- Zamijenite kabel. Izvršite ovu vezu s drugim kabelom. Najbolje je koristiti kabel koji je isporučen s usmjerivačem.
- Ako povežete vanjski gigabitni mrežni adapter USB, tada ga povežite s USB 3 priključkom.0.
- Spojite Internet izravno s davatelja na računalo. Bez usmjerivača.
Postavljanje "brzine i dupleksa" u Windows 11, 10, 7
U svojstvima mrežne kartice u dispečeru uređaja postoje postavke "Brzina i dupleks". Prema zadanim postavkama obično postoji automobil. Možete pokušati postaviti određenu brzinu u svojstvima ove stavke.
- Otvorite upravitelja uređaja. Možete kliknuti gumb izbornika Pokrenite s desnim gumbom miša i odaberite "Upravitelj uređaja".
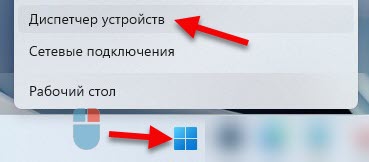
- Zatim otvorite karticu "Mrežni adapteri". Pritisnite desni gumb miša na mrežni adapter (ime je najvjerojatnije Gigabit Ethernet ili GBE obiteljski kontroler) i otvorite svojstva.

- U novom prozoru morate prijeći na karticu "Dodatno", pronaći svojstvo "SPEED i DUPLEX" ("SPRED & DUPLEX") i postaviti vrijednost "1.0 Gbps puni dupleks ". Ako je tamo već instaliran, pokušajte staviti "auto pregovore".
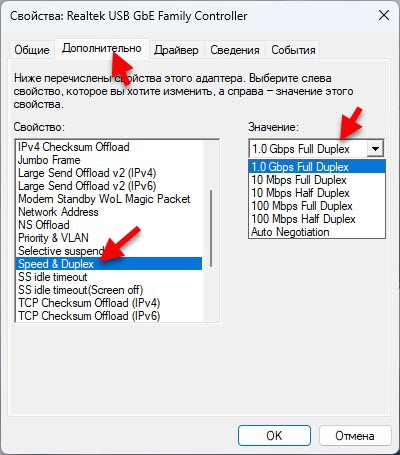 Nakon promjene postavki, pritisnite OK, ponovno pokrenite računalo i provjerite vezu. Možete eksperimentirati s različitim vrijednostima.
Nakon promjene postavki, pritisnite OK, ponovno pokrenite računalo i provjerite vezu. Možete eksperimentirati s različitim vrijednostima.
Brzina linije (prijem/prijenos) u svojstvima treba biti 1000/1000 Mbps.

Ako postavite određenu brzinu u svojstvima (na primjer, 1.0 Gbps puni dupleks), ali to nije utjecalo na stvarnu brzinu i pokazatelje u postavkama sustava Windows, tada je bolje postaviti automatsku postavku "automatske pregovore" i potražiti još jedan razlog za malu brzinu Ethernet veze.
Ažurirajte upravljački program mrežne kartice
Obavezno ažurirajte Ethernet Adapter za upravljački program. Ako ažuriranje vozača nije dalo rezultat, tada možete pokušati izvršiti povratak pogona ili zamjenu s popisa utvrđenih.
Morate se ažurirati ne putem Upravitelja uređaja (kada kliknemo na adapter i odaberete "Ažuriraj upravljački program") i preuzmite upravljački program s web mjesta proizvođača adaptera, prijenosnog računala, matične ploče i instalirati ga. Otkako prilikom ažuriranja putem upravitelja Windows uređaja gotovo uvijek izvještava da je najprikladniji upravljački program već instaliran.
Imam dvije upute koje će vam pomoći u ovome:
- Realtek PCIE GBE Obiteljski kontroler: Što je to, kako preuzeti upravljački program, kako instalirati i konfigurirati, zašto ne radi?
- Koji je pokretač potreban za mrežnu karticu (Ethernet kontroler)? Učitavanje i instalacija
Povratak ili zamjena upravljačkog programa mrežne kartice može se izvršiti u upravitelju uređaja, u svojstvima adaptera na kartici vozač.
dodatne informacije
Neki usmjerivači također imaju postavke brzine i dupleksa za LAN priključke. Istina, vidio sam ih samo na nekim modelima iz TP-Link. LAN portovi na usmjerivačima djeluju u načinu automatskog rušenja. Maksimalna brzina automatski se postavlja ovisno o mogućnostima kabela i mrežnom adapteru.
Mogu iz vlastitog iskustva reći da je vrlo često uzrok male brzine tijekom ožičene veze s usmjerivačem u kabelu. Samo loš kontakt na dirigent. Stoga preporučujem prvo što biste isključili ovaj razlog.
- « Bluetooth slušalice (stupac) nisu definirane kao zvuk i prikazuju se kao ostali uređaji u sustavu Windows 11, 10
- Kako laptop bira koji raspon za povezivanje Wi-Fi 5 GHz ili Wi-Fi 2.4 GHz? »

