Razmjena datoteka putem Wi-Fi usmjerivača između Android telefona i računala

- 1071
- 90
- Morris Cronin PhD
Razmjena datoteka putem Wi-Fi usmjerivača između Android telefona i računala
Ako često bacate datoteke sa svog Android pametnog telefona ili tableta na računalo i obrnuto, tada ste najvjerojatnije putem USB kabela. Danas ću govoriti o metodi u kojoj datoteke (fotografije, videozapise, glazbu) možete prenijeti s računala (i obrnuto) putem Wi-Fi mreže, putem usmjerivača.
Dobit ćemo puni pristup datotekama na pametnom telefonu ili tabletu i možemo ih kopirati, izbrisati, stvoriti nove datoteke, kao prilikom povezivanja s računalom putem kabela. Samo u našem slučaju spojit ćemo se kroz zrak, bez žica. A vezu će konfigurirati FTP.
Sve što trebate je mobilni uređaj na Androidu, računalu ili prijenosnom računalu i usmjerivaču. Računalo i telefon moraju biti povezani na jedan usmjerivač. Android se povezujemo prema Wi-Fi mreži, ovo je razumljivo, a računalo se može povezati i putem kabela (LAN) i Wi-Fi.
Na telefonu ili tabletu mi ćemo, pomoću programa ES Explorer, pokrenuti FTP poslužitelj (to se radi u nekoliko preša), a na računalu ćemo se povezati s FTP poslužiteljem, koji će se pokrenuti na Androidu. I sve, možete prenijeti datoteke. Imajte na umu da nećete imati pristup datotekama koje su na računalu. A bit će pristup datotekama samo na mobilnom uređaju, kao pogon. Ako želite pristupiti datotekama datoteka na računalu, tada morate konfigurirati lokalnu mrežu. U ovom članku ima malo informacija.
FTP veza između Android uređaja i sustava Windows
Prije nego što odete na postavku, morate utvrditi, samo želite ponekad instalirati takvu vezu, a nakon svakog isključivanja i povezivanja pametnog telefona na usmjerivač unesite novu adresu na računalo ili ćete često koristiti FTP vezu i želite stvoriti na računalu da biste se povezali s vašim uređajima. Tako da onda samo pokrenite poslužitelj na mobilnom uređaju i odmah gledajte datoteke na računalu.
Ako želite stvoriti FTP vezu s Android uređajem na računalu i ne unosite adresu svaki put, tada morate rezervirati statičku IP adresu u postavkama vašeg usmjerivača za svoj usmjerivač. Tako da usmjerivač za vaš uređaj uvijek daje isti IP.
Na različitim usmjerivačima to se radi na različite načine. Svakako ću kasnije pripremiti zasebnu uputu o različitim usmjerivačima. Ovdje, na primjer:
IP rezerva na ASUS usmjerivaču
Idemo na postavke usmjerivača i kliknite karticu klijente na glavnoj stranici

Zatim kliknite na uređaj za koji trebate rezervirati adresu, stavite prekidač nasuprot "Mac i IP adresu vezivanje" na položaj ON i kliknite gumb "Primjeni". Sve je spremno, sada će naš telefon, u mom slučaju Lenovo, uvijek primati adresu 192.168.1.178.
Pokrećemo FTP poslužitelj na Androidu putem programa ES vodiča
Možda postoje i drugi programi za ove zadatke, ali nisam ni počeo provjeravati. Kroz "es" sve funkcionira u redu. U svakom slučaju, mislim da je ovaj upravitelj datoteka najbolji za Android.
Ako još niste instalirali "ES dirigent", instalirajte ga putem Google Play Market -a. Možete instalirati izravno s uređaja. Evo, dajem još jednu vezu: https: // igraj.Google.Com/trgovina/aplikacije/detalji?Id = com.Estrongovi.Android.Pop & hl = ru.
Ažuriraj: Aplikacije "ES vodič" više nisu u Google Playu. Morate ga pogledati i preuzeti s web lokacija treće strane u obliku .APK datoteka. Ali na vlastiti rizik.
Zatim započnite "ES Dirigent". Otvorite izbornik (s prelaskom prstom s lijeva na desno) i odaberite "Daljinski pristup". . pritisni gumb "Upaliti".
Pojavit će se adresa da ćemo sada unijeti na računalo.
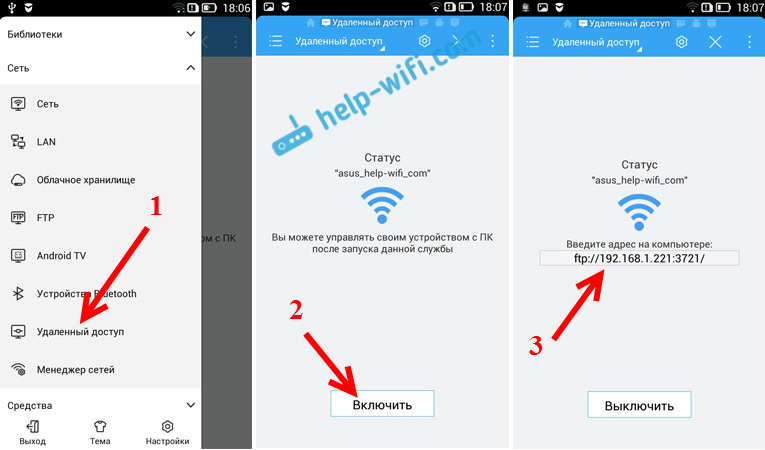
. Ako kliknete na gumb u obliku "zupčanika", tada će se postavke otvoriti. Tamo ih nema mnogo, ali korisni su. Na primjer, možete zabraniti poslužitelj, nakon zatvaranja programa, možete konfigurirati priključak, instalirati korijensku mapu, promijeniti kodiranje. Pogledajte više informacija o postavkama pod spojlerom.
Dodatne postavke FTP -a u ES vodiču Postoji postavka računa. Prema zadanim postavkama stvara se nezaštićeni FTP poslužitelj, s anonimnim pristupom. Po želji možete postaviti korisničko ime i lozinku, koje će se tada trebati navesti prilikom povezivanja na računalu. Ali ovo je neobavezno. Pa ipak, postoji stavka "Stvori prečac". .
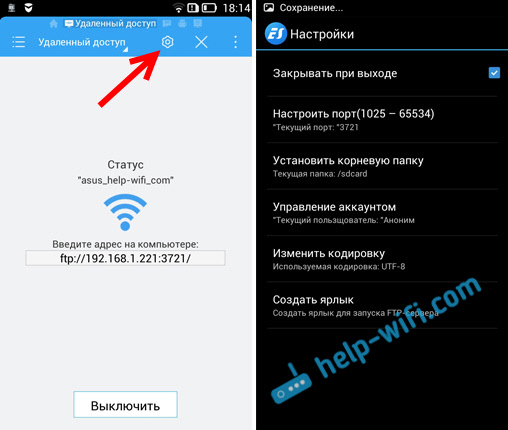
Idemo na postavke na računalu.
Spojimo se s računala na telefon ili Wi-Fi tablet
Provjerio sam vezu s laptopa na Windows 7 i Windows 10. Ako imate Windows 8, sve će raditi isto. Laptop bez problema otvorio je FTP poslužitelj, koji je pokrenut na pametnom telefonu, i dobio sam puni pristup datotekama i mogao sam ih upravljati.
Ovdje je sve jednostavno. Otvorite dirigent na računalu ili idite na "Moje računalo", "Ovo računalo" (u sustavu Windows 10) i unesite adresu u adresnu liniju, koji se pojavio u programu ES vodiča na mobilnom uređaju. .168.1.221: 3721/". .
Pažljivo pogledajte, unesite bez pogrešaka. Kako uvesti, pritisnite Unesi. Oduzimat ćete sve datoteke vašeg mobilnog uređaja. .
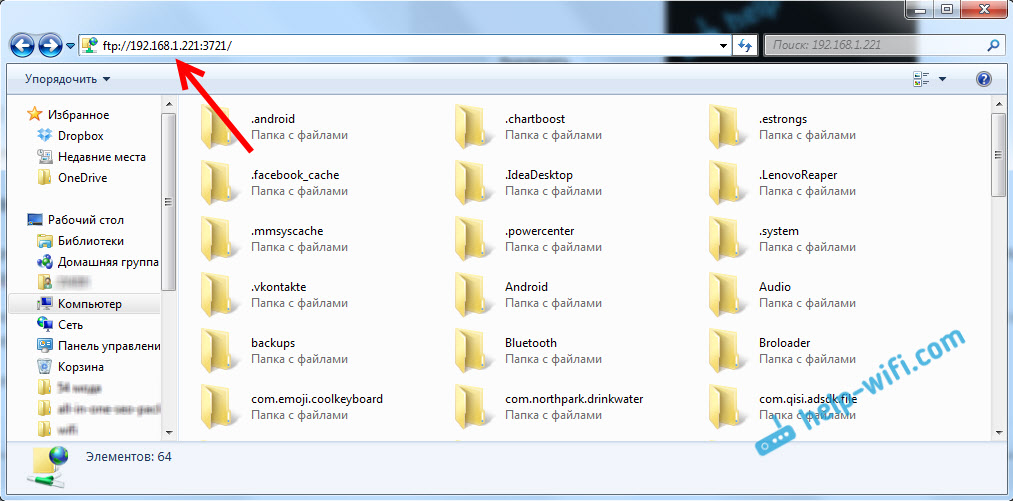
Sada možete upravljati datotekama: kopirati ih s telefona na računalo i obrnuto. Izbrišite, premještajte, stvaraju mape itd. D.
Ali, ako zatvorite prozor vodiča, morat ćete ponovo unijeti adresu, što nije baš prikladno. . Nakon toga pojavit će se mapa vašeg uređaja, otvaranje koje ćete odmah dobiti pristup datotekama. Pod uvjetom da je poslužitelj na telefonu uključen.
FTP vezu možete instalirati sa standardnim alatom Windows. Ako iz nekog razloga standardni alat nije prikladan, tada možete koristiti programe treće strane, na primjer, klijent "filezilla".
Stvorite konstantnu mapu s FTP vezom na pametni telefon
Bilješka! Ova će metoda raditi samo ako ste rezervirali za svoj mobilni uređaj statičku IP adresu u postavkama usmjerivača.
Idite na dirigent ("Moje računalo") i kliknite stavku "Connect Network Disk".
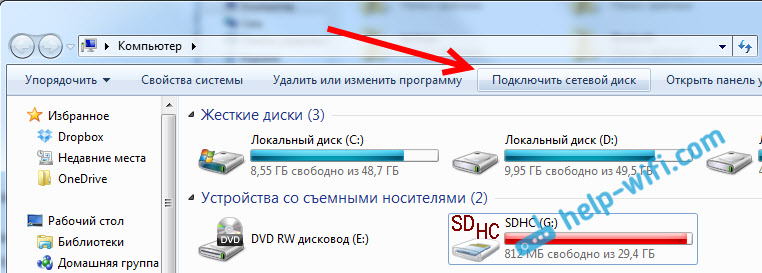
U Windows 10, ovaj korak izgleda malo drugačije:
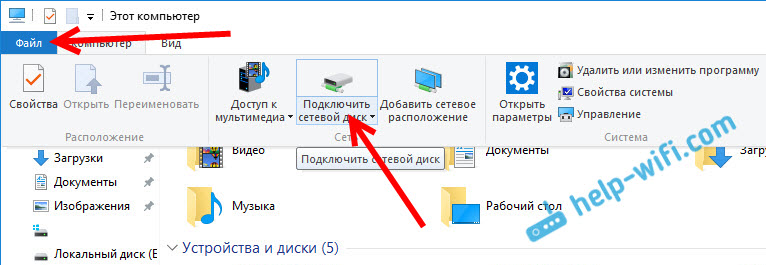
Zatim, u novom prozoru, kliknite na vezu "Veza na web mjesto na kojoj možete pohraniti dokumente i slike".
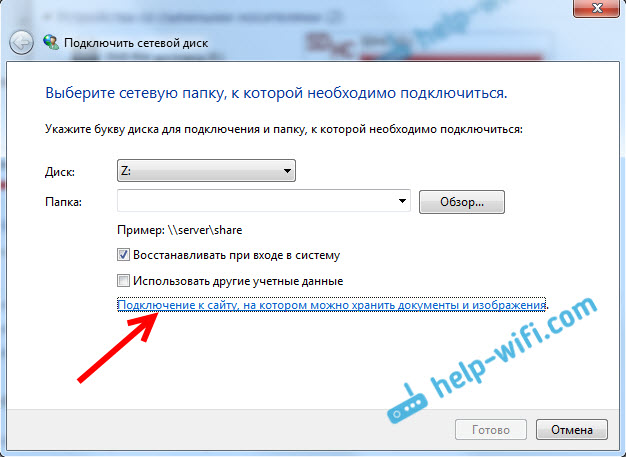
. U sljedećem prozoru dvaput kliknite na stavku "Odaberite drugi mrežni položaj".
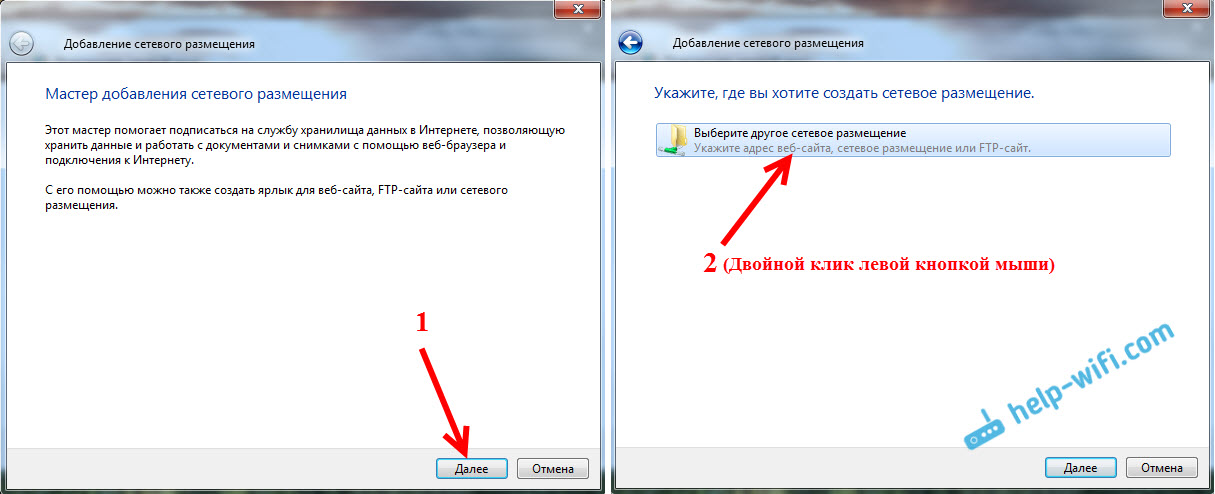
Nadalje, u polju "Mrežna adresa ili adresa na Internetu" unesite adresu našeg poslužitelja, koju smo pokrenuli na telefonu (imam "ftp: // 192.168.1.221: 3721/"). I kliknite "Next".
Pojavit će se prozor s izjavom o računu. Ako niste naznačili korisničko ime i lozinku u programu ES Dirigent, tada ostavljamo kvačicu u blizini "Anonimnog ulaza" i kliknite "Dalje". A ako postavite podatke za vezu, odredite ih.

U sljedećem prozoru morate odrediti ime za mrežnu vezu. Napisao sam nešto poput "moj Lenovo". Možete odrediti bilo koje ime i kliknite "Next". U posljednjem prozoru kliknite gumb "Ready".
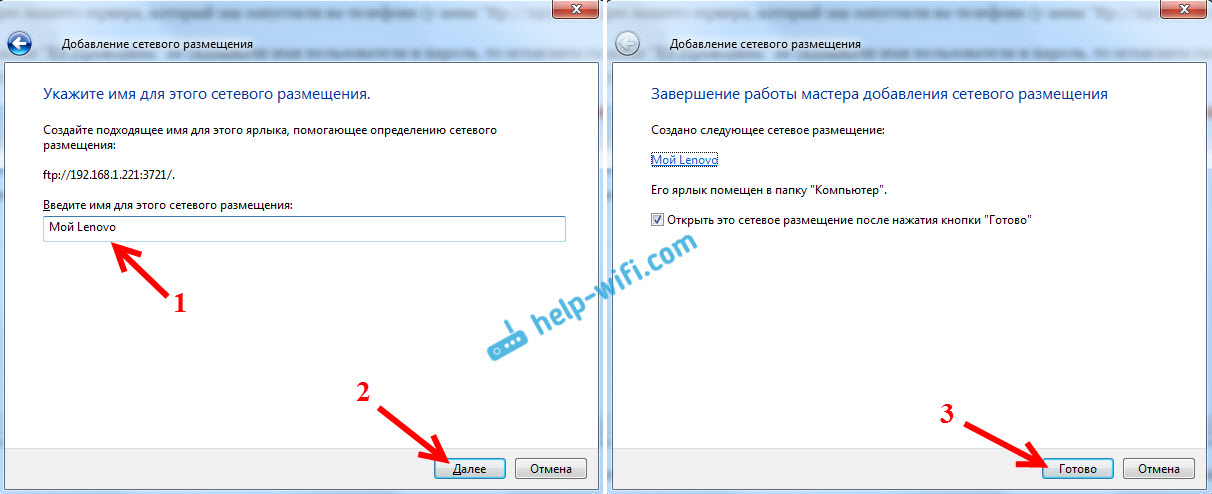
Mapa s datotekama koje su na vašem Android uređaju odmah će se otvoriti. Prečac na ovoj mapi uvijek će biti u vodiču. A datoteke u ovoj mapi uvijek će biti dostupne kada se na mobilnom uređaju uključi FTP poslužitelj (daljinski pristup)).
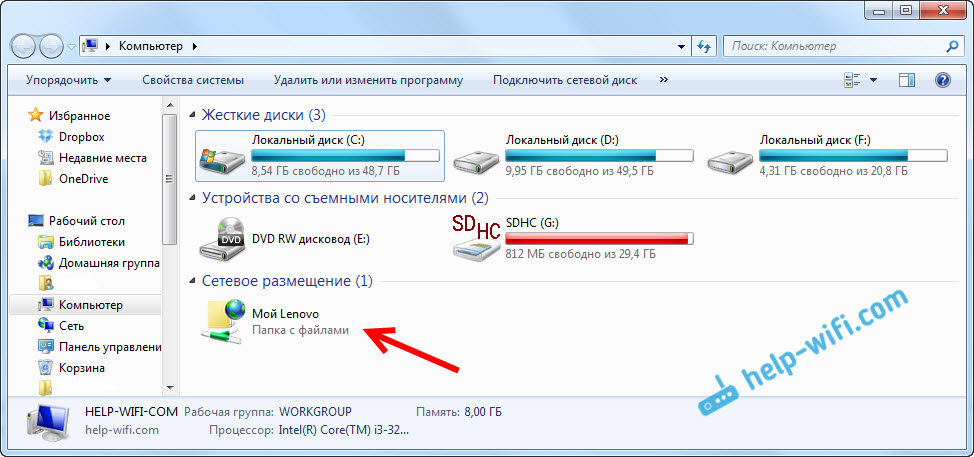
Kad želite baciti neku vrstu pjesme na telefon ili vidjeti fotografiju, dovoljno je uključiti "daljinski pristup" na mobilnom uređaju i ući u mapu koju smo stvorili.
Je li moguće povezati laptop telefonom putem Wi-Fi-ja, ali bez usmjerivača?
Da, možeš. Ako nemate usmjerivač i želite prenijeti datoteke između mobilnog uređaja na Android i vašeg prijenosnog računala putem bežične mreže, tada se sve može konfigurirati malo drugačije. Umjesto toga, postavke će biti potpuno iste, samo se veza mora organizirati drugačije.
Ako ne postoji način da se povežete kroz usmjerivač, tada morate organizirati izravnu vezu prijenosnog računala s mobilnim uređajem. . Čini mi se da svaki pametni telefon zna kako to učiniti. Ova se funkcija različito naziva. Nešto poput "pristupne točke".
Pokrenite pristupnu točku na pametnom telefonu (ne možete čak ni uključiti mobilni internet tako da prijenosno računalo ne podiže sav promet) i povežite naš prijenosno računalo na ovu pristupnu točku. Nadalje prema standardnoj shemi koju sam gore opisao. Sve funkcionira, provjereno.
Afterword
Ako se ne povezujete često na svoj mobilni uređaj za promjenu datoteka, naravno možete koristiti USB kabel. Ali, ako trebate nešto često kopirati, tada gore opisana metoda definitivno zaslužuje pažnju. Kliknite na ikonu, na mobilnom uređaju, a na računalu odmah dobivamo pristup datotekama. Prikladno je.
I kako koristite ovu vezu? Što vidite prednosti i nedostatke? Podijelite svoje iskustvo u komentarima i, naravno, postavljajte pitanja.
- « Nije moguće stvoriti datoteke za pokretanje i zaustavljanje Wi-Fi distribucije u sustavu Windows 10
- Ažuriramo firmver ASUS usmjerivača. Brz način na primjer ASUS RT-N18U »

