Slike u CorelDraw -ovim slikama

- 3047
- 351
- Simon Heaney
Ako ste dugotrajni prianjatelj programa CorelDraw, definitivno biste mogli biti sigurni da se njegove nevjerojatne mogućnosti mogu koristiti pri radu s bilo kojim slikama. Ako ste početnik korisnik, mnoge vam operacije još uvijek nisu upoznati, ali aktivno ćete htjeti savladati program CorelDraw da biste kasnije uspješno uredili slike, tada će vam biti korisno saznati kako smanjiti sliku u CorelDrawu.

Saznajte kako ispravno rezati sliku u CorelDrawu
Doista, grafički uređivač Korel omogućuje vam stvaranje bilo kakvih crteža, kao i rezanje slike duž konture primjenom dva objekta jedni na drugi.
Dakle, korisno je upoznati se s uputama o tome kako na jezgri rezati sliku u jezgri, a također će biti zanimljivo shvatiti kako izrezati objekt iz pozadine u jezgri.
Načini za rezanje slike
Ako nastavite s prilagodbom fotografije, grafički uređivač omogućit će vam da odrežete višak dijela slike, uklonite nepotrebni objekt, podijelite fotografiju i izbrišite sav višak koji vam osobno ne odgovara osobno.
Prvi koraci povezani s obrezivanjem slike trebali bi biti usmjereni na poboljšanje vještina jednostavnog obrezivanja slike. Kad se takve vještine poliraju do savršenstva, možete početi izvoditi složenije, ali vrlo zanimljive grafičke zadatke.
Jednostavan način
Ako imate fotografiju na zalihama, veličine koju niste zadovoljni nekim kriterijima, ovu situaciju lako možete ispraviti koristeći mogućnosti programa CorelDraw.
Naravno, u početku ćete morati pažljivo proučiti preporuke o tome kako odsjeći višak u jezgri, osigurajte da nema poteškoća u provođenju takvog postupka.
Pokrenite grafički uređivač, postavite parametre slike, čije dimenzije zadovoljavaju izvršene zahtjeve. Konkretno, postavljene parametre širine i visine. U prozoru za odabir palete boja najbolje je postaviti RGB parametar. To će nam omogućiti da u budućnosti koristimo da ga koristimo na elektroničkim medijima, a ako je potrebno, za ispis bez poteškoća na pisaču.
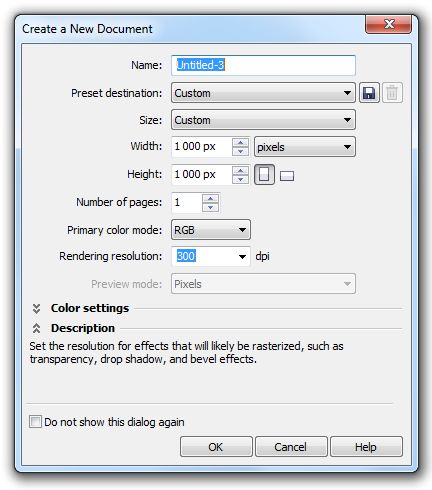
Postavili smo parametre visine i širine 1000px
Sada u središtu radnog područja stvorite pravokutnik klikom na gumb Alat za pravokutnik. Kliknite na pravokutnik koji se pojavljuje, pogledajte da se odmah nakon toga pojavio dodatni izbornik u gornjem dijelu ploče, u kojem možete postaviti i veličinu pravokutnika. Naravno, morate postaviti željenu parametre širine i visine.
Nakon toga, kliknite na ključ P da biste premjestili pravokutnik u središte radnog područja. Bio je to pripremni rad, a sada biste trebali izravno raditi sa slikom. Preuzmite sliku koju želite izrezati. Da biste to učinili, otvorite parametar izbornika "Datoteka", odaberite redak "Izvezi" i naznačite put do slike koju želite urediti.
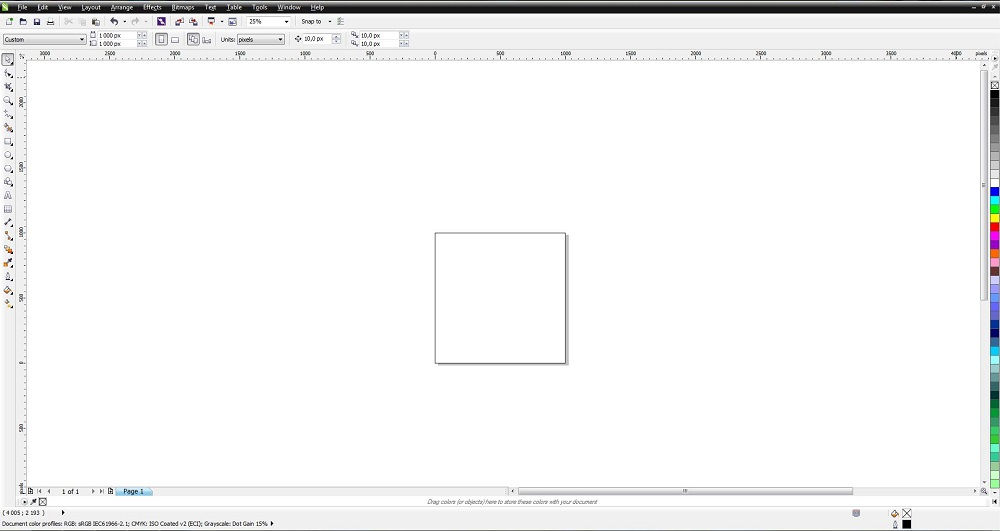
Napravite pravokutno područje klikom na gumb Alat za pravokutnik (F6)
Važno je u ovoj fazi stavljati ovu sliku u pravokutnik koji smo stvorili. Da biste to učinili, odaberite parametar "efekti", idite duž linije PowerClip, a zatim kliknite parametar "Mjesto unutra".
Da bi se slika pravilno složila, prema prethodno utvrđenim parametrima, treba nazvati parametar "Uređivanje PowerClip". Nakon što uspijete organizirati sliku onako kako vi želite, kliknite stavku izbornika "Eniginal Edit".
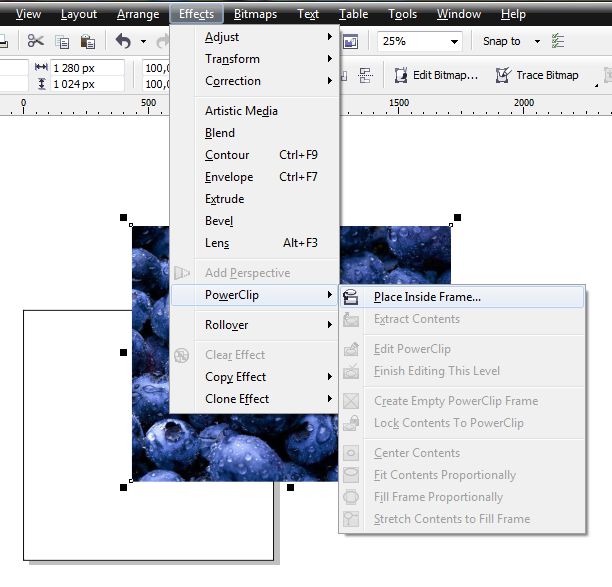
Odaberite sliku lijeve tipke miša i pronađite izbornik efekata na gornjoj ploči i daljnje PowerClip
Druga metoda
Možete učiniti drugačije ako je toliko važno shvatiti kako izrezati sliku duž konture u jezgri.
Zbog toga se pravokutnik u početku gradi na isti način, slika se učitava, a zatim se postavlja na stražnju pozadinu, naravno, oslobađa prednju pozadinu za pravokutnik. Ostaje odabrati alat "Trim", držeći lijevu tipku miša, rastezanje, što ukazuje na područje koje je važno za rezanje.
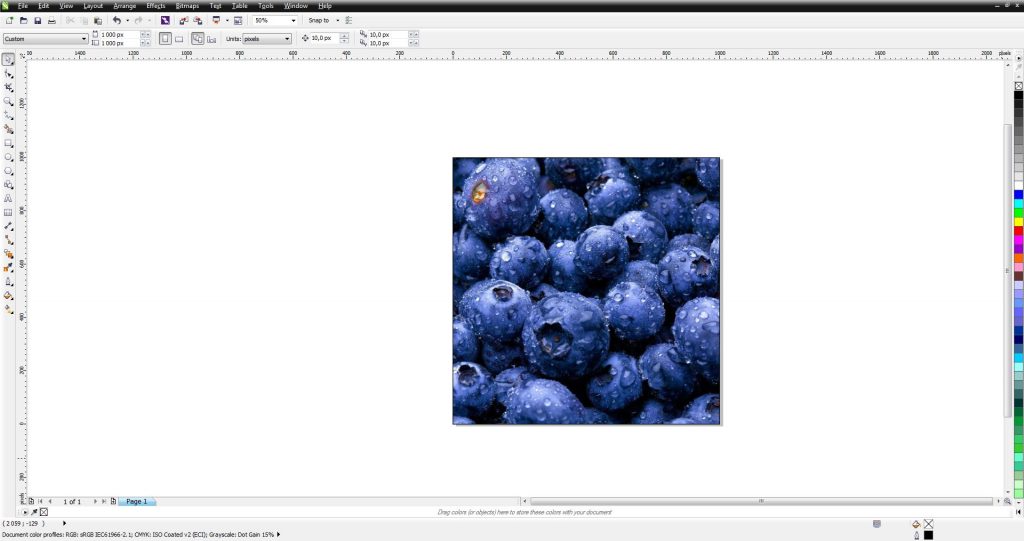
Ispada da je takav rezultat
Rezanje dijela slike
Ako imate zadatak ne samo da steknete sliku u duljini ili širini, već i uklonite dio samog crteža, onda preporučujemo da se upoznate s drugom tajnom koja vam omogućuje da shvatite kako izrezati objekt u jezgri.
Ako imate sliku u kojoj morate izrezati određeni element, izradite geometrijski analog koristeći alate pomoću alata.
Sada se stvoreni geometrijski objekt nameće na sliku koja se uređuje. Sada istovremeno istaknite samu sliku i stvoreni geometrijski objekt. Nakon takvih radnji, ustanovit ćete da su se na ploči pojavili dodatni funkcionalni gumbi, čija je svrha ujediniti, isključiti, sjecirati i pojednostaviti objekte.
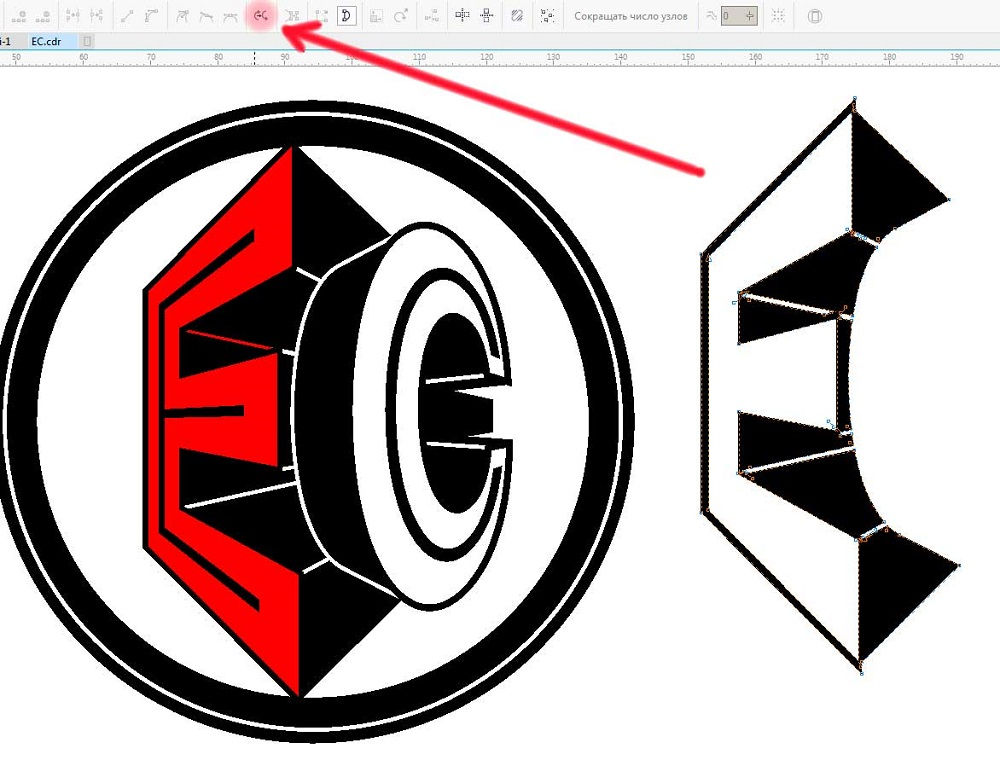
Za pravilno obrezivanje, morate istovremeno odabrati sliku i stvoreni geometrijski objekt
Ako želite shvatiti kako izrezati objekt koji je nametnut na vrhu drugog crteža, samo kliknite gumb "Izuzeti". Grafički uređivač odmah će smanjiti dio koji je nametnut na glavnom crtežu.
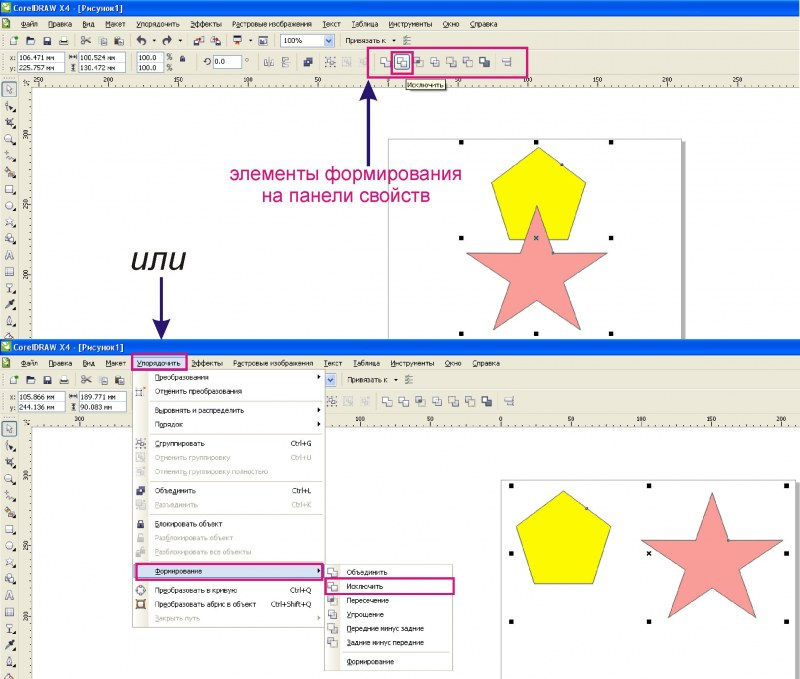
Pomoću gumba "Izuzet", grafički uređivač će sam izrezati željene objekte
Ako trebate napraviti složeniju obrezivanje, tada možete koristiti funkcionalni ključ "sjecište". U ovom ćete slučaju dobiti jedinstveno obrezivanje napravljeno duž konture kombiniranih prostora dvaju crteža.
U nekim slučajevima možda će biti potrebno rezati objekt i koristiti ga za stvaranje druge fotografije, slike s promjenom u pozadini.
Otkrijte kako izrezati sliku u jezg.
Prije toga, morat ćete se pažljivo razlikovati, isključujući žurbu, željeni objekt pomoću alata "Bezie". Tada morate ponovo stvoriti pravokutnik, kliknite na cirkulirani objekt, stegnite tipku Shift, a zatim kliknite na pravokutnik. Na taj ćete način moći istaknuti ova dva objekta, ostaje da kliknete na gumb "Cut". Opet odaberite kvadrat s rezanim objektom, pričvrstite tipku Shift, ponovo odaberite objekt i ponovno preslikajte gumb "Cut". Nakon toga možete vidjeti da ste vam određeni objekt uspješno presjekli i stavili na novi prostor. Sada vam možete stvoriti novu pozadinu prihvatljivu i dobiti novu zanimljivu sliku koja ispunjava zahtjeve zadatka postavljenog prije nego što prethodno.
Rezultati
Dakle, postupak obrezivanja popraćen je nekim pravilima, nakon što ste proučavali koja i saznajući redoslijed akcije možete stvoriti zanimljive slike, ukloniti nepotrebne predmete, povećavajući na taj način cjelokupnu estetiku fotografija.

