Pregled programa za snimanje studija zaslona zaslona zaslona zaslona

- 1131
- 325
- Ms. Lonnie Dietrich
Već smo pisali o Movavi, koji razvija softver za obradu videozapisa i fotografija. Stranica je objavila nekoliko članaka o programima tvrtke: prezentacija, uređivač fotografija i pretvarač video. Tamo smo rekli što svi rade i objasnili smo kako započeti s radom: Za obradu fotografije napravite glazbeni prezentacijski show i promijenite format filma bez gubitka kvalitete.

Dok smo napravili recenzije, primijetili smo da proizvodi tvrtke imaju nekoliko uobičajenih prednosti:
- Jednostavno sučelje. Nećete se zbuniti, čak i ako prvi put radite u prijavi
- Osnovni alati. Korisnicima početnika teško je baviti se postavkama u profesionalnim programima - Photoshop, Sony Vegas Pro i drugima. Stoga, Movavi ima uglavnom osnovne elemente za uređivanje - obrezivanje, efekti, umetanje teksta
- Podrška za popularne multimedijske formate: JPEG, PNG, AVI, MP4 i drugih
Jasni alati, prijateljsko sučelje, rad s dobro poznatim formatima - sve pomaže korisniku da se brže ugodno ugodno. To je važno za Movavi, jer se tvrtka fokusira na neprofesionalce: studenti, umirovljenici, amaterski fotografi, mlade majke. Svrha tvrtke je naučiti pridošlice da uređuju amaterske slike, klipove za planinu, stvaraju svečane prezentacije i održavaju razgovore u Skypeu. Potonji je jedna od funkcija Studio Movavi Screen Recorder Studio.
Studio zaslona - program za snimanje onoga što se događa na zaslonu. Kombinira četiri funkcije: snimanje web kamera i zaslona računala, uređivanje videozapisa i spremanje zvuka s mikrofona. U Dodatku ćete spremiti razgovor na Skypeu ili koristan webinar, dodati Sunbeam, zapisati komentare na web kameru. Tada možete otići do izgrađenog uređivača da biste prilagodili isječak: Odrežite dodatne fragmente, dodajte efekte u boji, smanjite volumen, umetnite strelice, moždani udar i objašnjenja. Detaljan zaslon objavljen je na web stranici tvrtke: https: // www.Movavi.Ru/Screen-Capture/.
Upoznajemo se s studijom zaslona Screen Recorder.
Instalacija će trajati nekoliko minuta: Morate prihvatiti standardne uvjete licenčnog ugovora i odabrati mapu za spremanje. Nakon što otvorite aplikaciju, pojavit će se početni izbornik. Tamo su navedene i glavne funkcije.
Vrijeme je za savladavanje programa: Zapisat ćemo video s ekrana.
Narančasti okvir - ovo je područje za hvatanje.
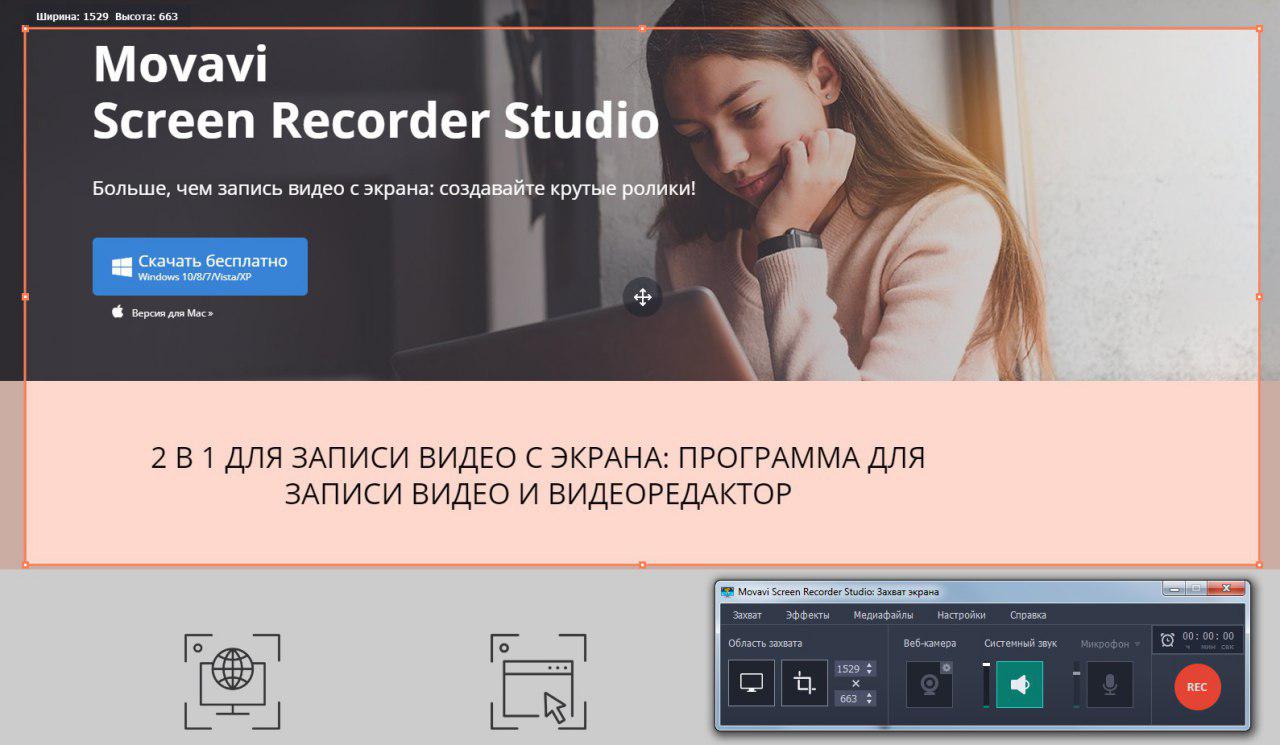
Povucite ga i ručno promijenite veličinu: Povucite rubove. Program ima dva snimka:
- Proširite video na cijeli zaslon. Ovo je prikladno za velike kvalitete velikih formata.
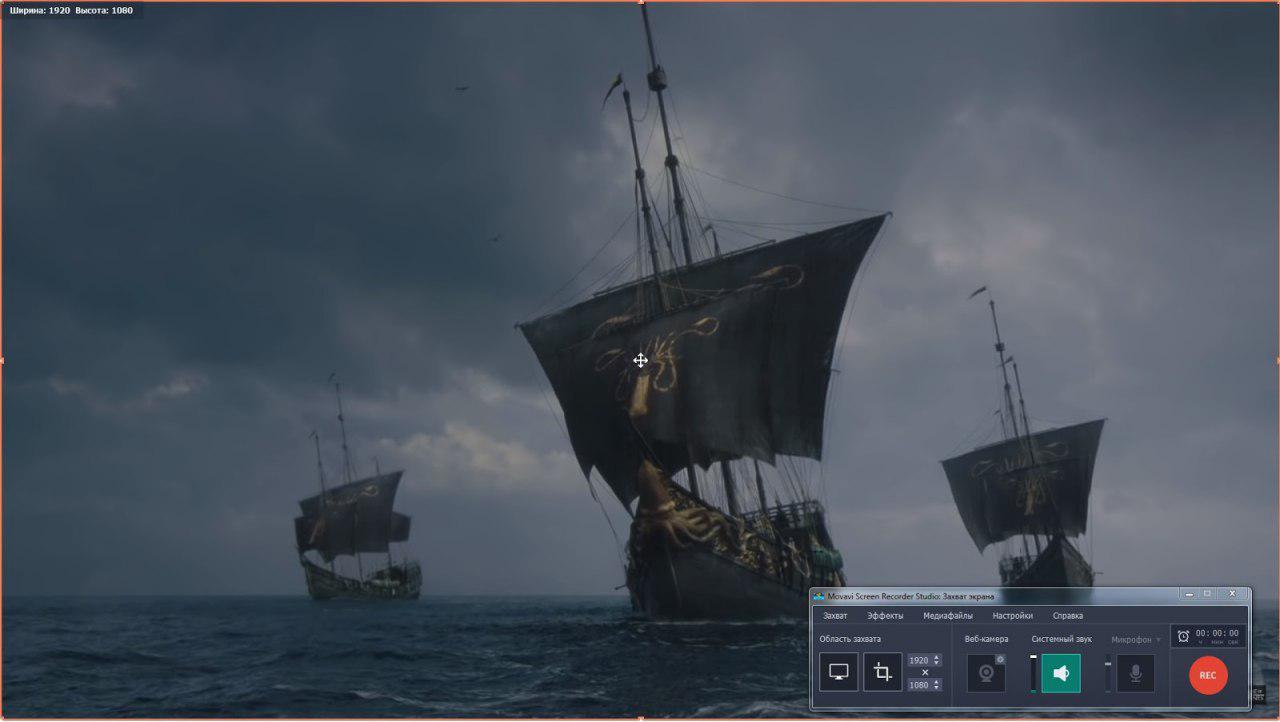
- Napišite zasebnu karticu ili prozor. Kliknite na prozor, a okvir će se automatski postaviti. Izbornik je uvijen nakon početka hvatanja.
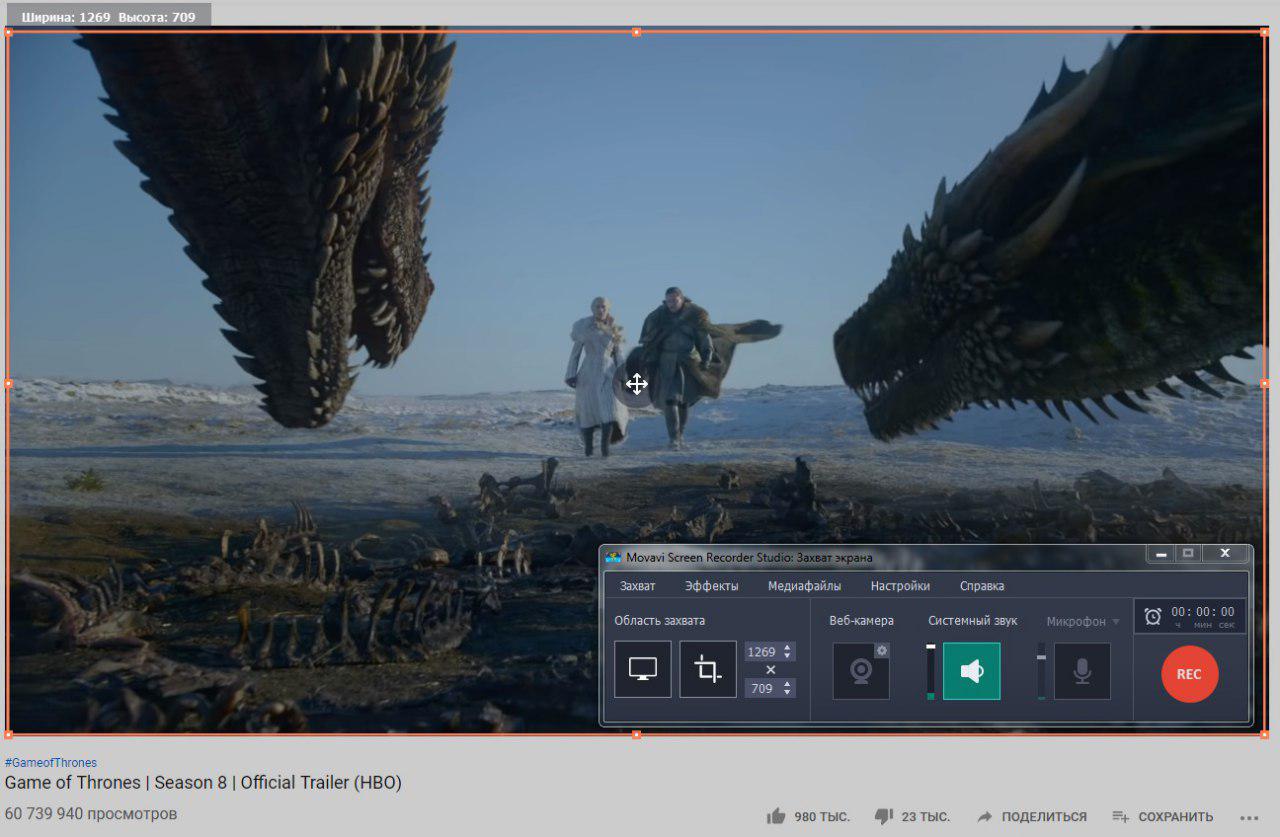
Sav je izbornik postavljen na kompaktnu ploču. Evo glavnih gumba: područje hvatanja i zvučna ploča na kojoj možete povezati zvučnike ili mikrofon, kao i gumb za snimanje. Da biste promijenili postavke, idite na izbornik na gornjoj kartici.
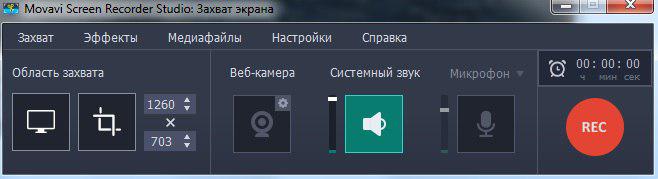
Na izborniku Uhvatiti Također možete konfigurirati okvir za snimanje, ali uz pomoć gumba je prikladniji i brži.
Osoblje možete spasiti od svojih omiljenih filmova i instalirati kao pozadinu za računalo, napraviti prezentaciju od njih ili staviti na avatar. Pritisnite F8 ili Spremite snimku zaslona - Zaslon zaslona ostat će u zasebnoj mapi.
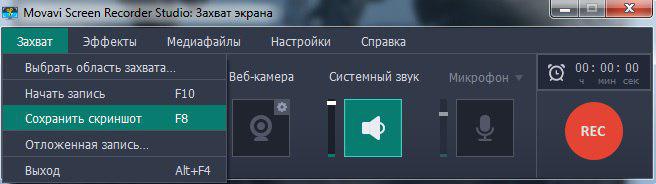
Na izborniku Efekti pokazivač i ključna svjetla se uključe. Ako stvorite upute za prijavu za rodbinu ili prijatelje, blistavi kursor bit će vidljiviji. Publika će se odmah orijentirati i razumjeti gdje treba pritisnuti. Ako kursor nije potreban na zapisu, lakše je pratiti pozadinsko osvjetljenje tako da ne stigne na video.
Nije potrebno sjediti ispred monitora da biste pritisnuli vrijeme Stop. Postavite planer. Ovo je režim u kojem ćete unositi raspored unosa mjesec dana unaprijed. Ako trebate spremiti tjedne epizode serije, koje izlaze kasno u noć, odredite vrijeme i datum. Studio Screen Recorder zabilježit će seriju, a nakon što će računalo prijeći u mirovanje ili isključiti - možete to konfigurirati i.
Priprema je dovršena. Počinjemo snimati.
Važno: Provjerite zvuk. Ako spremite video s ekrana, provjerite je li buka s ulice, razgovori drugih i glasina ne ulaze u isječak. Ovo je posebno korisno za razgovor na Skypeu ili webinaru: Svi dodatni zvukovi ostat će na videu, možete slušati važne informacije.
Odvojite mikrofon (gumb bi trebao biti siv) i uključite zvuk iz zvučnika ili zvučnika. Snimke zaslona pokazuju kako bi sve trebalo izgledati.
Klik Rec i uključite isječak nakon reference tri -sekunde. Područje hvatanja počet će treptati. Kad savladate aplikaciju i znate kada započeti snimanje, možete isključiti i tajmer u postavkama i treptaj okvira. Tijekom snimanja možete napraviti snimke zaslona ili smanjiti zvuk ako je isječak preglasan.
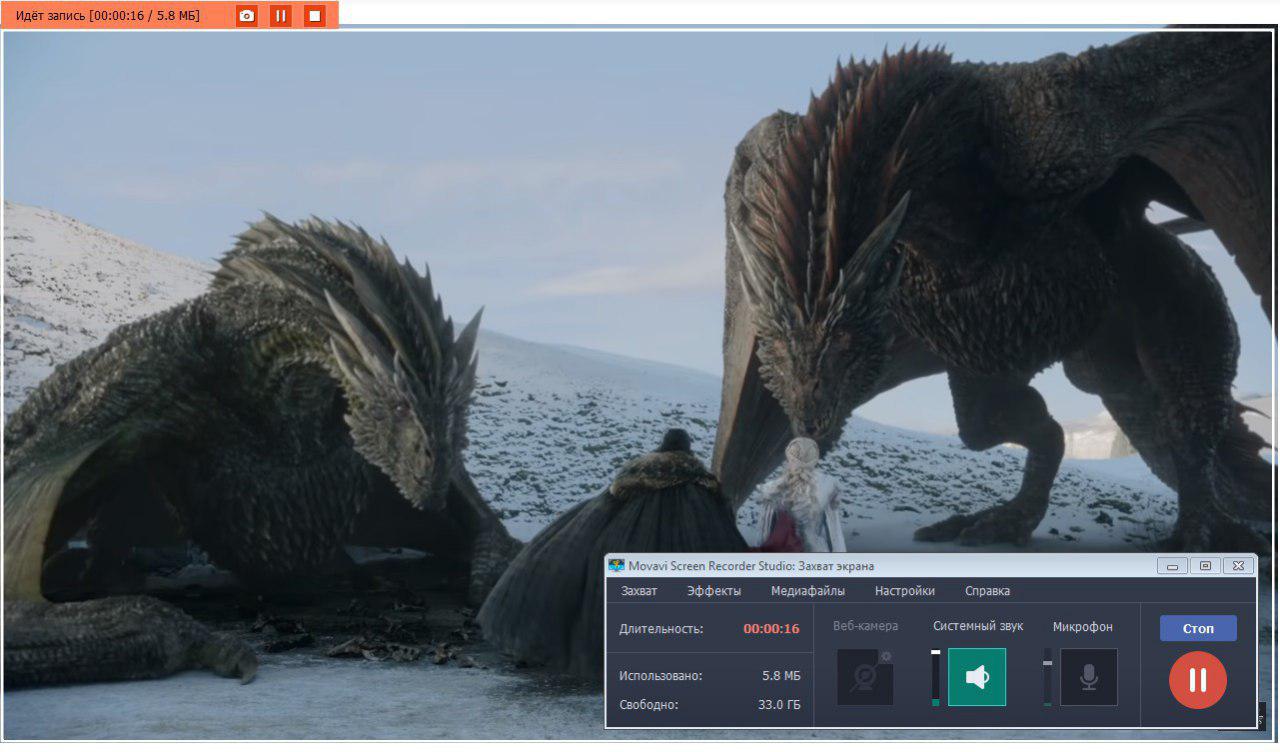
Preša Stop. Aplikacija automatski ide uređivaču.
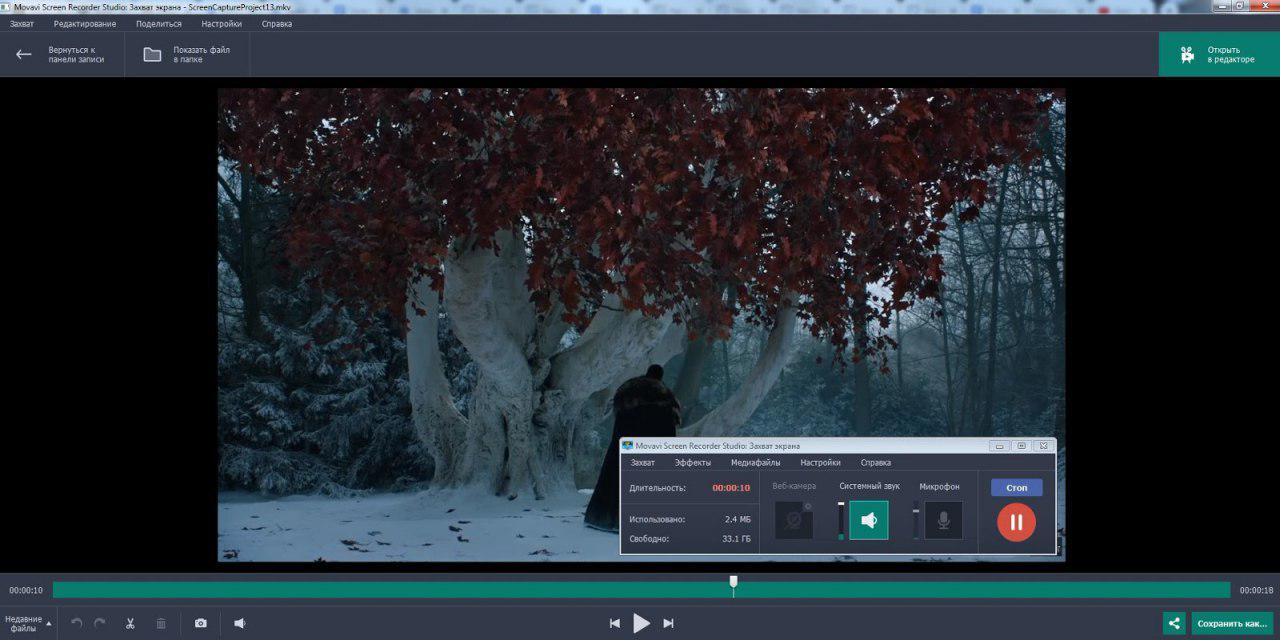
Ovdje ćete gledati isječak. Ako je nešto pošlo po zlu i ispostavilo se da nije uspješno, vratite se i zapišite ponovo. Ali budite oprezni: Ako ste snimili internetsko emitiranje, neće uspjeti da ga ponovo spremite.
Datoteka se sprema kao projekt u gotovoj mapi, tako da možete ići na nju, čak i ako slučajno zatvorite prijavu.
Često se korisnici koji se samo upoznaju s programom pokreću snimati rano ili završiti kasnije nego što je potrebno. U videu postoje sekunde s crnim zaslonom ili oglašavanjem. U uređivaču ste izrezali dodatne fragmente, video će ostati cjelovit: nećete morati ništa zalijepiti.
Ako isječak ne treba uređivati, spremite ga odmah ili podijelite u YouTube.
Studio Screen Recorder još je jedan razvoj Movavija u vašoj kolekciji. Zabilježit ćete zaslon za demo-klip, spremite obrazovne tečajeve i možete revidirati internetski izraz. A zatim uredite projekt u istom programu. Ako vam treba napredni način uređivanja, idite pravo u video uređivač Movavi.
- « Ne postoji Vulkan-1 datoteka.DLL uzroci i metode rješavanja pogreške
- Pregled usmjerivača Zyxel Keenetic Giga III - Postavljanje pristupa internetu i ažuriranja firmvera »

