Čišćenje diska Windows u proširenom načinu rada

- 2815
- 755
- Jacob Kassulke
Mnogi su korisnici svjesni ugrađenog - u uslužnom programu Windows 7, 8 i Windows 10 - čišćenje čišćenja, što vam omogućuje brisanje različitih vrsta privremenih sustava sustava, kao i nekih sistemskih datoteka koje nisu potrebne za osoblje OS. Prednosti ovog uslužnog programa u usporedbi s najrazličitijim programima za čišćenje računala su da kada ga koristi, čak i početnički korisnik, najvjerojatnije, neće naštetiti ničemu u sustavu.
Međutim, malo ljudi zna o mogućnosti pokretanja ovog uslužnog programa u proširenom načinu koji vam omogućuje čišćenje računala iz još više različitih datoteka i komponenti sustava. Radi se o ovoj opciji za korištenje uslužnog programa za čišćenje diska o kojem će se raspravljati o članku.
Neki materijali koji u ovom kontekstu mogu biti korisni:
- Kako očistiti disk nepotrebnih datoteka
- Kako očistiti mapu Winsxs u sustavu Windows 7, Windows 10 i 8
- Kako izbrisati privremene datoteke Windows
- Kako očistiti mapu Driverstore/FireneRepository (obično vrlo velika)
Pokretanje uslužnog programa za čišćenje diska s dodatnim opcijama
Standardni način pokretanja uslužnog programa za čišćenje Windows Disk je pritisak na tipke Win+R na tipkovnici i ulazak u CleanMgr, a zatim pritisnite OK ili unesite. Može se lansirati i u odjeljku upravljane ploče "administracije".
Ovisno o broju odjeljaka na disku, pojavit će se ili izbor jednog od njih, ili će se odmah otvoriti popis privremenih datoteka i drugih elemenata koji se mogu očistiti. Pritiskom na gumb "Čisti sistemske datoteke", također će biti moguće ukloniti neke dodatne stvari s diska.

Međutim, pomoću proširenog načina, možete izvesti još više "dubinskog čišćenja" i koristiti za analizu i brisanje još više ne potrebnih datoteka s računala ili prijenosnog računala.
Proces pokretanja Windows diska s mogućnošću korištenja dodatnih opcija započinje pokretanjem naredbenog retka u ime administratora. To možete učiniti u sustavu Windows 10 i 8 kroz izbornik desnog kliknite prema gumbu Start, a u sustavu Windows 7 - Jednostavnim odabirom naredbenog retka na popisu programa, klikom na njega s desnom gumbom miša i odabirom "Pokretanje administrator ". (Pročitajte više: Kako pokrenuti naredbeni redak).
Nakon pokretanja naredbenog retka unesite sljedeću naredbu:
%SystemRoot%\ System32 \ CMD.Exe /c cleanmgr /mudrat: 65535 & cleanmgr /sagerun: 65535
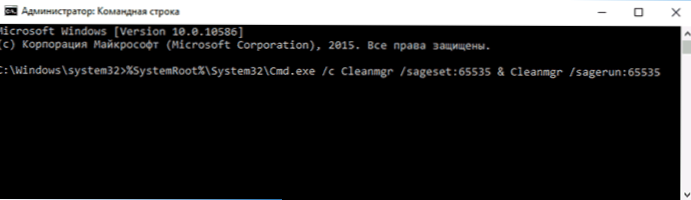
I pritisnite Enter (nakon toga, dok ne dovršite akcije čišćenja, ne zatvarajte naredbeni redak). Windows Disk se otvori s velikim nego inače prema broju točaka za brisanje nepotrebnih datoteka s HDD -a ili SSD -a.
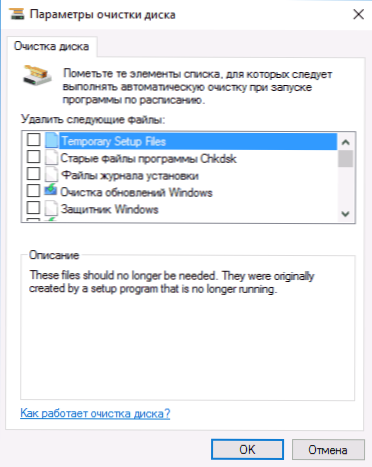
Popis će uključivati sljedeće točke (one koje se pojavljuju u ovom slučaju, ali su odsutni u normalnom načinu, dodjeljuju se):
- Privremene datoteke za postavljanje
- Stare datoteke programa CHKDSK
- Datoteke instalacijskog časopisa
- Čišćenje ažuriranja Windows
- Branitelj Windows -a
- Datoteke časopisa Windows Update
- Učitane programskih datoteka
- Privremene internetske datoteke
- Dampa memorijske datoteke za pogreške u sustavu
- Datoteke za miniju za pogreške u sustavu
- Datoteke preostale nakon ažuriranja sustava Windows
- Korisnička arhiva izvješća o pogreškama
- Korisnički redovi pogrešaka
- Sistemski arhivi izvještaja o pogreškama
- Redovi sustava pogrešaka
- Privremene prijave datoteka pogrešaka
- Instalacijske datoteke Windows ESD
- Grana
- Prethodne instalacije sustava Windows (vidi. Kako ukloniti mapu sustava Windows.STAR)
- Košara
- Maloprodajna izvanmrežni sadržaj
- Rezervirajte kopije paketa za ažuriranje
- Privremene datoteke
- Windows privremene datoteke
- Skice
- Povijest korisničkih datoteka
Međutim, nažalost, u ovom načinu ne prikazuje koliko prostora na disku zauzima svaki od predmeta. Također, s takvim pokretanjem s točaka čišćenja, "datoteke upravljačkih programa i datoteke za optimizaciju isporuke" nestaju.
Na ovaj ili onaj način, mislim, takva prilika u uslužnom programu CleanMgr može biti korisna i zanimljiva.

