Određivanje broja znakova u dokumentu Microsoft Word

- 1411
- 83
- Johnny Ankunding
Kada moderni korisnik računala govori o stvaranju dokumenta, on prirodno podrazumijeva elektroničku verziju teksta informacija. Redovito radeći s tekstovima, morate znati kako izračunati broj znakova u Wordu. Unatoč činjenici da prisutnost besplatnog pristupa internetu omogućuje bilo kome da preuzme različite softverske aplikacije, uključujući proizvode koji su se specijalizirali isključivo za izračunavanje broja znakova znakova, u njima nemaju praktičnu korist. Dok ste u uređivaču teksta riječi, možete saznati samo u samo nekoliko sekundi o pitanju.

Do danas, najjednostavnija, pristupačna i vrlo popularna metoda koja vam omogućuje da vidite broj znakova je višenamjenski alati za zloglasni softverski proizvod tvrtke Microsoft.
U cijelom dokumentu saznajemo broj simbola
Da bi saznao broj znakova u Wordu, korisnik će, barem, zahtijevati instaliranu aplikaciju Microsoft Word Software (verzija programa nema upečatljivu vrijednost), a sam tekst je podatak koji je ispisan ili kopiran iz iz Proširi širom svijeta ulaze u prazan dokument uređivača teksta.
Ako su ispunjeni svi gornji uvjeti, potreba za izračunavanjem broja znakova u Wordu ostaje jednostavna formalnost.
Ne postoji preduvjet koji određuje mjesto na kojem bi kursor trebao biti, kada korisnik mora koristiti tim "statistike". Upravo ovaj element višenamjenskih alata pomaže u izračunavanju korištenih simbola i riječi.
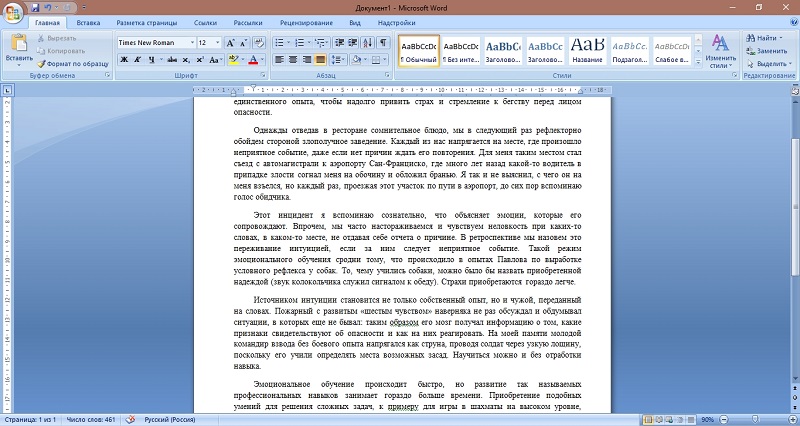
Mjesto parametra "Statistika"
Word 2007 verzija
Nema potrebe smješteno izravno u Word dokumentu Word bloka ako korisnik ima zadatak izračunavanja broja znakova u cijelom tekstu.
Riječ treba obratiti pažnju na donju liniju s poznatijim imenom kao redak stanja. Među opcijama koje se nalaze na lijevoj strani drugog -Rata, gumb će biti "broj riječi". Nakon što je odmah pritisnuo ovaj tim na ekranu, odmah će se pojaviti specijalizirani prozor s informacijama, koji će se prikazati ne samo broj znakova korištenih u članku bez uzimanja u obzir, već i s njima s njima.
Takav je alat posebno važan za ljude koji, na primjer, pišu članke po narudžbi. Na primjer, ako se od osobe traži da napiše malu poruku, u kojem bi trebalo biti najmanje 1.500 znakova, dodatno ne propisujući razmake ili ne, prema zadanim postavkama, u većini slučajeva sve praznine trebaju biti uključene u to broj.
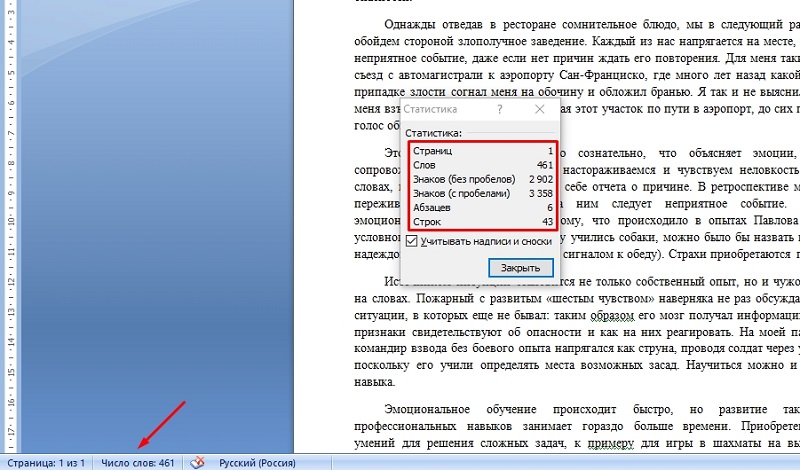
Postoje slučajevi kada nakon preliminarne ugradnje uređivača riječi u njemu odgovarajuća funkcija je isključena kako bi je aktivirala, možete kliknuti na stanje stanja izravno iz naredbe, nakon čega će se dijaloški okvir prikazati na zaslonu do zaslona pomoći vam da konfigurirate ovaj alat. Korisnik mora jednostavno instalirati kvačicu nasuprot naredbi "Broj riječi".
Word 2010 verzija
Dovoljno je za korisnika koji želi izračunati simbole u riječi najnovija verzija, dovoljan je da napravi manipulacije opisanim gornjim točkama.
Word 2003 verzija
Među ostalim naredbama koje se nalaze u središnjem izborniku softverske aplikacije, nalazi se kategorija "usluga". Kroz ovaj parametar možete saznati broj znakova korištenih u otvorenom dokumentu. Samo trebate ići u pododjeljak "Statistika". Vrijedno je napomenuti da korišteni parametar pomaže u odlučivanju o znanju ne samo o broju znakova, već i stranicama, riječima i znakovima. Korisnik će na ekranu vidjeti broj odlomaka i redaka.
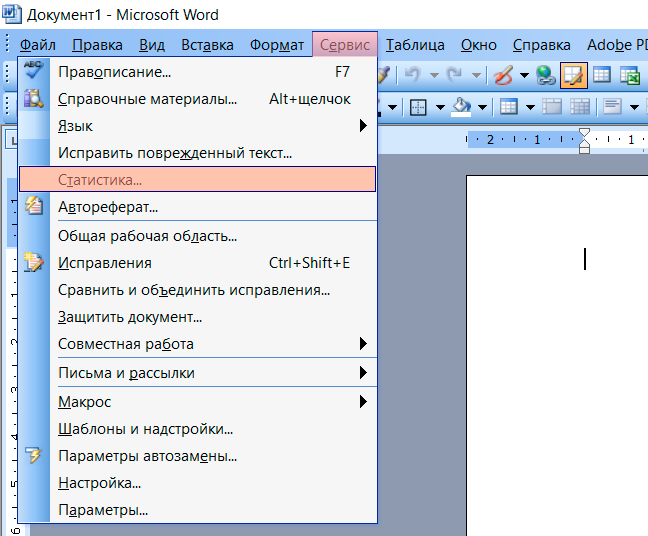
Ako je potrebno izračunati istu metodologiju. Jedina je razlika istaknuti taj fragment, čiji podaci zanimaju potencijalnog potrošača.
Word 2013 verzija
Ovo je prilično popularna verzija urednog programa, koji se koristi na velikom broju računala koji pokreću Windows OS.
Ovdje možete razmotriti broj znakova u cijelom tekstu, kao i samo u zasebnom fragmentu dokumenta.
Za početak, kako putem Word 2013 uređivača teksta možete dobiti informacije o broju znakova u cijelom dokumentu. Postoje 2 načina.
Za prvu metodu morate učiniti sljedeće:
- Napišite tekst ili ga umetnite u dokument;
- U donjem lijevom kutu pronađite redak nazvanu "broj riječi";
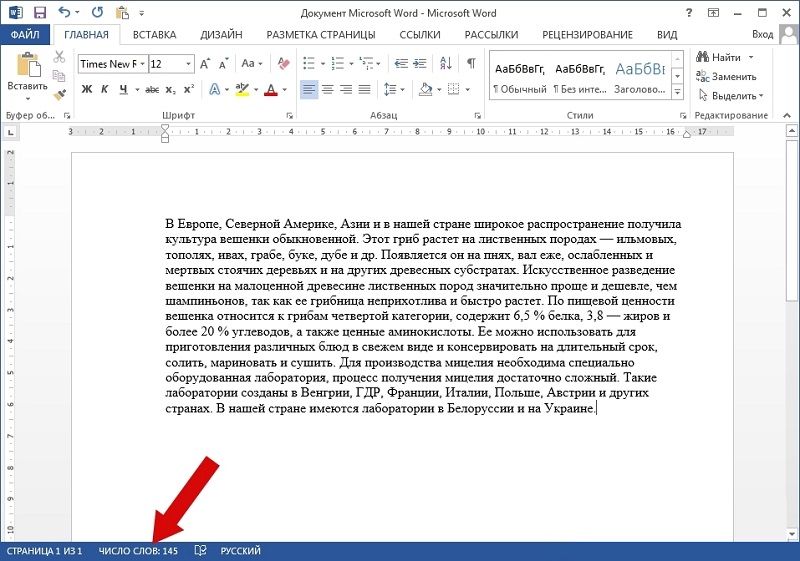
- Kliknite na ovu stavku lijevim gumbom;
- pričekajte otvaranje prozora "Statistika";
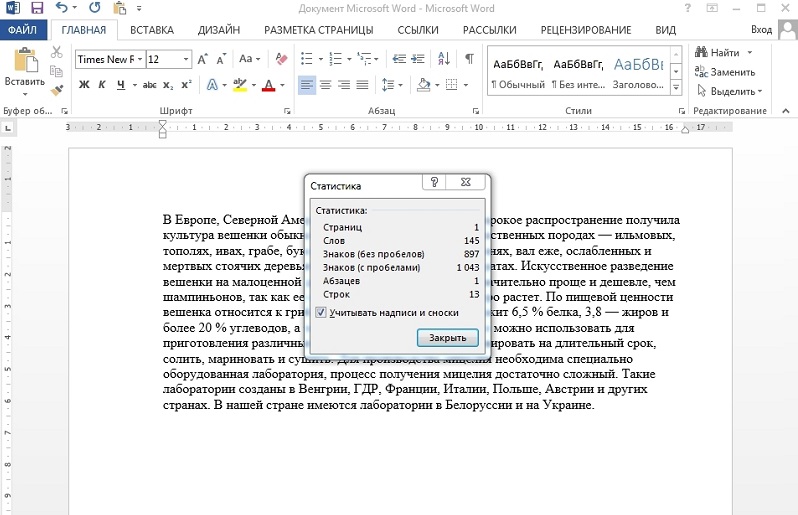
- Izbrojite sve potrebne informacije odatle.
Ovdje je prikazan broj riječi, ukupan broj znakova s razmacima i bez njih. Također možete saznati koliko se linija i odlomaka koristi ovdje. Ako je tekst na više stranica, tada je također naznačen ukupan broj stranica.
Druga opcija nije manje jednostavna za implementaciju. Kod korisnika morat ćete napisati ili umetnuti tekst, kliknite na karticu i ovdje kliknite gumb za statistiku. Isti prozor sa statičkim podacima na tekstu prikazat će se na zaslonu.
Analogijom, možete izračunati broj riječi, znakova, redaka i odlomaka, ali samo odabrani fragment teksta putem programa Word 2013.
Da biste to učinili, prvo je da morate upotrijebiti miša za raspodjelu potrebnog fragmenta, čija je statistika zainteresirana, a zatim upotrijebiti jednu od dvije predstavljene metode. Naime:
- Kliknite na prozor "Broj riječi" u donjoj lijevoj strani zaslona;
- Odaberite tekst, kliknite na "Pregled" i idite na stavku "Statistika".
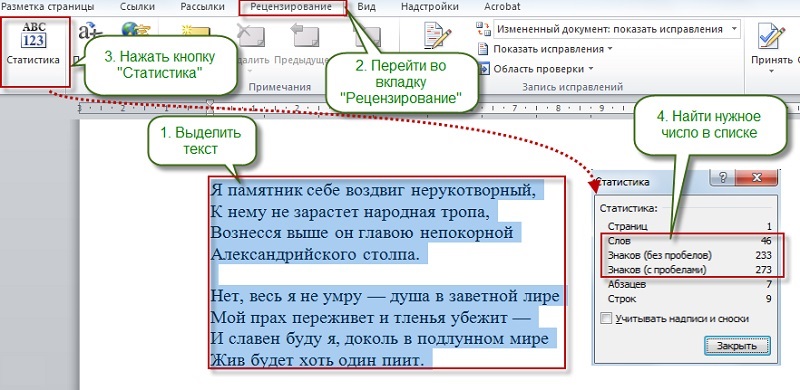
Sve je izuzetno jednostavno i brzo.
Word 2016 verzija
U slučaju ove verzije Microsoft Office Worda, zadatak nije kompliciran. Postupak izračunavanja broja znakova prilično je jednostavan.
Ako trebate saznati ukupni broj znakova, koristite jedan od dva dostupna načina.
Prva opcija za izračunavanje teksta izgleda ovako:
- Pokrenuti sam uredski program;
- Napišite ili umetnite tekst potreban za provjeru;
- U donjem lijevom dijelu programa pronađite redak "Broj riječi";
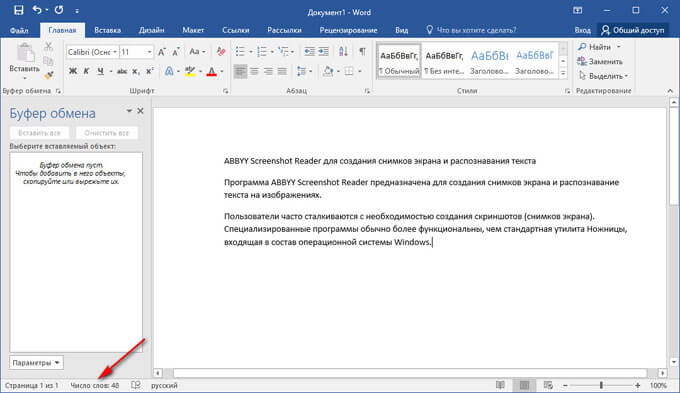
- Kliknite na njega jednom s lijevim gumbom miša;
- Pričekajte pokretanje novog prozora pod nazivom "Statistika".
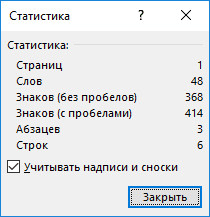
Upravo će se u ovom prozoru prikazati cjeloviti podaci o tekstualnom dokumentu.
Ovdje možete saznati o:
- broj stranica;
- broj riječi;
- Broj znakova s razmacima;
- simboli, ali bez praznina;
- odlomci;
- crta.
Također u donjem dijelu prozora sa statistikom postoji dodatni redak, koji se naziva "Uzmite u obzir natpisi i fusnote". Nasuprot tome, možete staviti i ukloniti kvačicu. Prema tome, kada se izračunavanje ovih elemenata tekstualnog dokumenta može uzeti u obzir ili ne uzeti u obzir. Ako ga isključite, tada će se u prozoru statistike prikazati samo glavni tekstualni sadržaj provjerenog dokumenta.
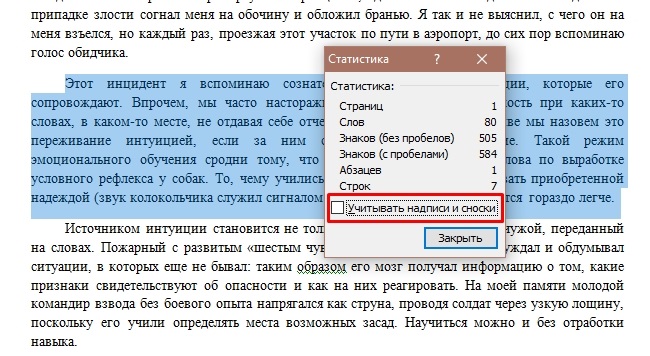
Alternativna opcija je pritisak na karticu "Reference" na gornjem dijelu zaslona, gdje trebate kliknuti na stavku "Statistike". Kao rezultat toga, na vrhu glavnog prozora pojavit će se statistički sažetak, kao u prvoj verziji.
Ako trebate dobiti informacije samo o fragmentu tekstualnog dokumenta, možete koristiti i jedan od dva načina relevantnih za Word 2016.
Prva metoda je sljedeća:
- Potrebno je odabrati dio uređenog teksta;
- Ako pogledate redak "Broj riječi", ovdje će se prikazati dvostruko značenje razdvojeno simbolom "/";

- Prvo značenje (manje) je broj riječi u odabranom fragmentu;
- Drugo značenje (više) označava ukupni broj riječi u cijelom tekstu;
- Sada možete kliknuti na gumb "Broj riječi";
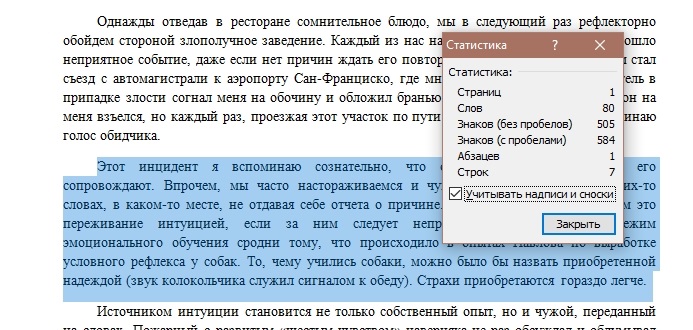
- Pojavit će se prozor "Statistike", gdje se podaci već daju samo o odabranom dijelu dokumenta.
Druga se metoda primjenjuje analogijom. Odnosno, morate odabrati dio teksta s mišem, a zatim idite na karticu "Reference" i kliknite stavku "Statistika".
Unatoč promjenama u verzijama programa Word Office, ništa se ne mijenja u smislu održavanja i provjere statistike dokumenata.
Zaključak
Microsoft Word Editor otvara puno mogućnosti svakom korisniku, osim jednostavnog skupa teksta, svatko može saznati samo broj znakova korištenih u tekstu samo klikom na riječi "Broj riječi" na dnu Dokument u plavom polju.
- « Dostupni načini ažuriranja Android OS -a na tabletima
- Što je tipkovnica zaslona i kako je uključiti u Windows »

