Pogreška 0xc000021a i BSOD plavi zaslon - sve metode za obnavljanje ažuriranja Windows

- 731
- 158
- Franklin Skiles Sr.
BSOD - "Plavi zaslon smrti", plavi ekran smrti - problem je samo za iskusne Windows korisnike. Ako programer kaže da se nikada nije susreo s BSOD -om, vjerojatnost da on/ona laže 99%. BSOD pogreške su vrlo popularne i mogu reći o "zdravlju" i performansama vašeg računala. Jedna od njih je BSOD/STOP ERROR 0XC000021A, što se događa kada se Windows obnavlja ili ponovno instalira.

Eliminacija pogreške 0xc000021a u sustavu Windows.
Što znači ova pogreška
Pogreška kaže da se vaše računalo suočava s problemom i treba ponovno pokretanje. Ne pojavljuje se odvojeno, već unutar "plavog zaslona smrti". U ovom slučaju mogu se pojaviti ozbiljni problemi koji oštećuju unutarnju strukturu Windows OS -a. Često je nemoguće ukloniti pogrešku čak i nakon ponovnog punjenja računala. Kôd pogreške 0xc000021a obično se javlja na računalu s Windows 10 nakon ažuriranja iz prethodne verzije OS -a ili nakon pokretanja restauracije sustava. Istodobno, BSOD sadrži sljedeće informacije:
"Zaustavite: C000021A Infutible Sistemic Error
Nepovratni završetak procesa sustava za prijavu Windows s stanjem od 0xc0000034 (0x00000000 0x0000000)
Završetak sustava je završen."
Mogući uzroci problema
U većini slučajeva sustav (Windows 10 i ranije verzije) se ne učitava i, zajedno s pogreškom 0xc000021a, zaslon Blue Death prikazuje se upravo nakon ažuriranja. Postoje dvije datoteke koje su glavni razlog za pojavu ove pogreške:
- Winlogon.exe - kao što se može vidjeti iz naziva datoteke, on je odgovoran za unos i izlaz iz sustava Windows. može se oštetiti zbog nedosljednosti sistemskih datoteka, izbrisati ili zamijeniti trećim stranama.
- CSRSS.Exe - pripada poslužitelju ili klijentu Microsoft, obrađuje grafičke upute Windows 10. može se ukloniti, oštetiti ili zamijeniti trećim -partyjem.
Ove dvije obavezne datoteke nisu dostupne ako:
- Sustavne datoteke prilikom instaliranja Windows su oštećene.
- Dogodilo se neuspješno opterećenje ažuriranja.
- Nepotpuna instalacija.
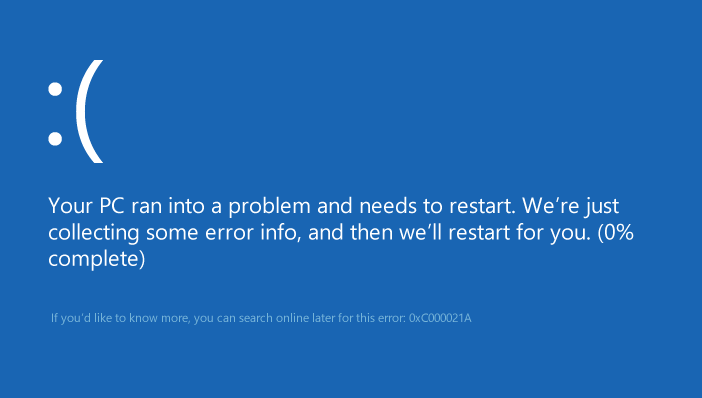
Manje popularni razlozi:
- Pogrešno konfigurirane datoteke upravljačkih programa.
- Nedosljednost sistemskih datoteka.
- Ograničenja na dijelu softvera treće strane prilikom pokretanja OS -a.
- Šteta na podsustav klijenta/E poslužitelja (CSRSS).
- Šteta na WinLogonu.
- Uređaj je probio zlonamjerni.
- Instalirane su neprimjerene sistemske datoteke ili je postupak ažuriranja sustava bezuspješno/još uvijek nije dovršen.
- Preurano istovar wbemprox.Dll.
- Nedavno instalirani softver za treće strane nije kompatibilan s operativnim sustavom.
- Oštećeni, zastarjeli ili pogrešno konfigurirani upravljački programi uređaja.
- U odjeljku sustava nema dovoljno prostora.
- Windows registar je oštećen zbog promjena u softveru ili sustavu. To znači da postoje zapisi o registru koje se ne očiste nakon uklanjanja prijava.
Kako to popraviti
Postoji nekoliko dokazanih načina za ispravljanje pogreške 0xc000021a u sustavu Windows. Isprobajte ih zauzvrat dok ne postignete željeni rezultat.
Uklanjanje nedavno utvrđenog
Ova je odluka jedna od najučinkovitijih. Prije svega, slijedite sljedeće radnje:
- Pritisnite tipku Windows i držite Shift, pritisnite napajanje/ponovno pokretanje. Počet će učitavanje u načinu oporavka.
- U prozoru za oporavak u izborniku "Parametri obnove" odaberite "Eliminacija problema".
- Pritisnite "Dodatni parametri", a zatim "Pokretanje parametara".
- Odaberite ponovno pokretanje.
- Nakon ponovnog pokretanja, pritisnite tipku F7 i u izborniku koji se pojavljuje, odaberite "Uključi sigurni način", a zatim "Ponovo pokrenite".
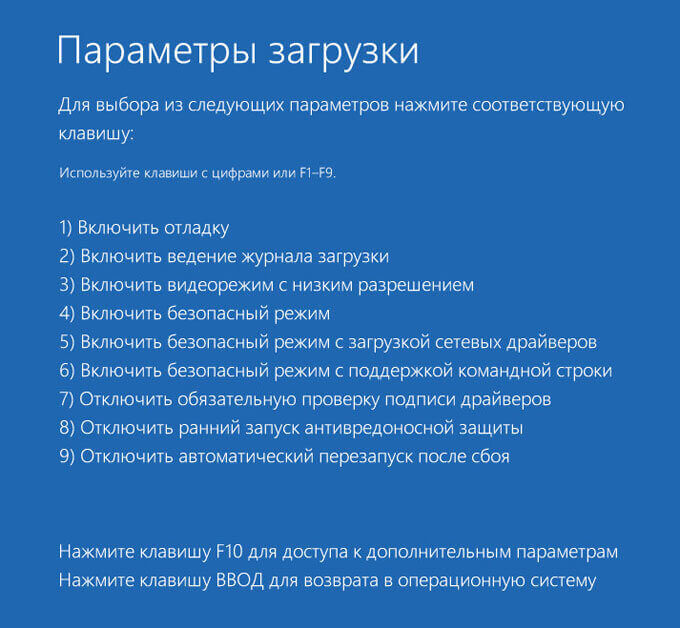
Ako imate sreće, računalo će se pokrenuti na radnoj površini Windows 10. Zatim:
- Pritisnite start, unesite "programe" i odaberite "programe i komponente".
- Poredajte programe prema datumu instalacije, a zatim izbrišite što je duže moguće instalirane aplikacije.
- Na lijevoj strani prozora pronađite "Pogledajte instalirana ažuriranja" - Instalirana ažuriranja OS -a otvorit će se.
- Izbrišite sva nedavno instalirana ažuriranja.
Nakon uklanjanja nedavno instaliranih aplikacija/ažuriranja, ponovno pokrenite sustav.
Resetiranje biosa
Mnogi korisnici navode da su postavke BIOS -a pomogle u rješavanju problema. Da biste to učinili je jednostavno - trebate ukloniti CMOS bateriju s matične ploče na nekoliko minuta. Metoda ne radi s prijenosnim računalima, jer njihove matične ploče nisu dostupne. Za resetiranje BIOS računala napravite sljedeće:
- Isključite računalo.
- Odspojite sve kablove napajanja s računala, pazeći da je računalo pristupu električnoj energiji potpuno isključen.
- Otvorite slučaj.
- Pronađite CMOS bateriju (negdje na matičnoj ploči) i uklonite je.
- Pričekajte 1-2 minute i ponovo umetnite bateriju.
Prikupite slučaj, pokrenite računalo i provjerite je li uspješan u sustavu Windows.
Zamjena svih oštećenih datoteka registra s sigurnosnim kopijama
Za upotrebu ove metode na Windows 8 i drugim verzijama:
- Umetnite Windows ili USB instalacijski disk na računalo i ponovno ga pokrenite.
- Čim pokrene opterećenje, unesite postavke BIOS-a i preuredite prioritet preuzimanja s HDD/SSD na CD/DVD ili USB-FLASH. Upute za izgradnju u BIOS -u mogu se razlikovati, ali gotovo uvijek će se prikazati na prvom zaslonu koji se pojavljuje prilikom učitavanja (s imenom matične ploče).
- Spremite promjene i ostavite BIOS.
- Odaberite jezik i vremensku zonu, kliknite "Dalje".
- U "instalaciji" kliknite na klik na računalo/"Eliminacija ne -iskaz"/"Dodatni parametri"/"naredbeni redak", nakon čega će se otvoriti.
- Unesite C: i kliknite Enter.
- Zatim unesite naredbe naizmjenično i nakon svakog pritiska Enter
- CD Windows \ System32 \ Config
- Dir
- Jedan po jedan za svaki dokument u mapi Unesite takvu naredbu
- Ren (naziv datoteke) (naziv datoteke).STAR
Na primjer, sustav ren System.Stari - za datoteku sustava. Ren Security Security.Stari - za sigurnosnu datoteku.
- Zatim unesite redak u naredbeni redak naizmjenično, pritiskom nakon svakog unosa:
- CD regback
- Dir
- Kopiraj /y softver
- Kopiraj /y Sam
- Kopiraj /y Sustav
Nakon toga zatvorite naredbeni redak, kliknite izlaz, a zatim unesite. Uklonite instalacijski disk ili USB s Windows -a i ponovno pokretanje računala. Provjerite, može se uspješno pokrenuti bez BSOD -a i pogrešaka 0xc000021a.
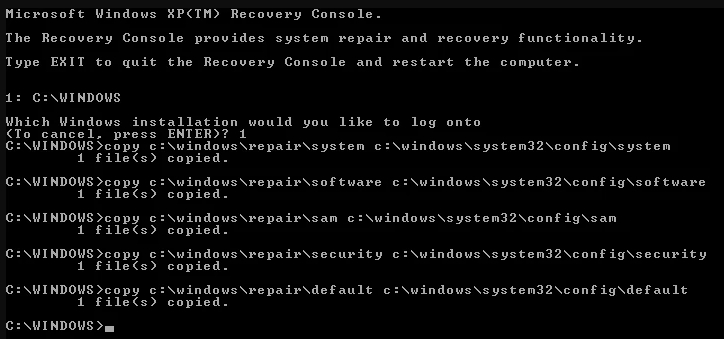
Obnova BCD -a
Ako vaše računalo ne može instalirati ažuriranje ili oporavak sustava, postoji velika vjerojatnost uklanjanja sektora za pokretanje ili oštećenja. Vraćanje podataka o konfiguraciji preuzimanja, skraćeno BCD, može pomoći u uklanjanju oštećenja u sektoru učitavanja. Obnova oštećenih sektora može omogućiti postupak ponovne instalacije procesa. Ako ne znate kako to učiniti, slijedite sljedeće radnje:
VAŽNO. Obavezno imate Windows 10 ili USB instalacijski disk.- Umetnite Windows 10 ili USB instalacijski disk.
- Ponovno učitajte računalo.
- Idite na BIOS i preuredite prioritet učitavanja s HDD/SSD na CD/DVD ili USB.
- Nakon preuzimanja datoteka odaberite jezik, datum, vrijeme, izgled i kliknite "Next".
- U sljedećem izborniku odaberite "Obnovi PC"/"Eliminacija non -Stop"/"Dodatni parametri".
- Pokrenite naredbeni redak u ime administratora.
- Zatim unesite redak u naredbeni redak naizmjenično, pritiskom nakon svakog unosa:
- Bootrac/fixmbr
- Pokrenuti/fixboot
- Pokrenut/scanos
- Pokrenut/obnavljanjeBCD
Pričekajte kraj postupka i ponovno pokrenite računalo.
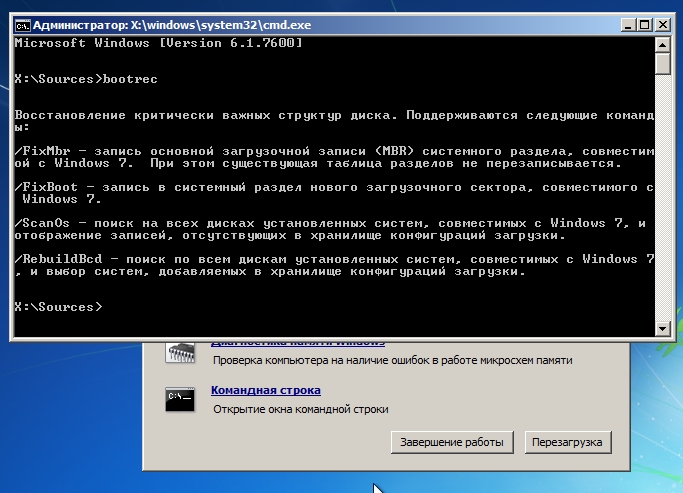
Uklanjanje perifernih uređaja
Periferni uređaji mogu uzrokovati ozbiljne probleme sa sistemskim datotekama. Najgodniji razlog je njihovo smetnje u procesu učitavanja ili ažuriranja. Kao rezultat toga, ova interakcija može dovesti ne samo do "plavog zaslona smrti", već i na druge probleme. Što se tiče pogreške 0xC000021A, potrebno je osigurati pravilno ekstrakciju svih USB ili DVD -a i drugih perifernih uređaja, osim miša i tipkovnice. Prvo isključite sve uređaje u upravitelju uređaja (džojstik), a zatim provjerite ploču zadataka u blizini sata - ako imate ikonu "Sigurno uklanjanje uređaja", kliknite na njega s desnom gumbom miša i odaberite "Isključite" Isključite " ... ". Ponovno učitajte računalo i provjerite njegovu izvedbu.
Učitavanje posljednje uspješne konfiguracije
Možete pokušati preuzeti najnoviju uspješnu konfiguraciju koja će pokušati koristiti prethodno nepogrešivu verziju registra vašeg sustava. Da biste preuzeli ovaj način, slijedite sljedeće radnje:
- Ponovno učitajte ili potpuno isključite računalo, a zatim pritisnite gumb za uključivanje kako biste ga omogućili.
- Prije nego što se logotip Windows pojavi na zaslonu, pritisnite F8 nekoliko puta (precizno pritisnite, a ne nastavite pritisnuti).
- Na nekim modelima prijenosnih računala možda ćete trebati dodatno držati pritisnutu tipku FN.
- Čim se sustav učita u izborniku Napredne mogućnosti pokretanja, odaberite zadnju dobru konfiguraciju (posljednja poznata dobra konfiguracija) s popisa s tipkama sa strelicama.
- Kliknite Enter.
Provjera radne kapacitete tvrdog diska
Konačno, ako ne i jedan od gore navedenih koraka, možda je tvrdi disk uzrokovao pogrešku. Tada možete započeti dijagnozu tvrdog diska i provjeriti ima li neispravnih ili slomljenih sektora. Na Internetu možete pronaći mnogo alata trećih strana, ali postoji alternativa Windowsu. Za to je prikladan "provjera pogrešaka", što će pomoći u određivanju točnog stanja HDD -a. Ako niste sigurni kako to učiniti, izvedite akcije u nastavku:
- Otvorite "Moje računalo" ili "Dirigent".
- Kliknite s odjeljkom sustava gumba desnog miša i otvorite "Svojstva".
- Otvorite karticu "Usluga".
- Odaberite "Provjerite pogreške" i pričekajte dok postupak dovrši skeniranje.
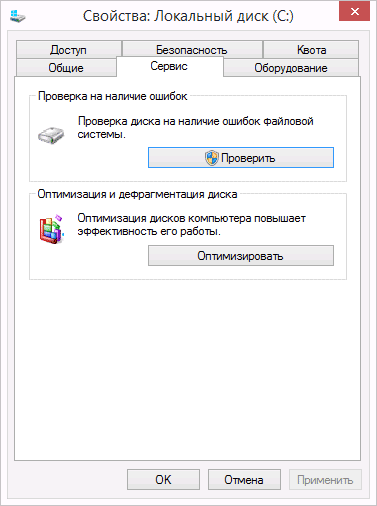
Disk ili odjeljak pretvaranje iz NTFS u GPT
Da biste ispravili kôd pogreške 0xc000021a u sustavu Windows 10, možda ćete trebati pretvoriti odjeljak ili disk iz NTFS u GPT. Slijedite sljedeće korake:
- Isključite uređaj i umetnite USB instalaciju ili Windows DVD-Divine.
- Preuzmite računalo s USB -om ili DVD -om u UEFI načinu.
- U programu instalacije Windows otvorite prozor naredbenog retka pritiskom na Shift+F10.
- Unesite DiskPart u prozor naredbenog retka da biste otvorili alat Diskpart.
- Unesite popis popisa da biste utvrdili koji disk treba biti preoblikovan.
- Odaberite disk za preoblikovanje upisivanjem odaberite Disk na naredbenom retku.
- Nakon toga unesite čisto, a zatim kliknite Enter. Zatim unesite pretvarajući GPT da biste prebacili disk iz NTF -a u GPT.
- Pokupi izlaz i kliknite Enter. Sada se prozor naredbenog retka može zatvoriti.
- Nakon pretvaranja odjeljka ili diska iz NTFS -a u GPT, možete nastaviti instalirati Windows.
Ako vam nijedno od rješenja nije pomoglo ili znate bilo koji drugi način, podijelite to u komentarima u skladu s člankom.
- « Što je Jailbreak, njegova instalacija na iOS 12
- Načini za preuzimanje videozapisa s Rutubea na računalo i pametni telefon »

