Pogreška je lokalni podsustav ispisa nije izvršen u Windows operativnom sustavu i načini za uklanjanje

- 2188
- 689
- Mr. Philip Bayer
U sustavu Windows 10, programeri su osigurali vrlo prikladno ugrađeni uslužni program za ispis: Možete koristiti bilo koji pisač bez instaliranja vozača i dodatnih prema. Nažalost, u ranijim verzijama nema takve preferencije: Vrijedno je napraviti najmanju pogrešku u postavci i odmah se pojavljuje s prozorom za obavijest: "Lokalni podsustav za tisak se ne izvodi u operativnom sustavu Windows 7". Ponekad se takva smetnja može dogoditi Windows 10 zbog neuspjeha u funkcioniranju računala. U nastavku ćemo analizirati razloge problema i načina uklanjanja.

Načini za rješavanje pogreške kako riješiti pogrešku "Lokalni podsustav za ispis nije izvršen u sustavu Windows".
Uzroci problema
Izvori pojave pogrešaka:
- isključenje usluge odgovorne za postupak (nasumično ili namjerno);
- oštećenje sistemskih datoteka;
- zlonamjerni softver;
- netočna instalacija upravljačkih programa pisača;
- začepljeni registar.
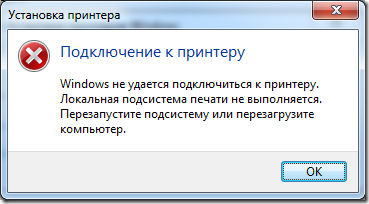
Metode rješenja
Najčešći uzrok neuspjeha ispisa u kodu 000006 (pogreška 0x000006ba) je prekid odgovorne usluge, pa prvo što provjeravamo ovu vjerojatnost, a zatim idite drugima.
Provjerite "Upravitelj ispisa"
- Pratimo staze: "Start" - "Upravljačka ploča" - "Sustav i sigurnost".
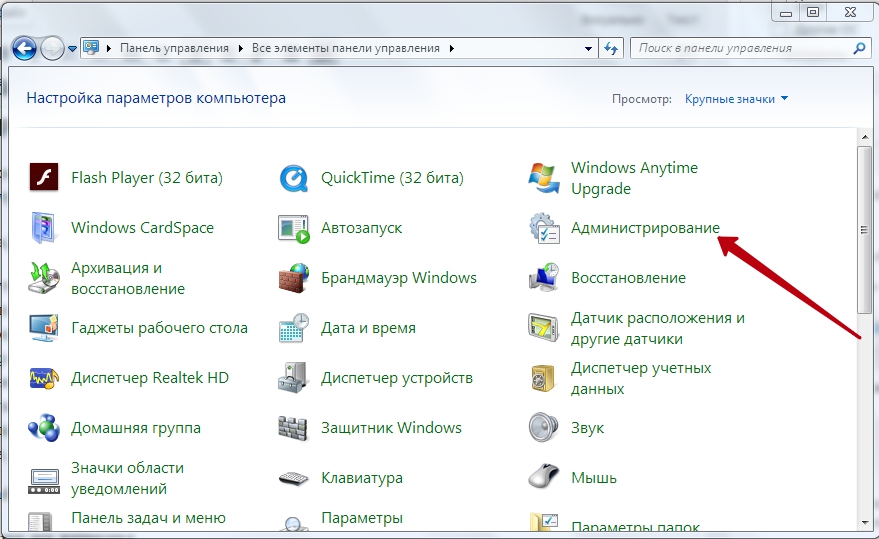
- Promijenite vrstu gledanja u "velike ikone" i pređite na stavku "Administracija" - "Service".
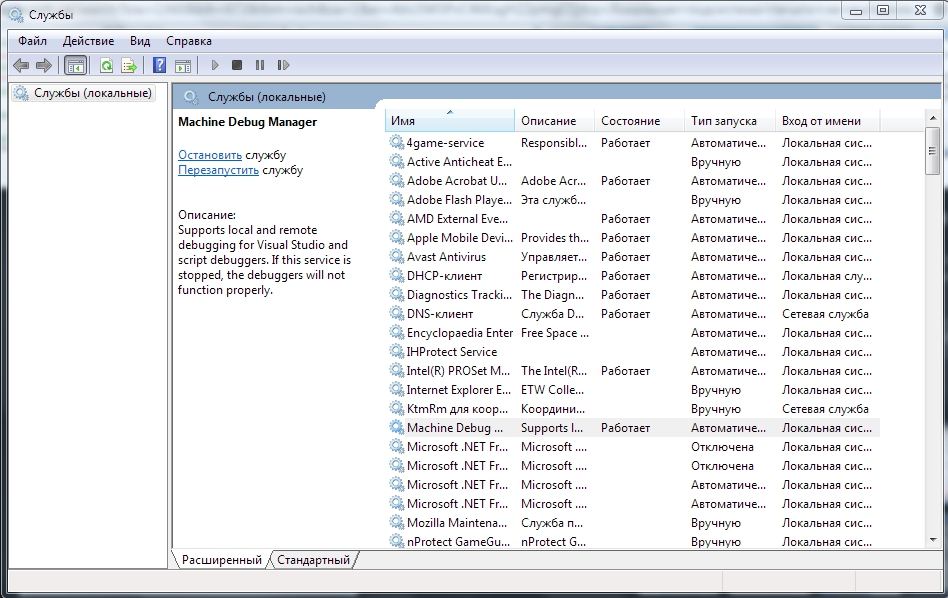
- Sada imamo dugačak popis različitih komponenti, među kojima moramo pronaći "Upravitelja ispisa".
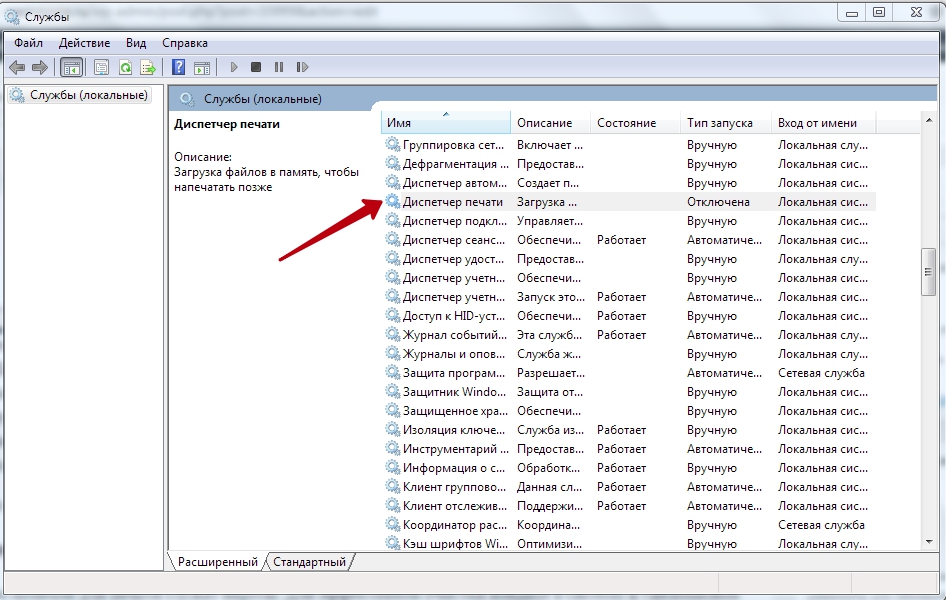
- Naprotiv, to bi trebalo napisati "djela". Ako ne, dvostruko kliknite na ime usluge i naznačite automatsku vrstu lansiranja.
- Zatvorite prozor i kliknite na lijevu stupac "Run".

- Pričekajte da komponenta radi i vrati se na tisak.
Obično su za Windows 10 ove mjere dovoljne da normaliziraju postupak prikazivanja podataka na papiru.
Skeniranje virusa
Često su smetnje za tisak virusi. Za učinkovito čišćenje unesite sustav u "Sigurni način rada":
- Ponovno učitajte računalo i prije zaslona, prianjajte, pritisnite F8 ili druge tipke: F1, DEL, F2, F10, Tab, resetiranje (njihov izbor ne ovisi o tome koji Windows: 8, 10, 7 ili xp, već isključivo o Vrsta BIOS -a) i pričekajte dok BIOS čiste.
- Odaberite "siguran način" - dobit ćete pristup glavnim upravljačkim funkcijama.
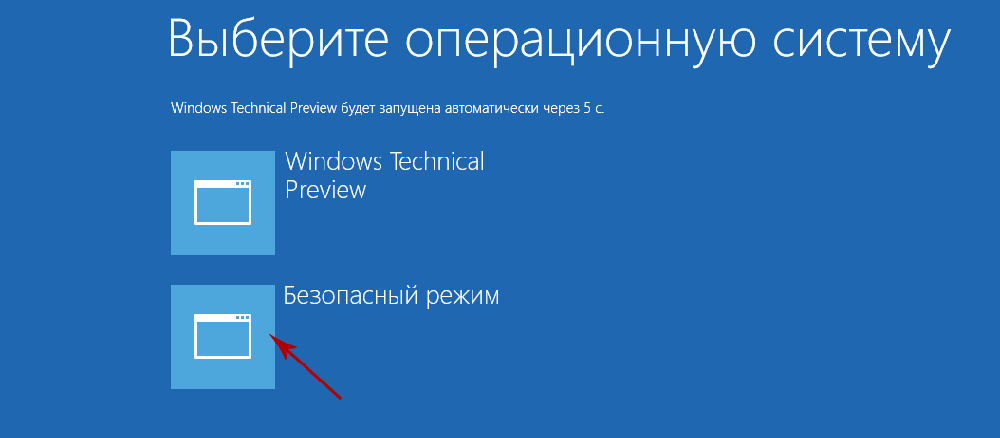
- Pokrenite antivirus (imajte na umu da neki od njih rade samo u standardnom načinu) i provjerite sve datoteke.
Također možete preuzeti antivirusni uslužni program i započeti skeniranje s flash pogona.
Čišćenje skretanja ispisa
Uobičajeni način
- Otvorite "upravljačku ploču" (u "Windows" 10 bolje je djelovati ne kroz "parametre", već putem kartice "Klasična aplikacija") i karticu "Uređaj i pisači".
- Odaberite spojeni pisač i kliknite na njegovu ikonu gumbom pomoćnog mišjeg mišjeg.
- Ovdje trebate kliknuti "Pogledajte tiskarski objekt".
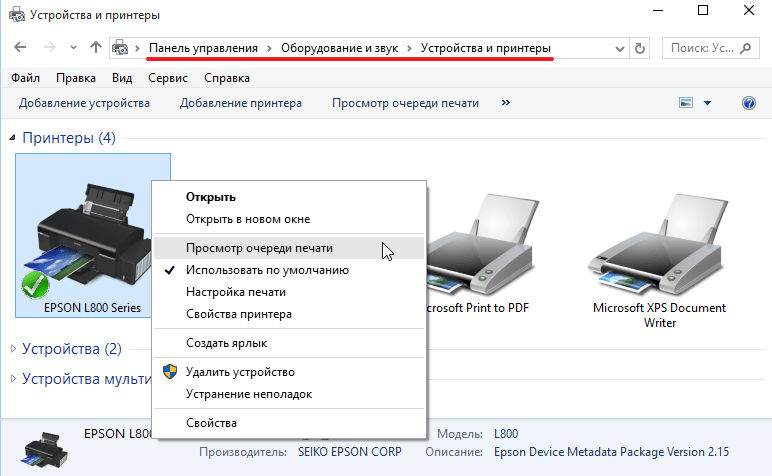
- Kliknite ekstremni odjeljak "Printer" i naznačite "Očistite red".
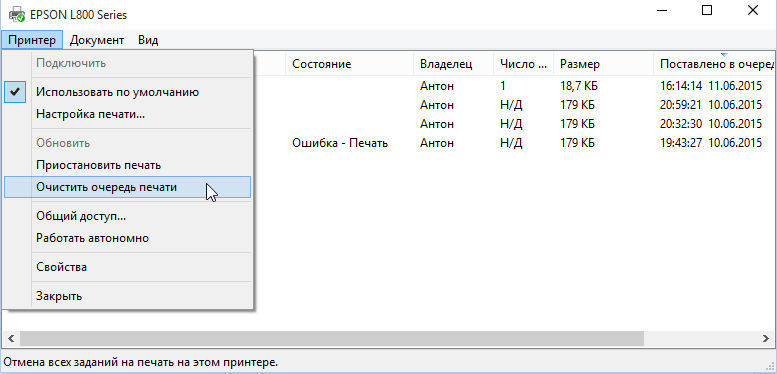
Prisilno čišćenje
Ako se, kao odgovor na pokušaj čišćenja registra za tisak, pojavi poruka o nemogućnosti izvršenja operacije, morat ćete pribjeći drugoj metodi.
- Ponovno pronađite pisač na popisu uređaja, kliknite na naziv glavnog gumba miša i na vrhu Pronađite "Svojstva poslužitelja za ispis" - "Dodatni parametri" - "Dodatni Parama" - "Mapa skretanja ispisa".
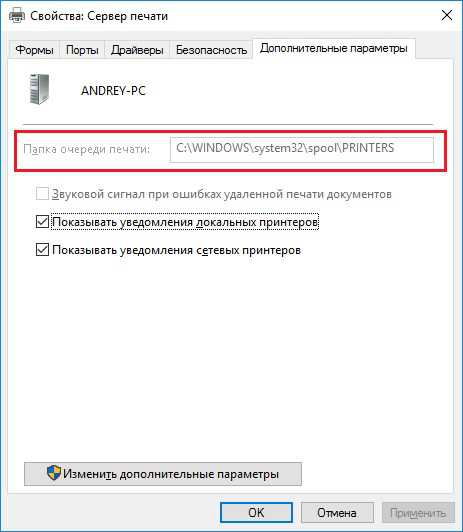
- Linija mora navesti put: c \ windows \ system32 \ Spol \ Printers. Ako je polje prazno, kliknite "Promijeni dodatne parametre" i uklonite vrijednost.
- Sada zatvorite "upravljačku ploču", kliknite Win+R.
- U retku "Izvršite" Write: CMD i kliknite "Enter".
- Nakon otvaranja naredbenog retka (prozor s crnim poljem), postavite za izvršenje: Net Stop Spooler.
- Onda zauzvrat:
- del.Shd /f /s /q
- del.SPL /F /S /Q
- Neto start Spooler.
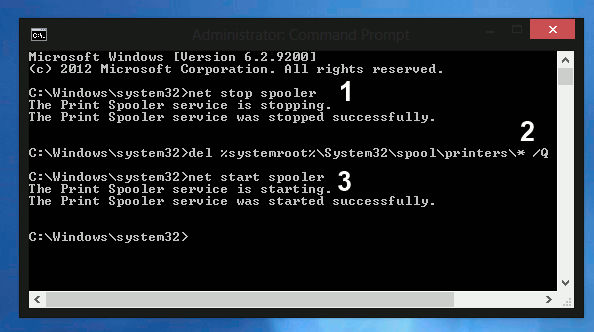
Ponovno učitajte računalo i pokušajte ispisati neki dokument kako biste bili sigurni da sve funkcionira u redu.
Obnovi sustava
Također je vrijedno provjeriti stanje sistemskih datoteka. Za ovo:
- Nazovite "naredbeni redak" (gore piše kako je to učinjeno).
- Pitajte naredbu: C/Windows/System32/SFC/Scannow.
Sada će OS dijagnosticirati i ispraviti probleme sam.
Ponovno instaliranje pisača
- Odspojite pisač s računala i s mreže.
- Unesite "upravljačku ploču" - "uređaji i pisače".
- Označite pisač i kliknite na vrhu "Izbriši uređaj".
- Ako imate Windows 10, ponovno pokrenite sustav i ponovno povežite pisač na računalo.
Za "Windows" ranije verzije, morate preuzeti upravljačke programe s web mjesta tvrtke čije ime vaše opreme nosi i instalirati ih:
- Uklonite datoteke iz arhive i spremite ih negdje pri ruci da biste se točno prisjetili staze.
- Otvorite "ovo računalo" - "Svojstva sustava" - "Upravitelj uređaja".
- Pronađite svoj pisač, kliknite na desni gumb prema njegovom imenu i odaberite "Ažuriraj upravljački program" - "Pretraživanje na računalu" - Nepakirane datoteke.
Prije ispisa, bolje je ponovno pokrenuti OS.
- « Koja je prednost i kako otvoriti glazbu u M4A formatu
- Metode za uklanjanje pogrešaka 40 u iTunesu »

