Pogreška ne uspijeva pristupiti web mjestu err_name_not_resolved - kako to popraviti
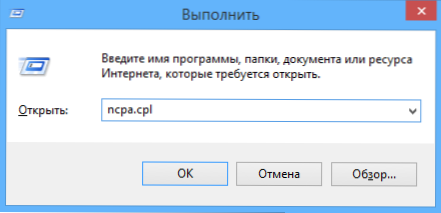
- 2400
- 143
- Cameron Satterfield
Ako, kada pokušavate otvoriti bilo koju stranicu u pregledniku Google Chrome na računalu ili telefonu, vidite pogrešku Err_Name_not_resolved i poruka "ne uspijeva pristupiti web mjestu. Nije bilo moguće pronaći IP adresu poslužitelja "(ranije-" Nije moguće pretvoriti DNS adresu poslužitelja "), tada ste na pravom putu i, nadam se, jedan od sljedećih načina da to popravite Pogreška će vam pomoći pomoći će vam. Metode korekcije trebale bi raditi za Windows 10, 8.1 i Windows 7 (također na kraju postoje metode za Android).
Problem se može pojaviti nakon ugradnje bilo kojeg programa, uklanjanja antivirusa, promjena u mrežnim postavkama od strane korisnika ili kao rezultat djelovanja virusa i drugog zlonamjernog softvera. Osim toga, poruka može biti rezultat nekih vanjskih čimbenika, o kojima ćemo i razgovarati. Također u uputama nalazi se video o ispravljanju pogreške. Slična pogreška: premašila vrijeme odziva s web mjesta err_connection_tiMed_out.
Prvo što treba provjeriti prije početka ispravljanja
Postoji šansa da je sve u redu s vašim računalom i ne trebate ništa posebno popraviti. I stoga, prije svega, obratite pažnju na sljedeće točke i pokušajte ih upotrijebiti ako vas je ta pogreška pronašla:
- Obavezno pravilno unesete adresu web mjesta: Ako unesete URL ne -postojanog web mjesta, Chrome će dati pogrešku err_name_not_resolved.
- Provjerite, pogreška "ne uspijeva pretvoriti adresu DNS poslužitelja" pojavljuje se na ulazu na jedno web mjesto ili na sve web stranice. Ako je jedan za jedan, možda se nešto mijenja na njemu ili privremeni problemi pružatelja usluga hostinga. Možete pričekati, ali možete pokušati očistiti DNS predmemoriju pomoću naredbe ipconfig /Flushdns U naredbenom retku u ime administratora.
- Ako je moguće, provjerite, pogreška se pojavljuje na svim uređajima (telefoni, prijenosna računala) ili samo na jednom računalu. Ako uopće - možda davatelj ima problema, trebali biste pričekati ili isprobati Google Public DNS, što će biti sljedeće.
- Ista pogreška "ne uspijeva pristupiti web mjestu" može se dobiti ako je web mjesto zatvoreno i više ne postoji.
- Ako se veza provodi putem Wi-Fi usmjerivača, isključite je iz utičnice i ponovo je uključite, pokušajte otići na web mjesto: Možda će pogreška nestati.
- Ako se povežete bez Wi-Fi usmjerivača, pokušajte otići na popis veza na računalu, onemogućiti Ethernet (lokalnu mrežu) i omogućite ga ponovo.
Koristimo Google Public DNS za popravljanje pogreške "Ne uspijeva pristupiti web mjestu. Nije uspjelo pronaći IP adresu poslužitelja "
Ako gore navedeno nije pomoglo ispraviti pogrešku err_name_not_resolved, pokušavamo napraviti sljedeće jednostavne korake
- Idite na popis računalnih veza. Brz način da se to postigne je pritisak na tipkovnice Win+R na tipkovnici i unijeti naredbu NCPA.Cpl
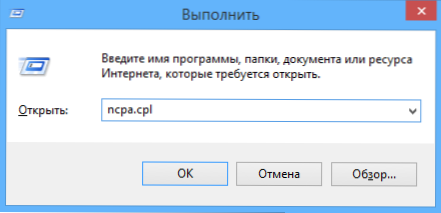
- Na popisu veze odaberite onaj koji se koristi za ulazak na Internet. To može biti L2TP Connection Beeline, PPPOE veza s visokom brzinom ili samo povezivanje na lokalnoj Ethernet mreži. Kliknite na njega desnom gumbom miša i odaberite "Svojstva".
- Na popisu komponenti koje koristi veza odaberite "IP verzije 4" ili "Protokol internetske verzije 4 TCP/IPv4) i kliknite gumb" Svojstva ".
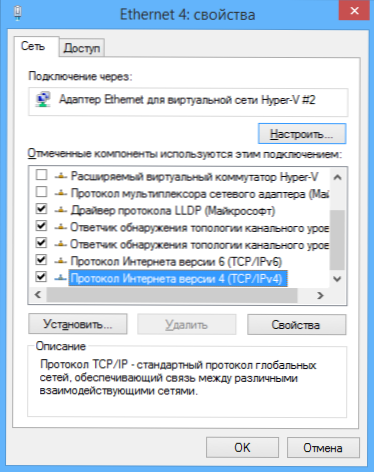
- Pogledajte što je instalirano u parametrima DNS poslužitelja. Ako je instaliran automatski "nabavite adresu DNS poslužitelja", imajte na umu "Koristite sljedeće DNS poslužitelje" i naznačite vrijednosti 8.8.8.8 i 8.8.4.4. Ako je nešto drugo (nije automatski) instalirano u ovim parametrima, prvo pokušajte postaviti automatsko primitak adrese DNS poslužitelja, ovo može pomoći.

- Nakon što ste spremili postavke, pokrenite naredbeni redak u ime administratora i izvršite naredbu Ipconfig /flushdns (Ova naredba čisti DNS predmemoriju, više: kako očistiti DNS predmemoriju u Windows).
Opet, pokušajte otići na web mjesto problema i provjerite je li sačuvana pogreška "ne uspijeva pristupiti web mjestu"
Provjerite je li pokrenut klijent DNS
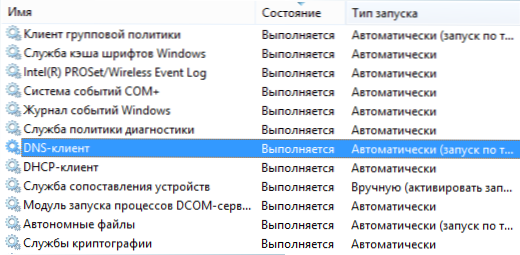
Za svaki slučaj, vrijedno je vidjeti je li usluga uključena u transformaciju DNS adresa u Windows. Da biste to učinili, idite na upravljačku ploču i prebacite se na vrste "ikona" ako imate "kategorije" (prema zadanim postavkama). Odaberite stavku "Administracija", a zatim - "Usluge" (možete pritisnuti Win+R i uvesti usluge.MSC da odmah otvori usluge).
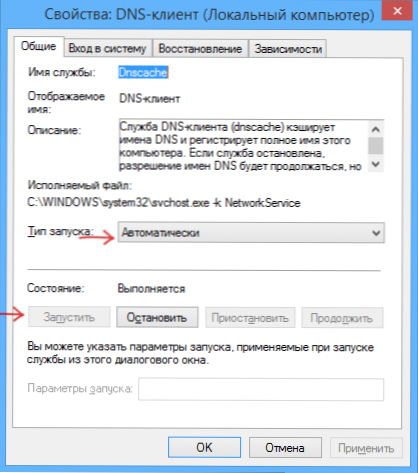
Pronađite uslugu klijenta DNS -a na popisu i, ako je "zaustavljeno", a pokretanje se ne automatski ne automatski, dvaput kliknite prema nazivu usluge i postavite odgovarajuće parametre u otvoru, a istovremeno kliknite "" Pokreni ”gumb.
TCP/IP i internetski parametri resetiranja na računalu
Drugo moguće rješenje problema je resetiranje TCP/IP parametara u Windows. Prije toga, to se često moralo učiniti nakon uklanjanja Avasta (čini se, ne) kako bi se ispravili pogreške na Internetu.
Ako je Windows 10 instaliran na vašem računalu, tada možete na ovaj način ispustiti parametre Interneta i TCP/IP protokol:
- Idite na parametre - mrežu i internet.
- Na dnu stranice "Status" kliknite točku "Mreža"
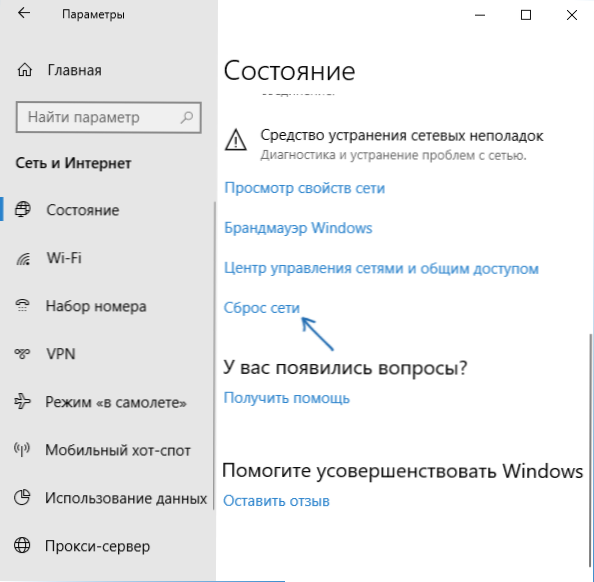
- Potvrdite resetiranje mreže i ponovno pokretanje računala.

Preuzmite uslužni program Microsoft Fix It sa stranice službene web stranice http: // podrška.Microsoft.Com/kb/299357/ru (na istoj stranici opisano je kako možete ručno ispustiti TCP/IP parametre.)
Provjera računala za štetne programe, resetiranje domaćina
Ako ništa od gore navedenog nije pomoglo, a sigurni ste da pogrešku nije uzrokovana nijedan faktori koji su izvan vašeg računala, preporučujem vam da provjerite računalo ima li štetnih programa i resetirajte dodatne internetske parametre i mrežu. U isto vrijeme, čak i ako ste već instalirali dobar antivirus, pokušajte koristiti posebna sredstva za uklanjanje zlonamjernih i nepoželjnih programa (od kojih mnogi antivirus ne vide), na primjer ADWCleaner:
- Idite na postavke u ADWCleaner i uključite sve točke kao na snimci zaslona u nastavku
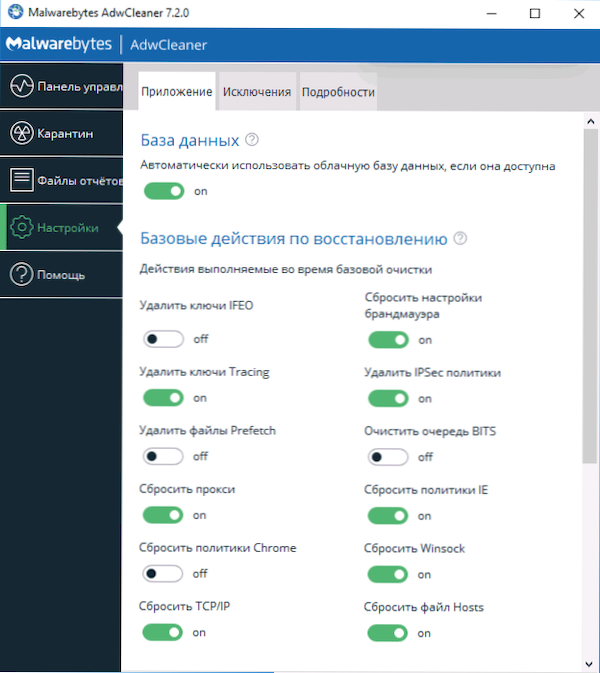
- Nakon toga idite na ploču "kontrole" na ADWCleaner, započnite skeniranje, a zatim očistite računalo.
Kako popraviti pogrešku err_name_not_resolved - video
Također preporučujem gledanje članka na stranicama ne otvara se u nijednom pregledniku - može biti korisno.
Ispravljanje pogreške ne uspijeva pristupiti web mjestu (err_name_not _resolved) na telefonu
Ista je pogreška moguća u kromu na telefonu ili tabletu. Ako ste suočeni s err_name_not_resolved na androidu, pokušajte iste korake (uzmite u obzir sve iste točke koje su opisane na početku uputa u odjeljku o "Što provjeriti prije ispravljanja"):
- Provjerite je li pogrešku očituje samo Wi-Fi ili Wi-Fi i na mobilnoj mreži. Ako samo Wi-Fi, pokušajte ponovno pokrenuti usmjerivač, kao i instalirati DNS za bežičnu vezu. Da biste to učinili, idite na Postavke - WI -FI, držite naziv trenutne mreže, a zatim odaberite u izborniku "Promijeni ovu mrežu" i instalirajte statički IP s DNS 8 u dodatnim parametrima.8.8.8 i 8.8.4.4.
- Provjerite pojavlju li se pogreška u sigurnom Android načinu rada. Ako ne, to je krivo, očito, neka vrsta nedavno instalirane aplikacije. Uz veliku vjerojatnost, neki antivirus, internetski akcelerator, sredstvo za čišćenje memorije ili slično.
Nadam se da će vam jedan od načina omogućiti da ispravite problem i vratite normalno otvaranje mjesta u kromiranom pregledniku.
- « Uređaj pogrešno radi kod 31 u upravitelju uređaja - kako to popraviti
- Video_tdr_failure pogreška Windows 10 - kako to popraviti »

