RPC pogreška rješava problem bez ponovnog instalacije sustava

- 3151
- 108
- Garrett Hane Sr.
Usluga daljinskog poziva Windows (aka RPC ili daljinski postupak poziva) kontrolira protokol koji omogućuje programima da izvode svoje akcije na drugim računalima zajedničke mreže na isti način kao što bi se izvodile na ovom računalu - nepotrebno razumijevanje zamršenosti povezivanja.

Protokol se pokazao vrlo prikladnim u praksi: najnovije verzije sustava Windows koriste ga za internu interakciju programa na istom uređaju. Usluge sistemskog registra, "Upravitelj uređaja", pa čak i aplikacija Explorer File Explorer, koja je odgovorna za ispravan prikaz sustava sustava i njihovih svojstava, ovise o njegovom pravilnom radu.
Kakva je pogreška "Neuspjeh kada se postupak ukloni"
Neuspjeh postupka uklanja se kada su RPC ili druge usluge onemogućene ili oštećene, na čemu ovisi. Pogreška je bila posebno česta u 2015. godini nakon objavljivanja pogrešnog radnog ažuriranja Windows 10. Danas takva pogreška gotovo sigurno znači sukob instaliranih programa sa standardnim programima paketa Windows 10 ili oštećenim zapisima registra sustava koje moramo ispraviti.
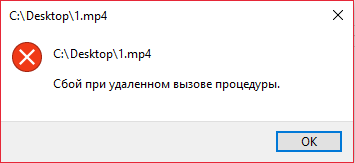
Metode za uklanjanje pogreške "neuspjeh kada se na daljinu naziva postupak"
Uvjereni ćemo da započinjemo da su usluga i sve komponente za koje se oslobađaju uključene i rade kao uobičajeni način. Zatim pokušajmo ukloniti nekom nespojivosti potencijalnog softvera.
Provjera servisa
Ako se neispravnost postupka dogodi na sustavu Windows 7, otvorimo popis usluga kao: "Start" → Izvršite → pišemo Servis.MSC, Kliknite Enter. U sustavu Windows 10, naziv usluge može se unijeti u traku za pretraživanje na traci za radnju.
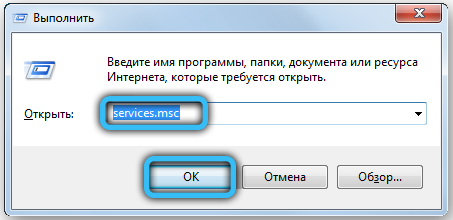
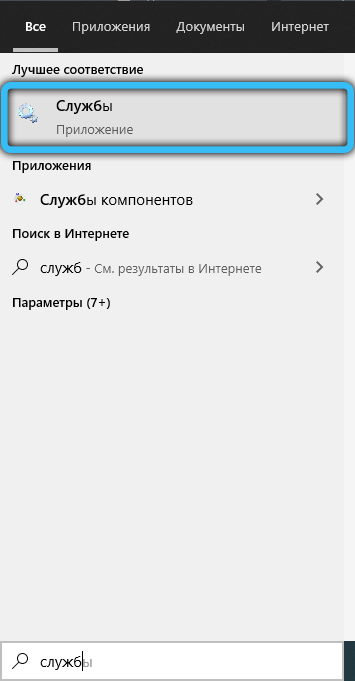
Otvorit će se prilično dug prozor usluga pokrenut na računalu. Zanimaju nas četiri usluge:
- Daljinski poziv postupaka (na engleskom jeziku Usluga će se zvati "Poziv udaljenog postupka (RPC)") - Service servis treba biti "Radovi", a vrsta pokretanja - "automatski". Ako postoji nešto drugo, dvaput kliknite na liniju - u prozoru koji će se pojaviti, moguće je uključiti postupak i odabrati vrstu automatskog opterećenja. Ako ne možete postaviti vrijednosti, prvo provjerite sljedeća dva procesa u nastavku.
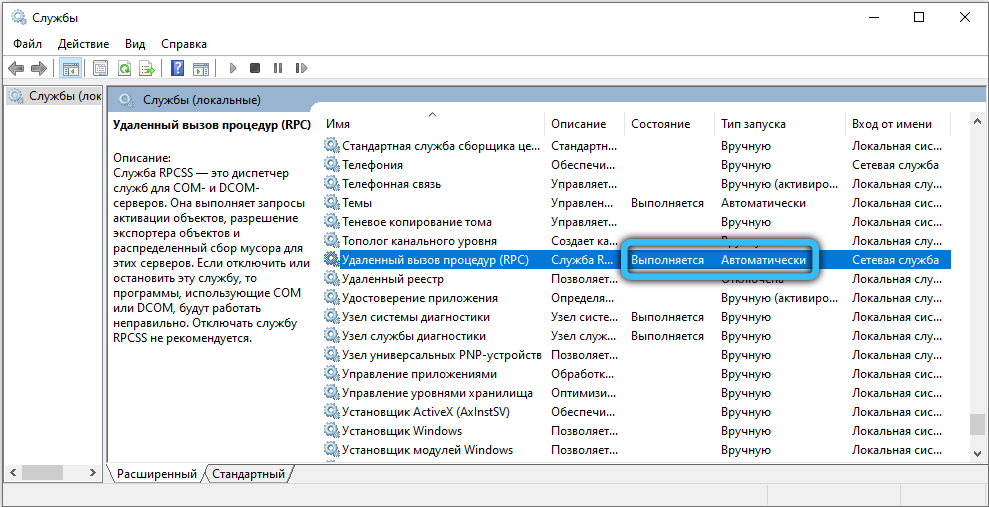
- DCOM poslužiteljski procesi (pokretač procesa DCOM poslužitelja) - Treba uključiti, vrstu pokretanja "automatski".
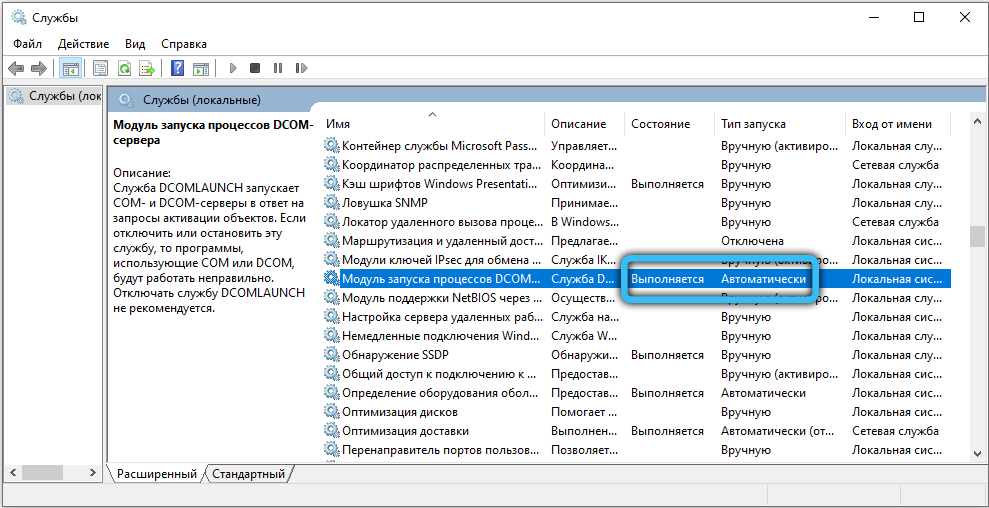
- Komparator završnih bodova RPC (RPC krajnje točke) - slično.
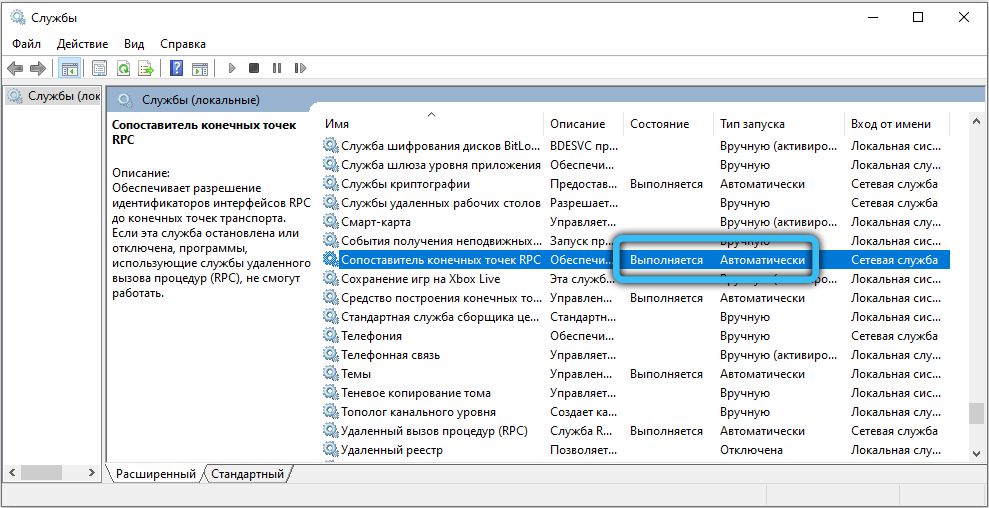
- Lokator daljinskog poziva (RPC) (RPC) (RPC) Lokator - Ovdje bi vrsta pokretanja trebala biti "ručno".
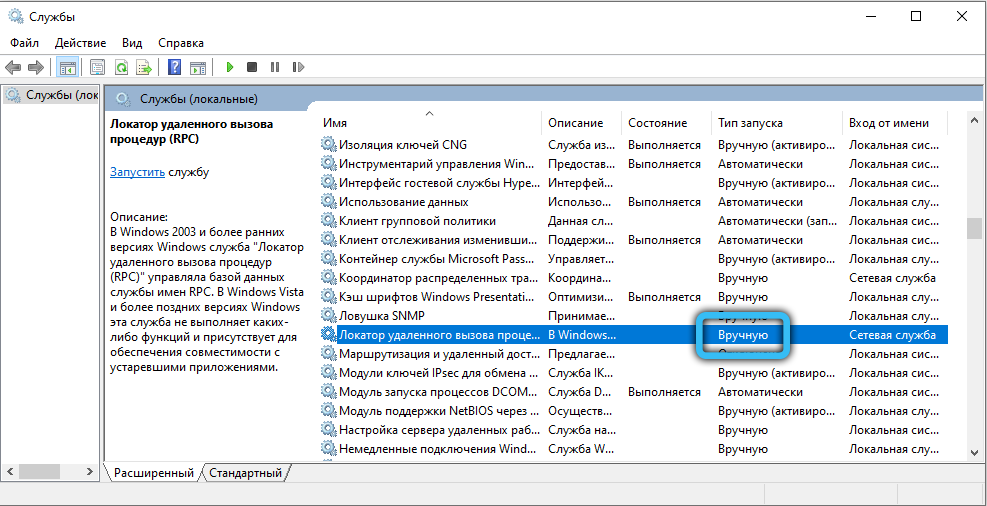
Ako iznenada nešto promijenite, ponovno pokrenite računalo i ponovo provjerite ima li pogreške. Pogreška je još uvijek na snazi ili se usluga odbija uključiti? Pokušajmo ispraviti situaciju putem registra sustava.
Uređivanje registra sustava
Uređivač registra otvara se prema istom principu kao i popis usluga, ali morat ćete napisati riječ Regedit. Pronađite HKEY_LOCAL_MACHINE \ SYSTEM \ CURTURENCONTROLLET \ Usluge. Za svaki slučaj, prije nego što započnete uređivanje, kliknite na njega s desnom gumbom i izvoz - ako nešto pođe po zlu, trenutno stanje registra može se obnoviti dvostrukim kliknom na izvezenu datoteku.
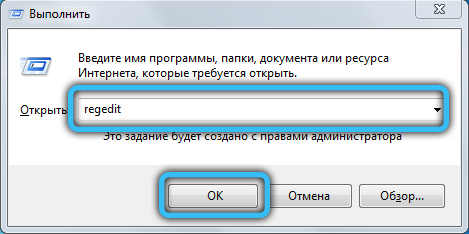
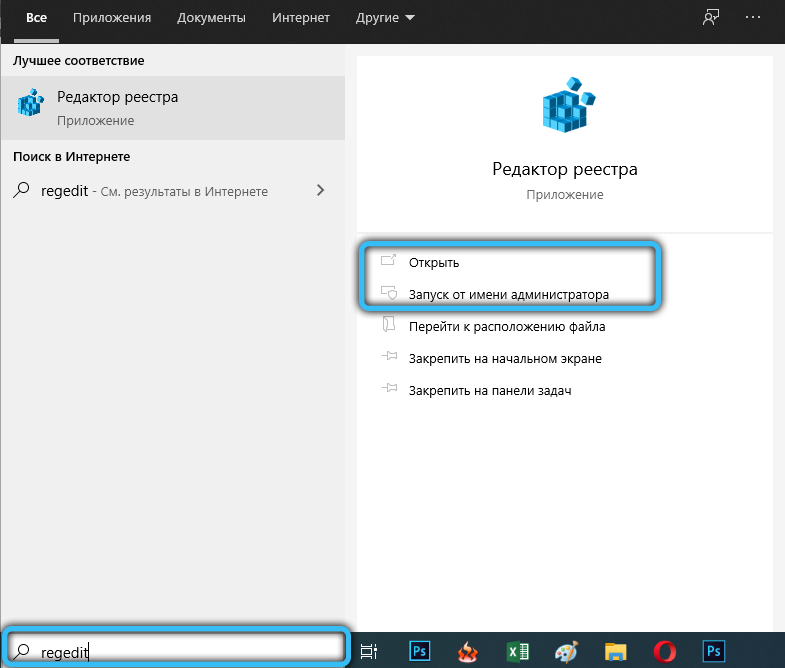
U HKEY_LOCAL_MACHINE \ System \ CurrentControlSet \ Services vršimo sljedeće izmjene i dopune:
- U pododjeljku DComlaunch tražimo tipku START, dvaput kliknemo na njega, postavimo vrijednost 2;
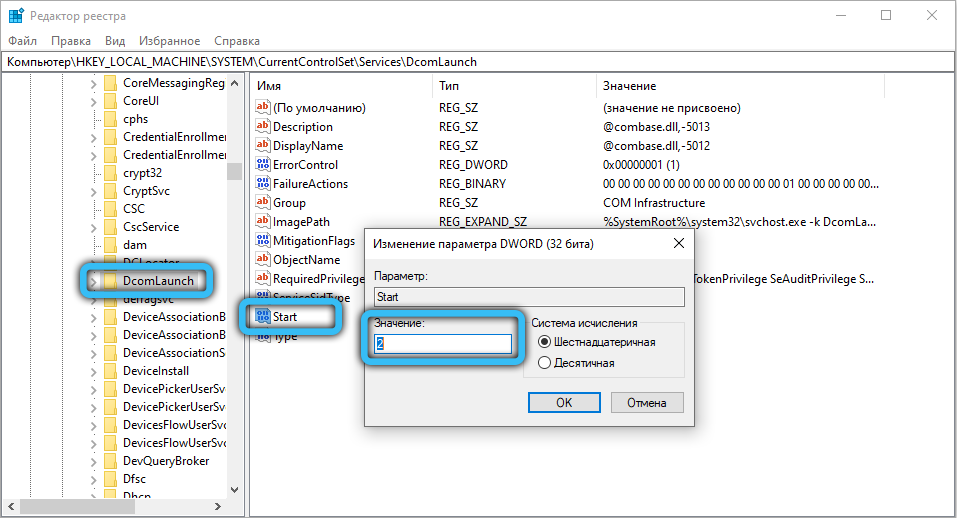
- U pododjeljcima rpceptmapper i rpcss - slično;
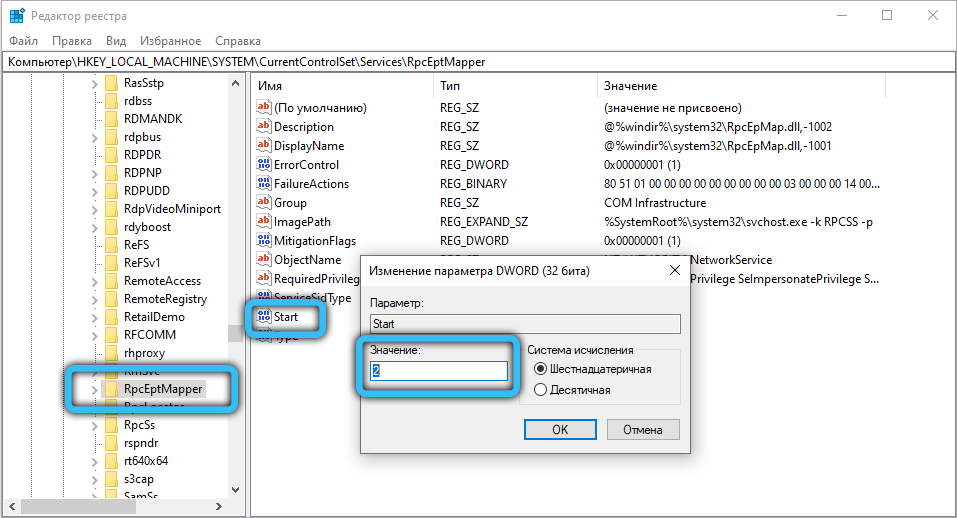
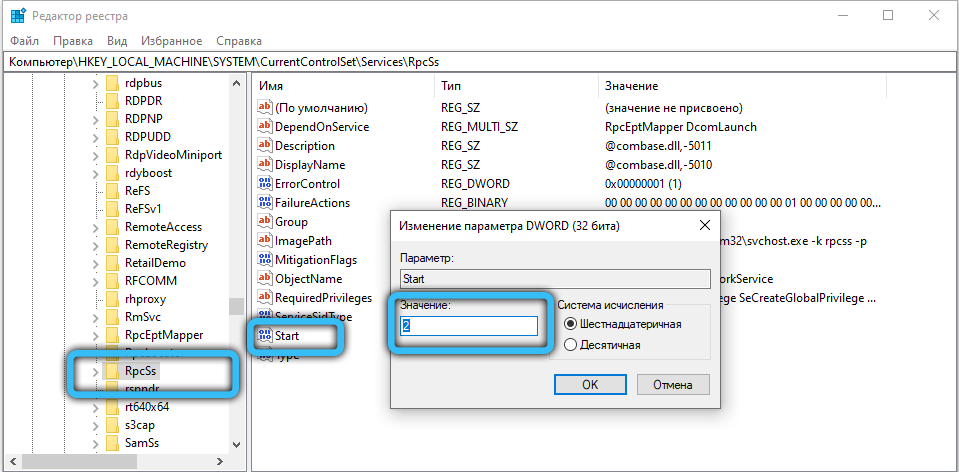
- U pododjeljku RPClocator u vrijednosti ključeva start treba biti 3.
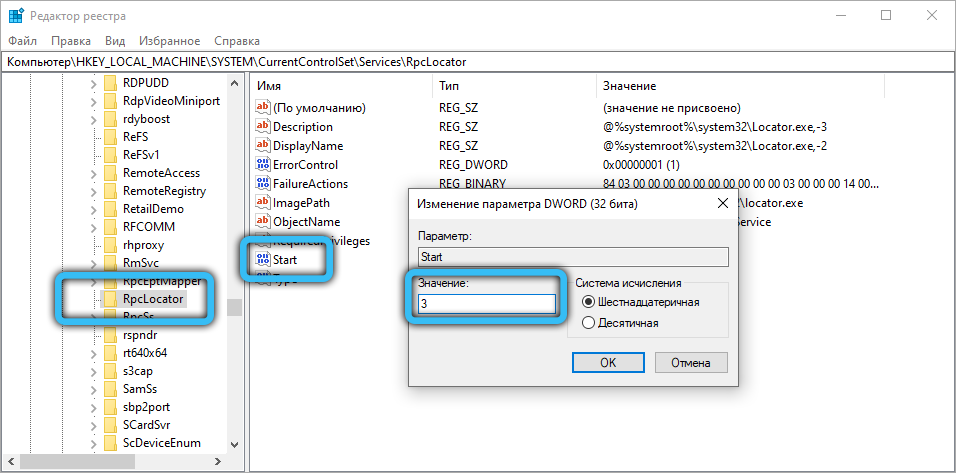
Ne dodirujemo ništa drugo, zadržite promjene i ponovno pokrenite računalo. Ako je problem bio povezan s pogrešnim pokretanjem usluga, nestat će.
Provjeriti nespojivost
Ako sve usluge djeluju kao i obično (i ne isključuju se nakon ponovnog pokretanja, provjerite), ima smisla pretraživati i ukloniti nespojivi softver. Prije svega - pokrenite se u sigurnom načinu: Otvorite uslugu Msconfig (Kroz "Izvršite" ili traku za pretraživanje, ovisno o sustavu) i na kartici "Učitavanje", stavite okvir na odgovarajuću opciju. Nakon sljedećeg ponovnog pokretanja, sustav će se uključiti bez konvencionalnih programa automatskog učitavanja i s minimalnim setom upravljačkih programa - provjerite je li se u ovom načinu pojavila pogreška u ovom načinu. Ako ne, potrebno je očistiti "automatsko opterećenje".
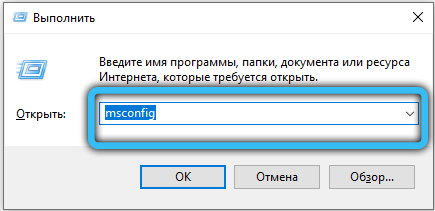
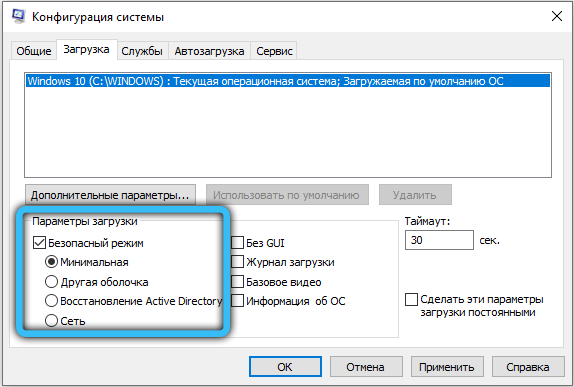
U Windows 7 to se provodi kroz istu uslugu Msconfig. U principu, u načelu, možete tamo ići u Windows 10, ali bit ćete prebačeni na upravitelja zadataka koji kontrolira ovu funkciju na novom OS -u. Zadaci dispečer mogu biti uzrokovani kombinacijom tipkovnice Ctrl + alt + del.
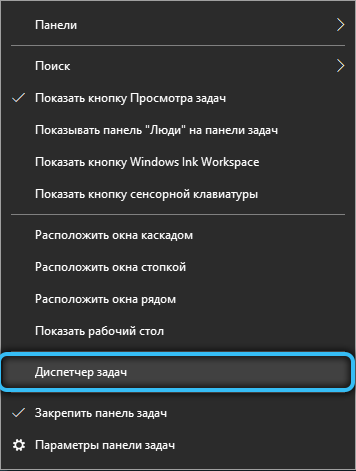
Idite na karticu "Automobile" i uklonite sve programe odatle. Zatim dodajte po jedan i ponovno pokrenite nakon svakog dodatka dok ne pronađete program koji izaziva sukob. Često su to antivirusi i sigurnosni programi sigurnosnih kopija (Comodo sigurnosna kopija i t. P.). Preporučuje se sukobljeni programi kako bi se uznemirili ili barem koristili analoge koji ne uzrokuju probleme.
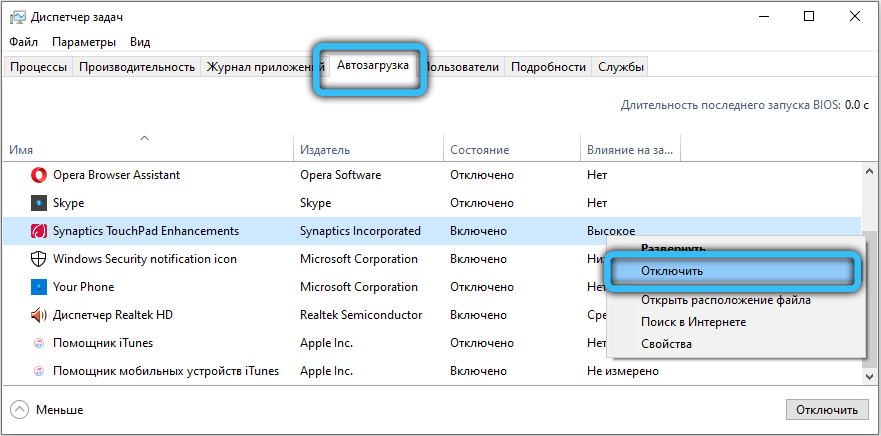
Provjera i popravak sistemskih datoteka
Da biste riješili probleme sa sistemskim datotekama, možete koristiti SFC i DIST Utilities.
Otvorite naredbeni redak u ime administratora: "Start" → Standard → Naredbeni redak (Windows 7) ili unesite CMD U retku za pretraživanje na zadaćama (Windows 10). Da biste se pokrenuli u ime administratora, kliknite na naziv programa s desnom gumbom miša i odaberite odgovarajuću opciju kontekstnog izbornika.
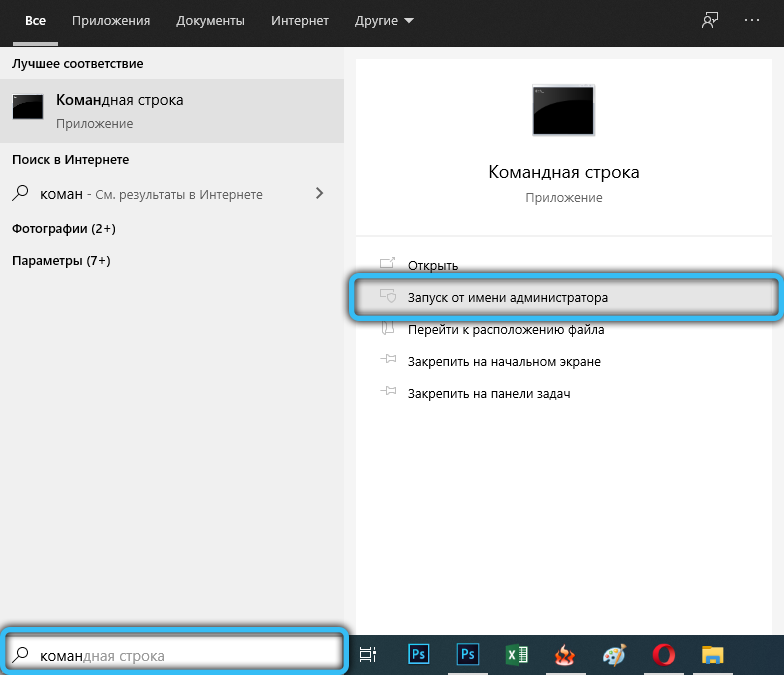
U crnom prozoru koji se pojavljuje, unesite za početak:
SFC /Scannow
Ovaj će tim provjeriti glavne sistemske datoteke i pokušati ih vratiti ako vidi da nešto nije u redu s njima.
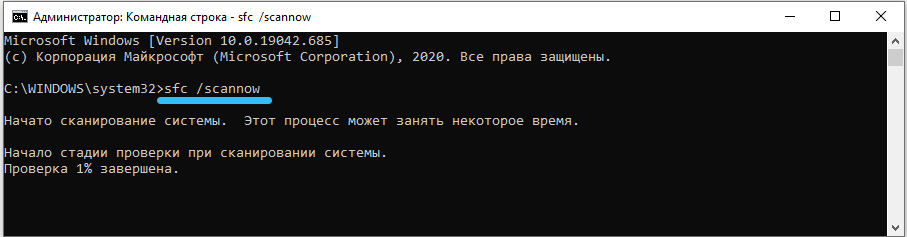
Windows 10 je dostupan DIST (servisiranje i upravljanje slikama implementacije), što vam omogućuje popravljanje datoteka ako SFC ne radi na odjednom.
Postoje dva tima koje možete odabrati:
- DISK /Online /Cleaning -Image /ScanHealth - Skenirat će datoteke sustava i izvještavati o mogućim pogreškama.
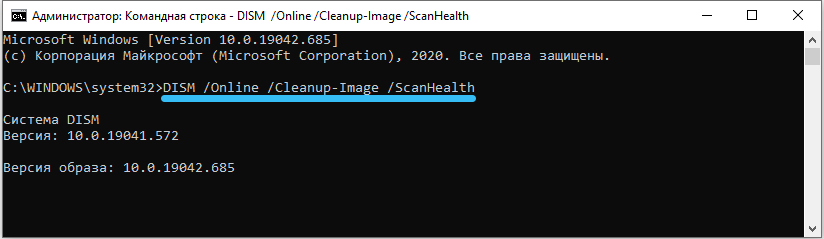
- DISK /Online /Cleanup -Image /RestoreHealth - pokušat će popraviti ove pogreške.

Unesite naredbe na isti način kao i SFC, ne zaboravite na praznine prije svakog "/". Nakon završetka popravka - ponovno pokrećemo.
Ako se ovdje pojavi i "neuspjeh tijekom udaljenog poziva postupka" (obično s kodom pogreške 1726) - provjerite rade li sve RPC usluge kako je gore opisano gore. Također može pomoći privremeno isključivanje usluge pretraživanja sustava Windows.
Ako ništa ne pomaže
Ekstremna opcija prije ponovnog instalacije sustava - pokušajte stvoriti novog korisnika. U sustavu Windows 10 opcija je dovoljno skrivena: "Start" → Parametri → Računi → Obitelj i drugi korisnici. Sve postavke sustava za novog korisnika bit će postavljene prema zadanim postavkama, a sukob softvera, ako jest, nestat će. U sustavu Windows 7 korisnici se mogu stvoriti ovdje: "Start" → Ploča za upravljanje → Korisnički računi.
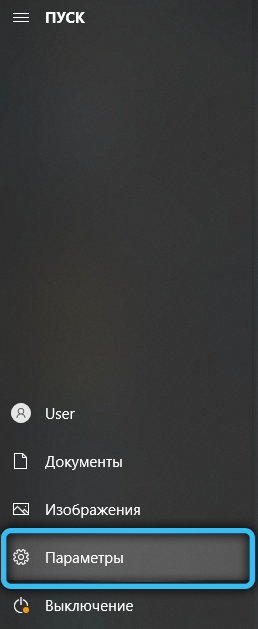
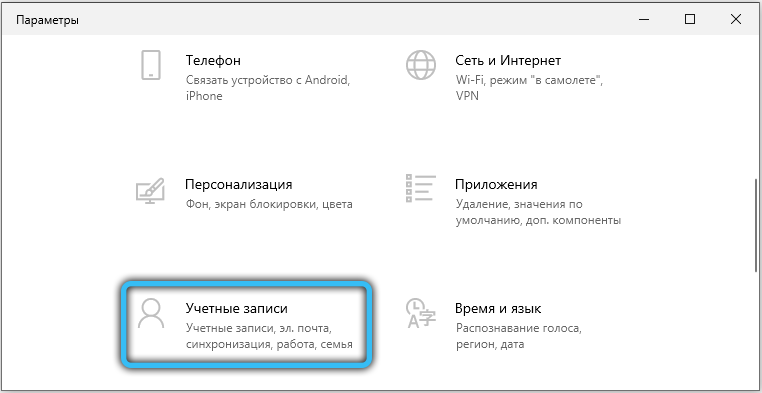
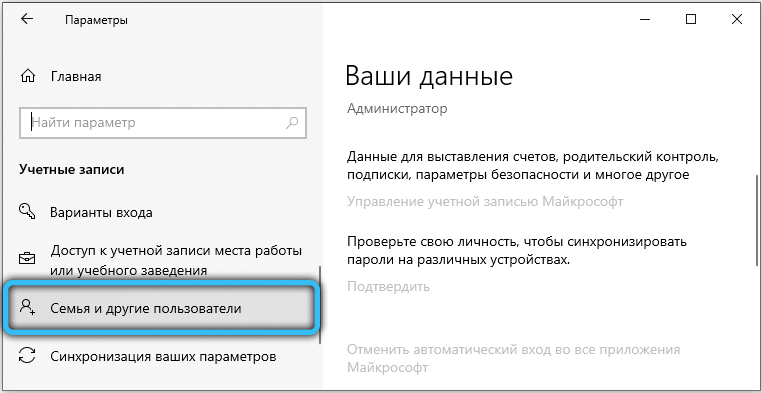
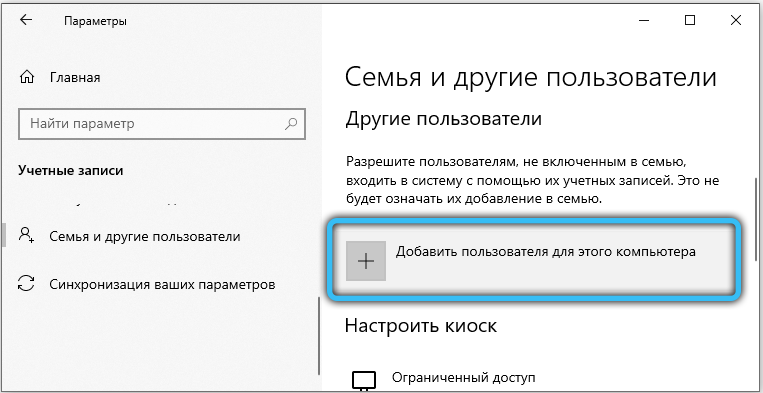 Ako problem ne nestane čak ni na novom računu, najvjerojatnije je slučaj oštećenja RAM -a. Memorija se može provjeriti sa standardnim sustavom Windows -Service Mdsched. Provjera može potrajati nekoliko sati. Pogreške memorije, ako jesu, ne nestaju nakon provjere: Morate odbaciti „ubrzanje“ ako se nešto promijeni, a u najgorem slučaju promijenite RAM.
Ako problem ne nestane čak ni na novom računu, najvjerojatnije je slučaj oštećenja RAM -a. Memorija se može provjeriti sa standardnim sustavom Windows -Service Mdsched. Provjera može potrajati nekoliko sati. Pogreške memorije, ako jesu, ne nestaju nakon provjere: Morate odbaciti „ubrzanje“ ako se nešto promijeni, a u najgorem slučaju promijenite RAM.
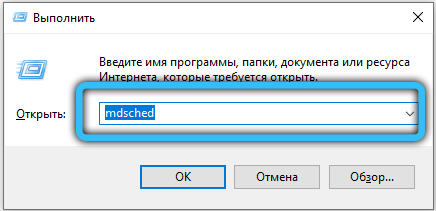
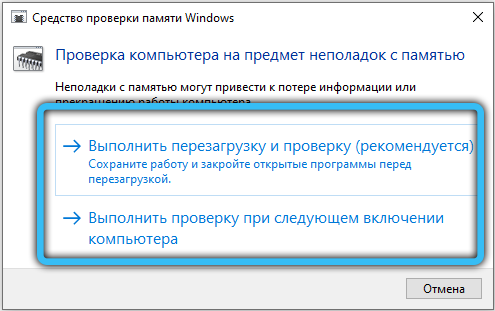
Je li vam ovaj članak pomogao da uklonite dosadnu pogrešku RPC usluge? Možda vam je pomagao neki vaš vlastiti način koji nije opisan? Podijelite svoje misli u komentarima - sigurno ćemo vam odgovoriti.

