Audio reprodukciju -to -olovni pogreška Ponovo pokrenite računalo na YouTube -Kako to popraviti?
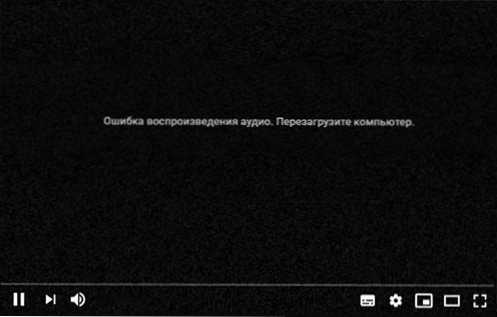
- 2497
- 557
- Horace Hoeger
Ponekad gledate video na YouTubeu, možete naići na pogrešku: "Pogreška reprodukcije zvuka. Ponovno učitajte računalo "ili, na engleskom jeziku: Pogreška audio rendera. Ponovo pokrenite računalo.
U ovoj uputi, detaljno o tome kako ispraviti pogrešku reprodukcije zvuka na YouTubeu na crnom zaslonu i što se može isprobati tako da se problem ne pojavljuje u budućnosti. Rješenja su prikladna za Windows 11 i Windows 10, bez obzira koristite li Google Chrome ili bilo koji drugi preglednik.
Načini rješavanja problema "Pogreška reprodukcije zvuka" na YouTubeu
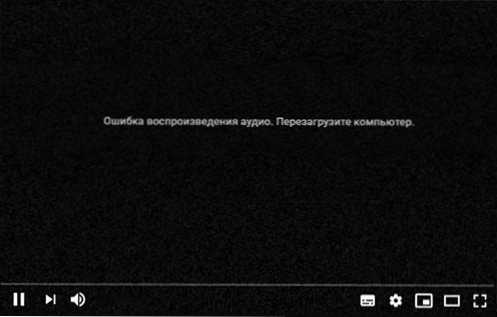
YouTube u poruci o pogrešci nudi "Ponovno pokretanje računala". Doista, ponovno pokretanje obično pomaže. Ali, ako se pogreška često pojavljuje, svaki put se ponovno učitava - nije najprikladnije rješenje. Slijedi načini ispravljanja pogreške igranja zvuka bez ponovnog pokretanja:
- Zatvorite preglednik u kojem se dogodila pogreška. Pritisnite tipke Win+R Na tipkovnici (ili desnom tipkom miša kliknite gumb "Start" - "Execute") unesite naredbu Mmsys.Cpl U prozoru "Izvedite" i kliknite Enter. Odaberite zadani uređaj za reprodukciju i pritisnite gumb "Svojstva". Na kartici "Dodatno" uklonite obje oznake u odjeljku "Monopoly Mode" i primijenite postavke.
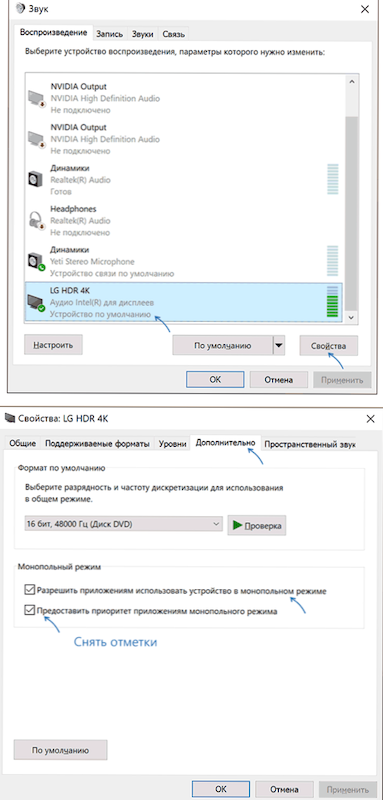
- Ako u prozoru postavke prozora postoje kartice odgovorne za dodatne efekte i prostorni zvuk, isključite sve efekte ove vrste.
- Ako se pogreška nije dogodila donedavno, pokušajte povratiti gumb zvuka: kliknite gumb "Start" i odaberite "Upravitelj uređaja". U odjeljku "Zvuk, igra i video uređaji" dvaput kliknite na vašu zvučnu karticu, na primjer, Realtek Audio i pogledajte je li gumb "Roll Back" na kartici vozača aktivan. Ako je tako, upotrijebite ga i provjerite hoće li se nakon povratka pojaviti pogreška nakon povratka.
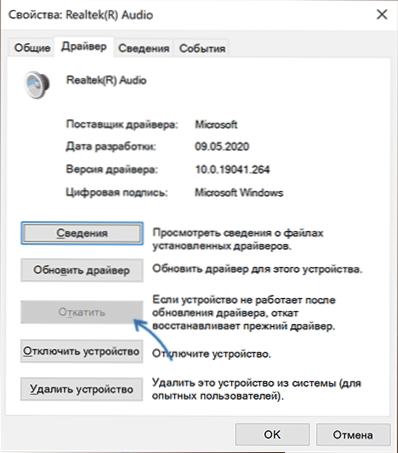
- Za jednu vremensku korekciju pogreške reprodukcije zvuka bez ponovnog pokretanja, možete koristiti sljedeću metodu: Zatvorite preglednik, pritisnite tipke Win+R, Unesi Servis.MSC I kliknite Enter. Pronađite "Windows Audio" na popisu usluga, kliknite s desnom gumbom miša nazvanom servis i odaberite stavku "Ponovo" u kontekstualnom izborniku. Otvorite video ponovo nakon ponovnog pokretanja usluge.
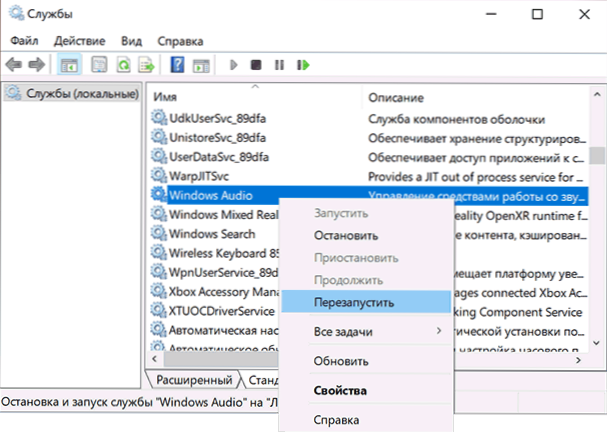
- Pokušajte isključiti ubrzanje hardvera u pregledniku.
- Možete pokušati koristiti automatsko uklanjanje kvarova zvukom (desni klik na ikonu zvučnika u polju obavijesti - uklanjanje problema), ali rijetko pomaže.
To su osnovne opcije koje obično pomažu u rješavanju problema. Ali ne uvijek. Ako se pogreška i dalje pojavljuje ili nije popravljena, obratite pažnju na sljedeće nijanse i moguće pristupe:
- Pokušajte ručno instalirati originalni zvučni upravljački program preuzimanjem s web mjesta matične ploče ili proizvođača prijenosnog računala za svoj model uređaja (čak i ako je upravljački program namijenjen jednoj od prethodnih verzija OS -a, a ne za Windows 11 i 10).
- Ako koristite upravljačke programe ASIO (ASIO4All), stavite iste parametre frekvencije na karticu "Audio", kao na kartici "Dodatno" u svojstvima izlaznog audio uređaja u uređajima za snimanje i reprodukciju.
- Ako se na računalu koristi bilo koji softver za dodavanje efekata reproduciranom zvuku, izravnavanju glasnoće, softverskim mikserima - sve to može potencijalno dovesti do pogreške u razmatranju.
- Pokušajte očistiti predmemoriju preglednika. U Google Chromeu to se može učiniti odlaskom na stranicu
Chrome: // Postavke/ClearbrowserData
Metode čišćenja za ostale preglednike u članku Kako očistiti predmemoriju preglednika.
Video
Nadam se da je jedno od predloženih rješenja prikladno u vašem slučaju i da će ubuduće izbjeći problem.
- « Kako saznati je li računalo kompatibilno s Windows 11
- Kako ukloniti poslane na Safari na iPhoneu »

