Windows 0x80070035 pogreška nije pronašla mrežni put - uzroci i metode rješavanja

- 4498
- 135
- Horace Hoeger
Korisnici Microsoft Windows 10 mogu povezati računalo na drugo. OS vam također omogućuje korištenje iste mreže za pristup potrebnim mapama i datotekama bez kabelske veze. Nažalost, kada se pokušavaju povezati kao gost, neki su korisnici suočeni s pogreškom 0x80070035 "Nema mrežnog puta". Toliko tehničkih problema može dovesti do ove pogreške. Stoga imamo nekoliko metoda za ispravljanje ove neugodne pogreške 0x80070035, "Nije pronađen mrežni put" ".

Eliminacija Windows 0x80070035 "Ne mrežni način".
Aktivacija protokola IPv4
Možda ste čuli vijest: Istaknuti su posljednji blokovi IPv4 adresa na Internetu. Temeljna osnovna tehnologija koja osigurava uporabu adresa internetskog protokola (ikad ispunio broj 99.48.227.227? Ovo je IP adresa), budući da će se početak interneta uskoro iscrpiti. Međutim, nova će tehnologija zauzeti svoje mjesto. IPv4 nasljednik je IPv6, sustav koji ne samo da nudi mnogo više numeričkih adresa, već će također pojednostaviti imenovanje adresa i dodatnih mrežnih sigurnosnih funkcija. Međutim, prijelaz s IPv4 na IPv6 vjerojatno će biti nepristojan. Većina ljudi nije upoznata s IPv4 i IPv6, posebno jer potencijalni utjecaj prijelaza na IPv6 na njihov život može biti manji.
IPv4 znači internetski protokol verzija 4. Ovo je osnovna tehnologija koja nam omogućuje povezivanje naših uređaja s mrežom. Kad je uređaj povezan s Internetom (PC, Mac, pametni telefon ili drugi gadget), dodijeljena mu je jedinstvena numerička IP adresa, na primjer, 99.48.227.227. Da bi se podaci s jednog računala slali na drugo putem Interneta, paket podataka koji sadrži IP adresu oba uređaja mora se prenijeti preko mreže. Bez IP adresa računala neće moći komunicirati i slati podatke jedni drugima. Ovo je važno za internetsku infrastrukturu.
IPv6 je šesta verzija internetskog protokola i nasljednik IPv4. Djeluje slično kao IPv4 u činjenici da pruža jedinstvene numeričke IP adrese potrebne za komunikaciju s uređajima povezanim s Internetom. Međutim, ima jednu značajnu razliku: koristi 128-bitne adrese. IPv4 koristi 32 bita za svoje internetske adrese. To znači da može podržati oko 4,29 milijardi IP adresa. Broj se može činiti velikim, ali svih 4,29 milijardi IP adresa imenovane su raznim institucijama, što je dovelo do krize s kojom smo danas suočeni.
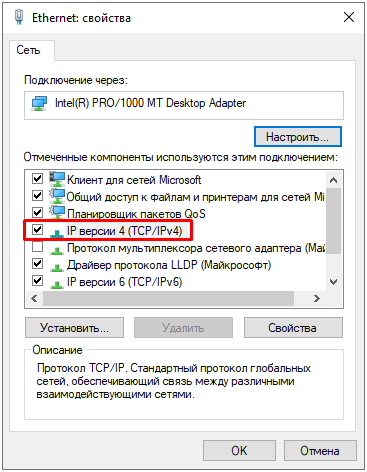
Razjasnimo situaciju: adrese još nisu iscrpljene. Mnogi od njih se ne koriste i u rukama su institucija poput MIT -a i tvrtki poput Forda i IBM -a. Možete dodijeliti više IPv4 adresa, a prodat će se više (budući da su adrese IPv4 sada oskudni resurs), ali one će postati oskudan proizvod u sljedeće dvije godine, sve dok to ne stvori problem za Internet. Kao što je već spomenuto, IPv6 koristi 128-bitne internetske adrese. Stoga može podržati 340 282 366 920 938.000.000.000.000.000.000.000 internetske adrese. To je toliko da adrese zahtijeva heksadecimalni sustav. Drugim riječima, IPv6 adrese su više nego dovoljne da Internet radi vrlo, vrlo dugo.
Iscrpljivanje adresa IPv4 predviđeno je prije nekoliko godina, pa se prebacivanje dogodilo u proteklom desetljeću. Međutim, napredak je bio spor - samo je mali dio interneta prešao na novi protokol. Osim toga, IPv4 i IPv6 u osnovi djeluju kao paralelne mreže - razmjena podataka između ovih protokola zahtijeva posebne gateways. Da biste napravili prebacivanje, softver i usmjerivači moraju se promijeniti kako bi podržali napredniju mrežu. Trebat će vremena i novca. Prvi pravi test mreže IPv6 održan je 8. lipnja 2011. na World IPv6 Day. Google, Facebook i druge poznate web tvrtke testirale su IPv6 mrežu kako bi vidjeli za što je sposoban i što još treba učiniti kako bi se svijet prebacio na novu mrežu.
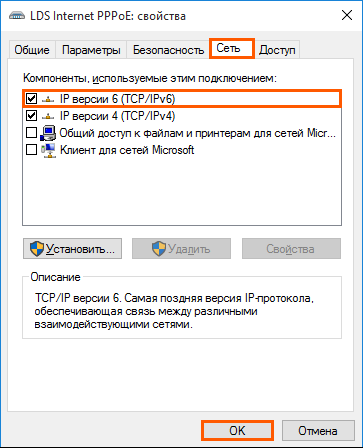
U početku to neće imati ozbiljan utjecaj na život. Većina operativnih sustava zapravo podržava IPv6, uključujući Mac OS X 10.2 i prozori. Međutim, mnogi usmjerivači i poslužitelji ga ne podržavaju, što onemogućuje povezivanje uređaja s IPv6 adresom na usmjerivač ili poslužitelj koji podržava samo IPv4. IPv6 je također u povojima, ima mnogo pogrešaka i sigurnosnih problema koje je još potrebno ispraviti, što može dovesti do jednog divovskog nereda. Da biste ispravili pogrešku u sustavu Windows (uključujući 10), slijedite sljedeće radnje:
- Pritisnite dijaloški okvir Windows+R tipke za poziv.
- U tekstualnoj regiji unesite NCPA.Cpl i kliknite U redu.
- PKM na desnoj vezi - "Svojstva".
- Nakon čarobnjaka mrežnih svojstava (bilo da je bežična ili wi-fi), pronađite polje "veza koristi sljedeće elemente". Sada kliknite "Internet protokol (TCP/IP) verzija 4". Kliknite gumb "Instalirajte" odmah ispod ovog polja.
- Sada odaberite "Protokol" i kliknite "Dodaj" u vrstu mrežne funkcije Master of Choice Choice.
- Mrežni protokol - pouzdan protokol s multicast - OK.
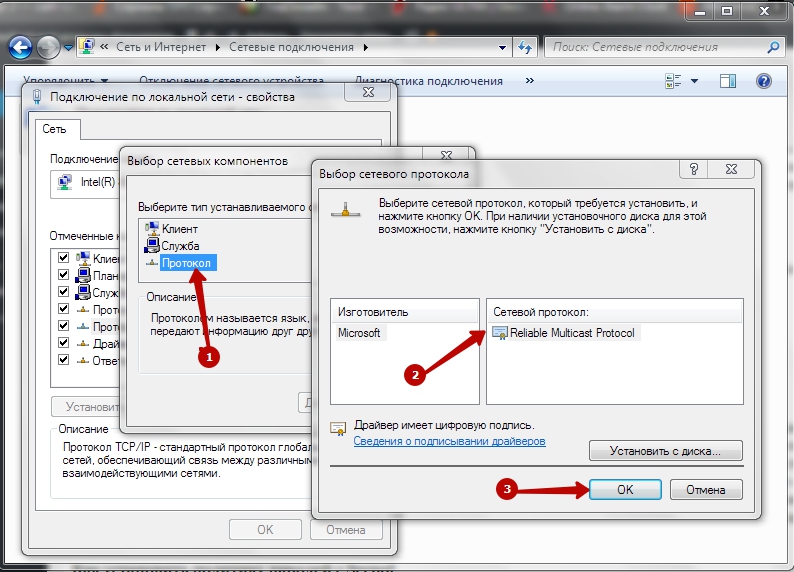
Promjena mrežnih sigurnosnih parametara
Politika postavki sustava Windows omogućuje vam kontrolu postavki na mnogim računalima s središnjeg mjesta. Međutim, ako imate autonomno računalo, isti rezultat možete postići pomoću lokalnog uređivača sigurnosnih politika ili SECPOL -a.MSC. Secpol je način upravljanja raznim političarima i sigurnosnim postavkama koje određuju različita ponašanja na PC -u. A ovo je sjajan način da osigurate standardnu konfiguraciju sigurnosne politike na nekoliko računala ako nemate domenu. Da biste otišli u urednika lokalne sigurnosne politike, unesite secpol u traku za pretraživanje sustava Windows i kliknite na Appl. Nakon otvaranja vidjet ćete kategorije i opcije za promjenu različitih postavki. Uvedimo se u nekoliko najčešćih scenarija u kojima ćete trebati koristiti lokalnog uređivača -in, na primjer, stvaranje sigurnosne politike i njihov uvoz na druga računala.
Kako uspostaviti politiku lozinke s SecPolom
Prisutnost politike lozinke odličan je prvi korak u poboljšanju vašeg računala iz sustava Windows 10. Da biste uspostavili pravilo o lozinki pomoću lokalnog uređivača sigurnosnih pravila, prvo trebate dva puta kliknuti "Pravila računa" na lijevoj strani, a zatim pritisnite politiku lozinke. Ovo će vam pokazati razne opcije za instaliranje politike lozinke na vašem računalu. U najmanju ruku, morate promijeniti minimalnu valjanost lozinke i njegovu duljinu. Da biste to učinili, dvostruko kliknite parametar "minimalna duljina lozinke" i promijenite ga u bilo koju dužinu koja vam je potrebna.
Također obratite pažnju na karticu Objašnjenje. Ova je kartica u svakom parametru koju otvorite u uređivaču lokalne sigurnosne politike. Ovo je sjajan način da saznate točno što ovaj određeni parametar radi i kako može utjecati na vaše računalo. Dalje, promijenimo minimalnu razdoblje valjanosti lozinke. Ovo zahtijeva iste radnje kao i prilikom promjene minimalne duljine lozinke. Konačno, kako bi naša politika lozinke zaista imala bilo kakav učinak, mora se uključiti. To se postiže uključivanjem opcije lozinka mora biti u skladu sa zahtjevima složenosti. Naša politika lozinke sada vrijedi.
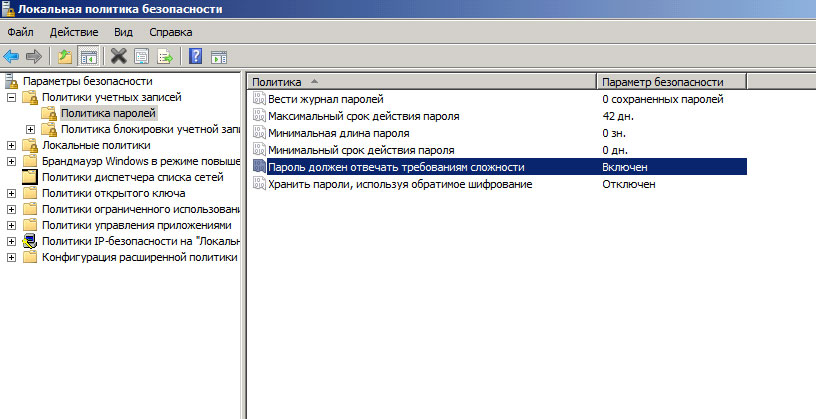
Kako izvoziti i uvoziti sigurnosnu politiku
Što ako želite prenijeti ove postavke na drugo računalo? To možete učiniti izvozom konfiguracije i uvozom na drugo računalo. Nakon što postavite sve parametre, možete kliknuti sigurnosne postavke u glavnom prozoru i odaberite izbornik "Akcija". To vam daje priliku za izvoz politike. Čim kliknete, bit ćete pozvani da spremite datoteku sigurnosnih postavki u odabrano mjesto. Ova INF datoteka je tekstualni dokument koji sadrži sve postavke koje ste upravo instalirali. Pomaknite ovu INF datoteku na drugo računalo, na kojem želite promijeniti sigurnosne postavke, otvorite lokalnu aplikaciju za sigurnosnu politiku kao i ranije i kliknite čvor sigurnosnih postavki. Ponovno pritisnite "radnju" i odaberite "Politika uvoza". Tada ćete biti pozvani da unesete INF datoteku koju ste upravo izveli. Nakon uvoza, novo računalo imat će sve postavke koje ste identificirali na drugom računalu.
Lokalna sigurnosna politika urednika izvrstan je alat za instaliranje brojnih sigurnosnih postavki na vaše računalo. I, koristeći funkciju uvoza/izvoza, možete ponoviti funkcionalnost grupnog pravila primjenom standardne sigurnosne konfiguracije na mnogim računalnim računalima. Možete promijeniti mrežne sigurnosne postavke da biste uklonili pogrešku 0x80070035. Koraci su sljedeći:
- Idite na izbornik Start s računala, unesite secpol.MSC u traci za pretraživanje i pritisnite tipku "Enter".
- U sljedećoj konzoli odaberite parametar "Lokalni političari", a zatim "Sigurnosni parametri" na lijevoj strani. Dvaput kliknite na sigurnost mreže: razina provjere autentičnosti LAN Manager.
- U izborniku Drop -Down odaberite opciju "Pošaljite LM i NTLM - Upotrijebite sigurnost sesije NTLMV2, ako je dogovoreno". Kliknite "Primjeni", a zatim "U redu" za održavanje promjena.
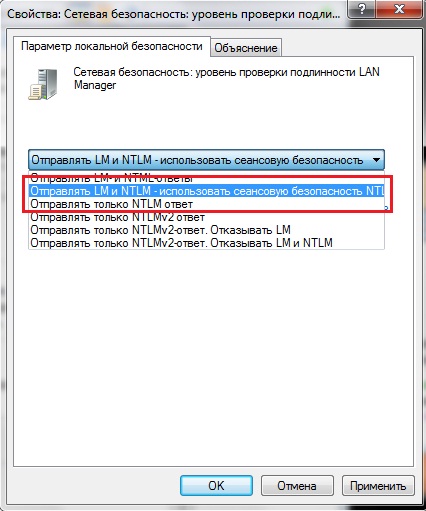
Odspojite IPv6 protokol
Internetski protokol Verzija 6 (IPv6) novi je skup standardnih internetskih protokola. IPv6 je verzija paketa internetskih protokola razvijenih kako bi zadovoljila vaše potrebe. IPv6 proširuje opseg aplikacije, uključujući i jednoj i mobilne aplikacije. IPv6 je uključen u Windows prema zadanim postavkama, na primjer, kada svoje računalo pričvrstite na domenu. Da biste ispravili pogrešku mrežnog puta, slijedite naše upute. IPv6 na svojstvima mrežnog adaptera može se koristiti u sustavu Windows 7, Windows 8, Windows 8.1 i Windows 10:
- Otvorite upravljačku ploču (ikone) i kliknite/dodirnite ikonu "Centar za kontrolu mreža i Total Access.
- Kliknite desni gumb miša ili kliknite željeni mrežni adapter (na primjer, "Wi-Fi") i kliknite/dodirnite element svojstva.
- Instalirajte (uključite) ili uklonite (onemogući) "Protokol internetske verzije 6 (TCP/IPv6)".
- Po završetku možete zatvoriti mrežne veze ako želite.
IPv6 Uključivanje za određeni mrežni adapter može se koristiti u sustavu Windows 8.1 i Windows 10:
- Otvoreni PowerShell s povećanim pravima.
- Unesite naredbeni redak za IPv6 za sve mrežne adaptere. Zapišite ime mrežnog adaptera (na primjer, "Wi-Fi") za koji želite uključiti IPv6.
- Unesite sljedeći PowerShell tim s povećanim pravima i pritisnite Enter.
Dobiti -NetadapterBinding -Componedid ms_tcpip6
- Zamijenite adapter za adapter bežične mreže (na primjer, "Wi-Fi").
- Kad završite, ako želite, možete zatvoriti PowerShell.
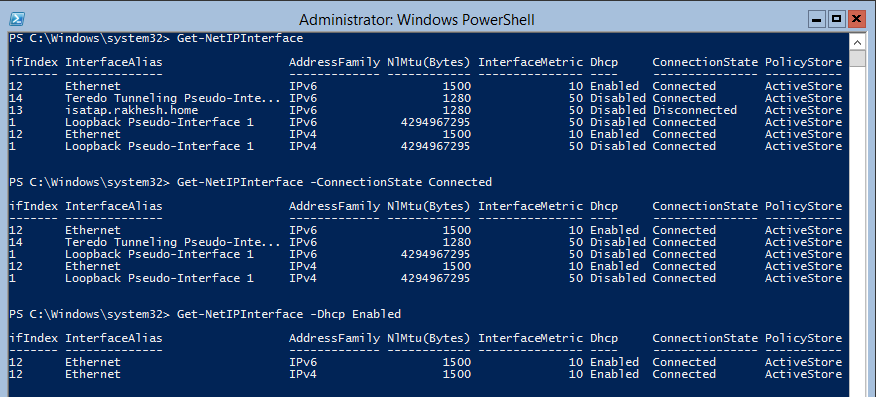
IPv6 uključivanje za sve mrežne adaptere:
- Otvoreni PowerShell s povećanim pravima.
- Unesite sljedeći tim i kliknite Enter.
Omogući -NetadapterBinding -name "*" -ComponentId ms_tcpip6
- Kad završite, možete zatvoriti PowerShell s povećanim pravima ako želite.
Odvojite IPv6 za određeni mrežni adapter:
- Otvoreni PowerShell s povećanim pravima.
- Unesite dolje u PowerShell s povećanim pravima i pritisnite ENTER da biste vidjeli trenutnu državu IPv6 za sve mrežne adaptere. Zapišite ime mrežnog adaptera (na primjer, "Wi-Fi"), za koji želite onemogućiti IPv6.
Dobiti -NetadapterBinding -Componedid ms_tcpip6
- Unesite sljedeći tim i kliknite Enter.
Onemogući -NetadapterBinding -name "Name adaptera" -ComponentId ms_tcpip6
- Zamijenite naziv adaptera u gornjem timu stvarnim nazivom mrežnog adaptera (na primjer, "Wi-Fi") iz koraka 2, za koji želite onemogućiti IPv6.
Na primjer: Onemogući -NetadapterBinding -name "wi -fi" -ComponentId ms_tcpip6
- Kad završite, ako želite, možete zatvoriti PowerShell.
Odvojite IPv6 za sve mrežne adaptere:
- Otvoreni PowerShell s povećanim pravima.
- Unesite sljedeći tim i kliknite Enter.
Onemogući -NetadapterBinding -name "*" -ComponentId ms_tcpip6
Spreman!
Uređivanje registra
Pokrenite urednik registra. Da biste to učinili, koristite jedan od sljedećih postupaka, ovisno o vašoj verziji Windows:
- Windows 8 - Pritisnite tipke Windows+R da biste otvorili dijaloški okvir "Izvedite". Unesite regedit.exe i kliknite U redu.
- Windows 7 - Kliknite Start, unesite regedit.exe u polju za pretraživanje i pritisnite tipku za unos.
U uredniku registra pronađite i kliknite sljedeći pododjeljak Registra:
Hkey_current_user \ softver \ microsoft \ windows \ currentVersion \ explorer \ mape korisničkih školjki
Pronađite sljedeće značenje:
Osobni
Provjerite je li u polju "Data" za "osobni" put do dopuštene mreže. Ako niste sigurni je li to prihvatljiv način, možete ga kopirati i umetnuti u Windows vodič kako biste utvrdili imate li pristup ovoj lokaciji. Ako je put trenutno nedostupan, budući da ste povezani s drugom mrežom ili radite u autonomnom načinu, možete se povezati s ovom mrežom i pokušati ga otvoriti ili stvoriti PST. Međutim, ako put u smislu osobnog registra više nije prihvatljiv, ovaj put možete promijeniti dovršavanjem preostalih koraka.
Dvaput kliknite sljedeću vrijednost:
Osobni
U polje "Vrijednost" unesite desni put do mape "Moji dokumenti" i pritisnite gumb OK. Zadani podaci za ovu vrijednost: %userProfile %\ doocements. Ostavite urednika registra i ponovno pokrenite računalo.
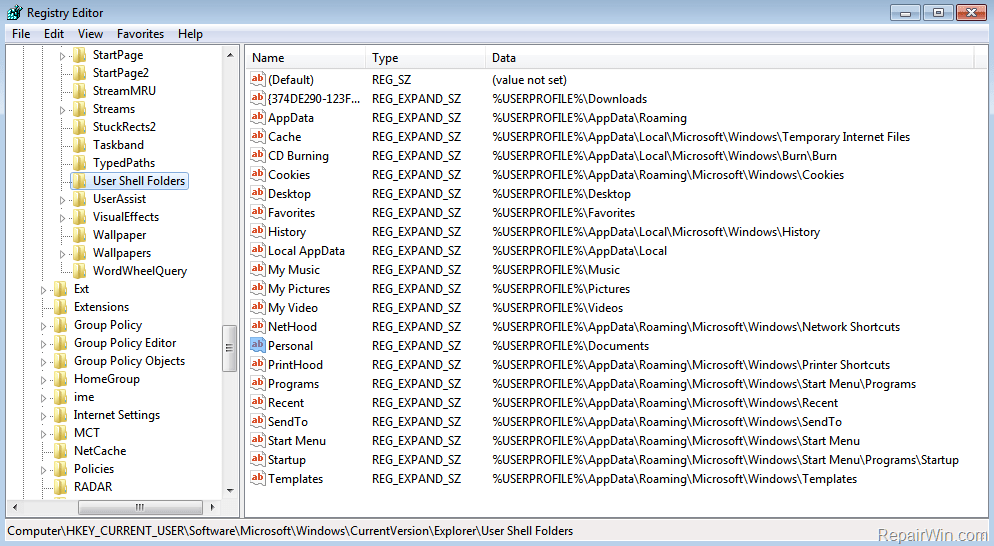
Pokretanje usluga
Evo kako provjeriti i omogućiti TCP/IP NetBios Helper u sustavu Windows 8 i druge verzije:
- Na ploči za pretraživanje Windows unesite usluge i otvorene usluge s popisa rezultata.
- Idite na TCP/IP NetBios Helper.
- Kliknite desni gumb miša i otvorite svojstva.
- U odjeljku "Vrsta pokretanja" automatski odaberite "i potvrdite promjene.
Ponovno učitajte računalo i provjerite je li problem eliminiran.
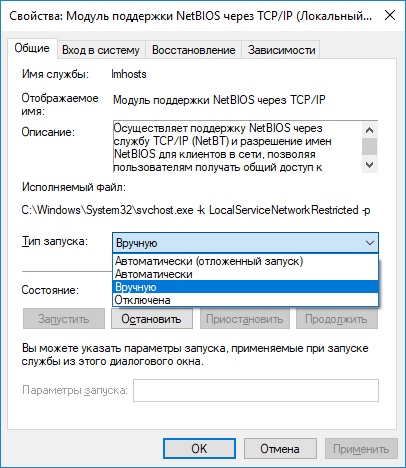
Očistite predmemoriju i ispustite postavke
Jedno od najučinkovitijih rješenja je očistiti DNS predmemorije i resetiranje mrežnih postavki. Da biste očistili predmemoriju, pokrenite naredbeni redak (nazovite CMD u polje Windows Search) i unesite sljedeći tim ovdje:
Ipconfig /flushdns
Kliknite Unesite i pričekajte kraj operacije. Nakon toga, također morate onemogućiti DNS predmemoriranje:
- Pokrenuti dispečer;
- Na kartici Service Poučite liniju dnscache;
- Kliknite ga desnom gumbom miša i odaberite "Isključi".
Ponovno učitajte računalo i provjerite je li pomoglo u čišćenju mrežnih postavki kako bi se uklonili pogreške.
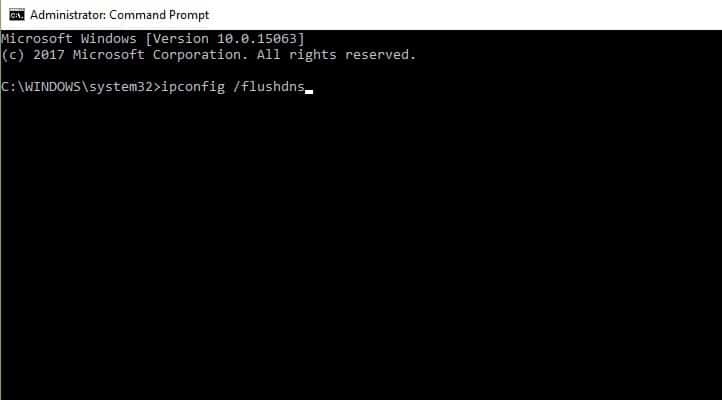
Omogućite podršku za opći pristup SMB1 datotekama
Da biste omogućili pristup SMB1 u sustavu Windows 7:
- Otvorite naredbeni redak u ime administratora;
- Unesite sljedeću naredbu:
SET -ItemProperty -Path „HKLM: \ System \ CurrentControlSet \ Services \ LanmanServerver \ Parametri“ SMB1 -TYPE DWORD -VALUE 1 -FORCE
- Zatvorite naredbeni redak i ponovno pokrenite računalo tako da promjene stupe na snagu.
Da biste omogućili SMB1 u sustavu Windows 8:
- Otvorite upravljačku ploču i pritisnite/dodirnite ikonu "Programi i komponente".
- Kliknite na vezu "Uključite ili onemogućite Windows s lijeve strane.
Otvorit će se datoteka C: \ Windows \ System32 \.Exe
- Instalirajte (uključite) Provjera/podrška za podršku ukupnog pristupa SMB 1 datotekama.0/CIFS i kliknite/dodirnite OK tipke.
Ako želite, možete uključiti i samo ono što želite - SMB 1.0/CIFS klijent ili SMB 1.0/CIFS poslužitelj. Kad je sve spremno, kliknite gumb "Ponovno učitavanje sada" da biste odmah ponovno pokrenuli računalo i primijenili promjene.
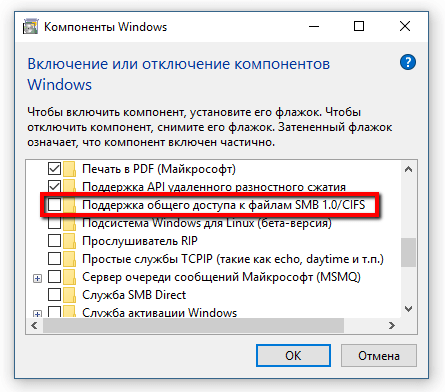
Da biste omogućili SMB1 u sustavu Windows 8.1 i 10:
- Otvorite naredbeni redak u ime administratora;
- Unesite naredbu u nastavku i kliknite ENTER da biste vidjeli je li SMB1 trenutno uključen.
DISK /Online /Get-Feature /Format: Tablica | Pronađite "SMB1Protocol"
- Unesite sljedeću naredbu:
DIS /Online /Omogući -feature /FeatureName: "SMB1Protocol" -lll
- Kad se pojavi zahtjev i spremnost, kliknite Y da biste odmah ponovno pokrenuli računalo za upotrebu.
Spreman!
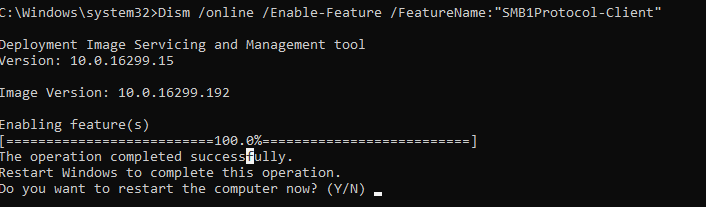
Odspojite vatrozid
Windows Firewall je nevidljivi alat koji štiti naše sustave od svih vrsta mrežnih prijetnji, a uključen je u svaku verziju sustava Windows u proteklom desetljeću. Budući da je "tihi" saveznik koji većinu svog rada izvodi u pozadini, samo nekoliko korisnika redovito komunicira s njim, a još manje ljudi zna kakav je to alat i kako radi.
Što je Windows vatrozid
Windows Firewall je sigurnosna aplikacija koju je stvorio Microsoft i integrirana u Windows, dizajnirana za filtriranje mrežnih podataka koji se prenose u vaš Windows sustav, te za blokiranje zlonamjernih veza i/ili programa koji ih pokreću. Windows Firewall prvi je put uključen u Windows XP (još 2001.), a od tada se poboljšao u svakoj novoj verziji sustava Windows.
Do 2004. godine pozvan je vatrozidom na internetsku vezu, a u to je vrijeme bio prilično jednostavan i budan vatrozid s mnogim problemima s kompatibilnošću. Paket za ažuriranje 2 (SP2) za Windows XP promijenio je naziv u Windows vatrozid, a također je predstavio i poboljšao glavne značajke poput filtriranja i blokiranja dolaznih veza.
Da Windows vatrozid radi
Windows Firewall može pružiti zaštitu računala ili uređaja od napada lokalne mreže ili interneta, ali istovremeno vam pružiti pristup mreži i internetu. Budući da Windows Firewall filtrira promet putem vašeg računala, on također može zaustaviti vrste zlonamjernog softvera koji koriste mrežni promet za širenje, na primjer, napadi trojanskih konja i crva. Još jedna korisna prilika je da može filtrirati i odlazne i dolazne veze s vašim Windows računalom i blokirati neželjene. Vatrozid koristi unaprijed određeni skup pravila za obje vrste mrežnog prometa, ali njegova pravila mogu i mijenjati i mijenjati i korisnik i softver koji je instalirao korisnik. Prema zadanim postavkama, Windows Firewall omogućuje vam obavljanje mnogih zadataka poput rada na Internetu, pomoću aplikacija za razmjenu trenutnih poruka, povezivanje s kućnom grupom u lokalnoj mreži, razmjenu datoteka, mapa i uređaja itd. D. Pravila se primjenjuju drugačije ovisno o mrežnom profilu instaliranom za aktivnu mrežnu vezu.
Većina programa Windows koji zahtijevaju pristup internetu i mrežu automatski dodaju svoje iznimke u Windows vatrozid kako bi mogli ispravno raditi. Ako ne dodaju takvu iznimku, Windows Firewall prikazuje sigurnosno upozorenje u kojem od vas traže da im dopustite pristup mreži. Prema zadanim postavkama, Windows vatrozid postavlja zastavu koja odgovara korištenoj mrežnoj vezi. Možete odabrati jednu od opcija ili obje, ovisno o tome što želite raditi. Ako želite dopustiti da se program poveže s mrežom i internetom, kliknite ili dodirnite "Dopusti pristup". Ako želite blokirati pristup, kliknite "Otkaži".
Ako koristite Windows s korisničkim računom, koji nije administrator, nećete vidjeti takve zahtjeve. Svi programi i aplikacije filtriraju se u skladu s pravilima koja postoje u Windows vatrozidu. Ako aplikacija ne u skladu s ovim pravilom, automatski se blokira bez prikazivanja bilo kakvih zahtjeva. Windows vatrozid je zadano uključen u moderne verzije sustava Windows, kao što su Windows 10, Windows 7 i Windows 8.1, i radi u pozadini kao usluga. Korisnicima nudi samo kad trebaju donijeti odluku. Ne morate ga otvoriti ako ne želite vidjeti njegov status ili konfigurirati njegov rad.
Što Windows vatrozid ne čini
Windows vatrozid vas ne može zaštititi od zlonamjernih napada. Ovo je alat koji se uvijek treba koristiti u kombinaciji s dobrim antivirusnim programom, jer djeluje kao prepreka između vašeg računala i vanjskog svijeta. Ne može zaštititi vaše računalo od prozora od zlonamjernih programa koji su već prisutni na njemu. Ako se dogodi da je vaše računalo zaraženo softverom za špijun ili iznuđivanje, tada Windows Firewall neće moći zaustaviti razmjenu podataka između zlonamjernog koda i udaljenih hakera. Za ovaj zadatak trebat će vam treći alat.
Windows vatrozid možete uključiti ili isključiti samo ako ste administrator. Vaš se parametar odnosi na sve račune korisnika koji postoje na vašem Windows uređaju. Pored toga, ako se odlučite za onemogućavanje Windows vatrozida, provjerite imate li pouzdanu alternativu, na primjer, treći vatrozid ili antivirus. Osnove Windows vatrozida i njegovog rada nisu toliko komplicirane. Međutim, ako želite obojati ruke i postaviti naprednija pravila koja određuju kako to funkcionira, morate naučiti malo prije nego što to učinite.
Ako ste 100% sigurni da konfiguracija unutarnje mreže radi ispravno, ali pogreška nije eliminirana, morate isključiti treći vatrozid. Većina modernog antivirusa opremljena je vatrozidima trećeg dijela. Ovaj dodatni zaštitni sloj više je nego dobrodošao, ali ne može jamčiti da neće ometati vašu internu mrežu. Postupak odvajanja antivirusnog softvera ovisi o marki antivirusne aplikacije. Da biste isključili vatrozid Windows Defender, slijedite sljedeće radnje:
- Pritisnite Win+R da biste otvorili prozor "Izvedba" i unesite upravljačku ploču. Kliknite Unesite da biste otvorili prozor kontrolnog prozora.
- Na popisu parametara kliknite i otvorite vatrozid Windows Defender.
- Na popisu s lijeve strane kliknite Uključite ili onemogućite vatrozid Windows Defender.
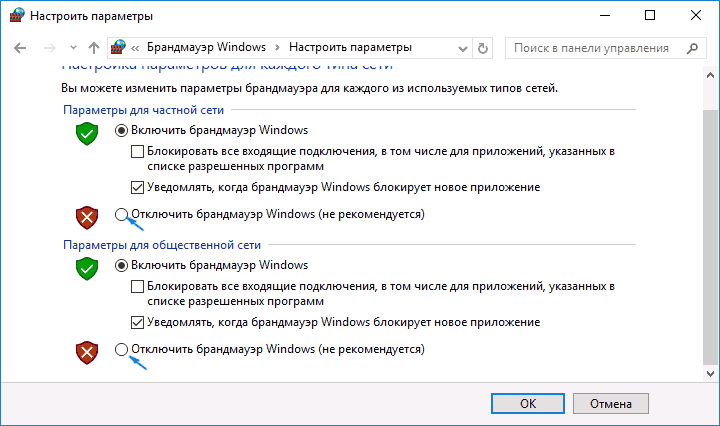
Ostale metode
Za početak morate provjeriti ispravne postavke vašeg uređaja. Da biste to učinili, morate izvesti sljedeće korake:
- Kliknite desni gumb na željenom disku kojem želite pristupiti i odaberite "Svojstva".
- Idite na karticu "Opći pristup". Provjerite je li se ne dijele prikazano je na mrežnom putu. Krećući se naprijed, odaberite opciju "prošireni pristup".
- U sljedećem prozoru "Prošireni pristup" postavite zastavu "Omogućite cjelokupni pristup ovoj mapi". U odjeljku "Postavke" potvrdite da ste uveli ispravno ime diska. U donjem dijelu prozora proširenog općeg pristupa odaberite "Primjeni", a zatim "U redu" da biste spremili postavke.
- Nakon što je napustio prethodni prozor, pritisnite kombinaciju Windows+R tipki za otvaranje dijaloškog okvira "Izvedite".
- U tekstualno polje unesite naziv mape i kliknite Enter.
Provjerite pristup mapi.
IP adresa ciljanog računala
Dovršite zaobilaznu stazu u nastavku ako ne možete eliminirati pogrešku 0x80070035 prethodnom metodom.
- Pritisnite logotip Windows na tipkovnici i unesite CMD. Kliknite desni gumb miša na naredbenom retku prikazanom pod "Najbolja slučajnost" i odaberite "Pokreni u ime administratora".
- Kada se pojavi zahtjev za potvrdom pokretanja, odaberite Da.
- U prozoru naredbenog retka unesite sljedeću naredbu i kliknite ENTER:
ipconfig / sve
- Pronađite IPv4 adresu. Na primjer:
192.168.43.193
- Opet pritisnite tipke Windows+R i otvorite dijaloški okvir "Izvedite".
- U polje za pretraživanje unesite sljedeći tekst i kliknite ENTER:
\\ 192.168.43.193 \ Naziv željenog diska kojem želite pristupiti.
Sada bi se disk trebao ispravno otvoriti.
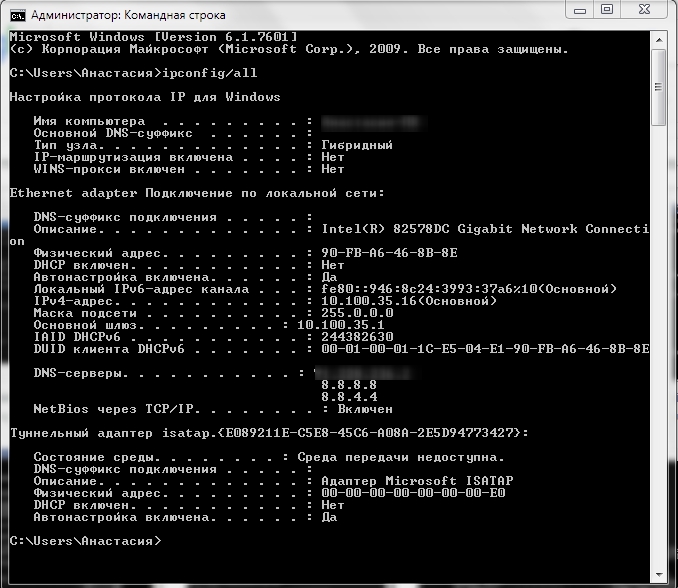
Kao što vidite, postoji puno načina za popravljanje pogreške 0x80070035 ", a ovdje ćete vjerojatno pronaći rješenje koje će vam pomoći da se riješite problema. Ako ste se već susreli s takvom pogreškom, podijelite s našim čitateljima u komentarima u okviru ovog članka.
- « Pokrenite i odgovarajuće postavke msconfig u sustavu Windows
- Pogreška kršenja pristupa uzroci i rješenja »

