Značajke video kodiranja u ručnoj kočnici

- 2461
- 539
- Alan Lueilwitz
Ručna koketa je jedinstveni pretvarač koji vam omogućuje prevođenje video datoteke iz jednog formata u drugi. Od svih sličnih programa, ručna kocka razlikuje se po jednostavnosti i funkcionalnosti. Današnji će članak dobiti upute za instaliranje, postavljanje i korištenje ovog programa.

Postavljanje ručne kočnice s koderom.
Kako koristiti ručnu kočnicu
Instalacija softvera
Preuzmite datoteku samo sa službene stranice. Idite na njega, odaberite pravu verziju. Nakon preuzimanja datoteke instalirajte program. Za rad u Hendbreadu, rezolucija vašeg zaslona trebala bi biti najmanje 1024 × 620. Obično svi moderni uređaji moraju ispuniti ovaj kriterij, ali ako to nije slučaj, obratite se pažnji na njega. Ako je Windows 7 OS instaliran na vašem računalu, za daljnji rad s pretvaračem morate instalirati knjižnicu Framework 4, za rane verzije operativnih sustava - Framework 3.5 SP1.
Postavka ručne kočnice
Prije početka rada u aplikaciji mora se pažljivo konfigurirati. Odlaskom na karticu Općenito možete primijetiti operaciju koja će se izvesti nakon završetka postupka kodiranja, na primjer, zatvaranje uslužnog programa, isključivanja uređaja.
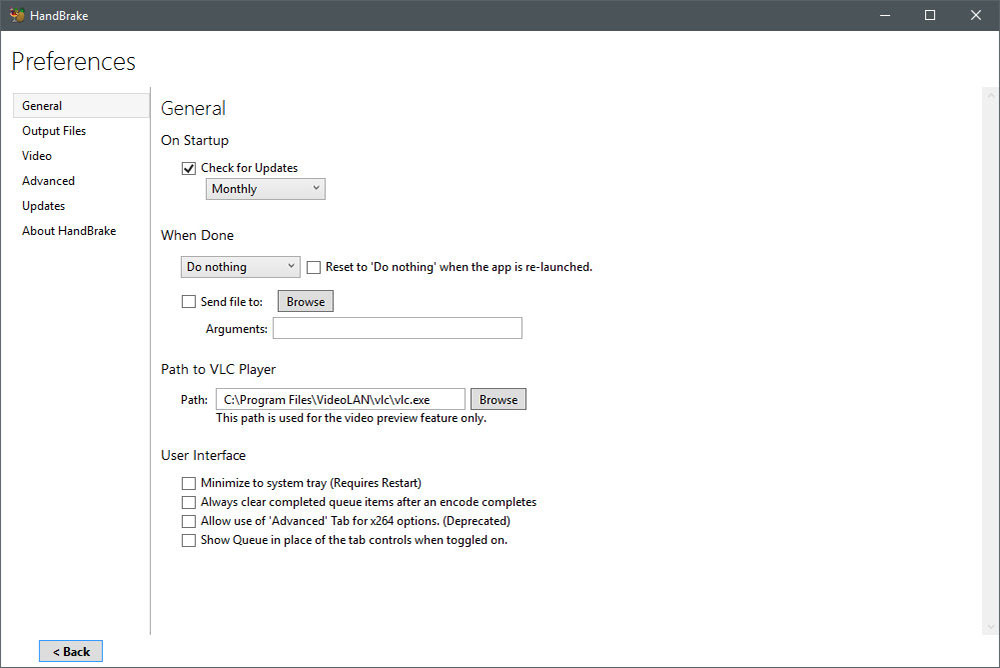
"Izlazne datoteke" sadrži koristan parametar odgovoran za mjesto obrađene datoteke (RIP). Po želji možete promijeniti mapu da biste spremili. Nakon što ste unijeli "Pregled", trebali biste navesti put do programa koji koristite za gledanje videozapisa. U karticama "Audio" i "Titlovi" postoje, na primjer, regionalne opcije, na primjer, kad se otkriju na medijima.
U "System and Chiring" možete promijeniti prioritet programa, prilagoditi način mirovanja OS -a, a također zadržati časopis. "Napredno" je vrlo korisna kartica. Sadrži različite opcije s kojima možete promijeniti korisno sučelje po vlastitom nahođenju.
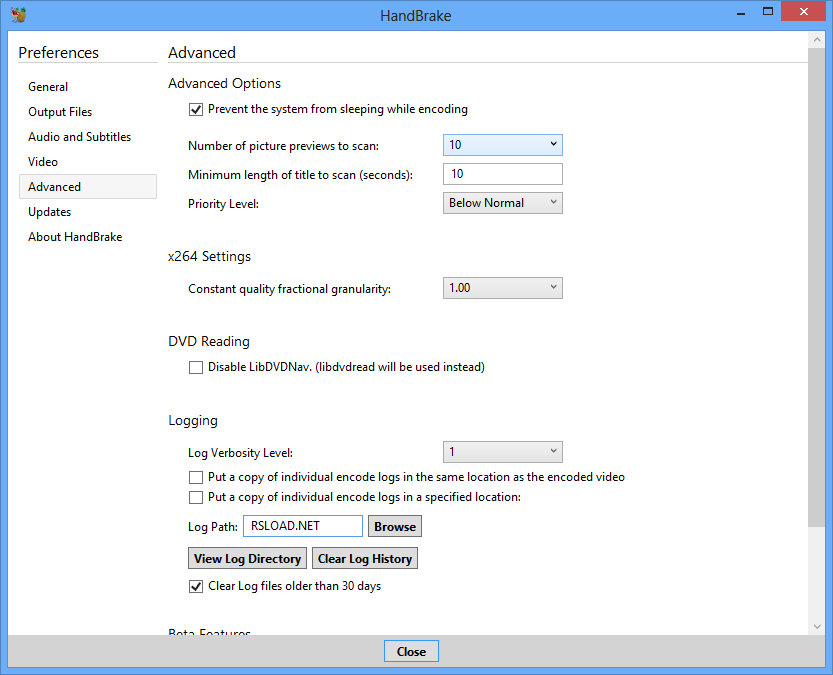
Odabir izvora za kodiranje
Ripping je prijevod video ili audio materijala iz jednog formata u drugi, što je logičnije u aplikaciji. Prvo biste trebali odabrati početni dokument na temelju toga što će biti napravljene ribanje. Da biste to učinili, kliknite na "Izvor". Dajmo opis svakoj od mogućnosti otvaranja:
- Video datoteka. Upotrijebite ovaj predmet ako trebate prenijeti jedno proširenje na drugo. Ova će funkcija biti korisna onima koji će s malom rezolucijom pogledati videozapis na uređaju ili onima koji ga planiraju staviti na Internet.
- Naslov specifično skeniranje. Ovaj se parametar koristi kada znate epizodu s kojom trebate raditi. Na primjer, na disku ne mogu biti samo filmovi, već i bilo koje uvodne točke.
Odabrat ćemo stavku "mapa", jer je obično video na mediju u mapi video_ts. Zatim odaberite vrijeme odjeljka u "Naslov" koji će pretvoriti.
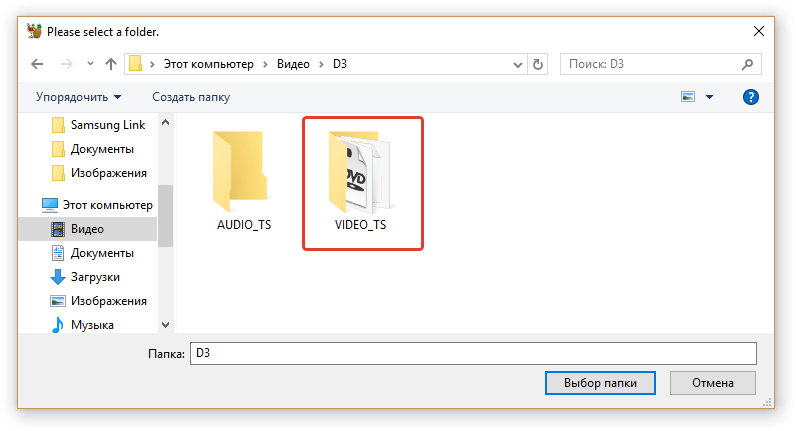
Točan format za očuvanje RIP -a
Da biste odabrali format, idite na izlazne postavke ® spremnik. Trebali biste razumjeti što odabrati: MKV ili MP4. Kontejner nije širenje dokumenta, već njihova metoda organizacije. Tijekom rada primijetit ćete da je razlika u spremnicima minimalna. Na primjer, ako želite koristiti put s širenjem AC3, tada će program ručne kočnice odmah staviti MKV spremnik. Postoje neke dodatne mogućnosti u MP4:
- Web optimizirano - priprema dokumenta za emitiranje uživo na mreži;
- iPod 5G podrška - podrška IIDD 5G.
- Velika veličina datoteke - otkazivanje granice veličine datoteke 4 gigabajta (ne zaboravite da se video s veličinom više od 4 gigabajta možda neće reproducirati na nekim uređajima.
Postavili smo sliku videozapisa u odjeljku "Slika"
Ploča veličine odgovorna je za ovu opciju. Postoje dvije metode za instaliranje konačne veličine:
- Odspojite anamorfno kodiranje. Da biste to učinili, odaberite "Anamorphoc: None" i aktivirajte "Omjer čuvanja". Na taj će se način sačuvati sve početne proporcije. Ali u nekim igračima videozapis se može pogrešno prikazati zbog nerazumijevanja rezolucije.
- Uključite anamorfno kodiranje. Kada koristi ovu metodu, video se neće na bilo koji način mijenjati, ali će se horizontalno protezati. Dobivena datoteka imat će visoku rezoluciju Anamorpha.
Funkcija obrezivanja omogućuje vam da odrežete crne pruge. Obično softver radi sve neovisno, ali u slučaju neuspjeha, to možete učiniti sami.
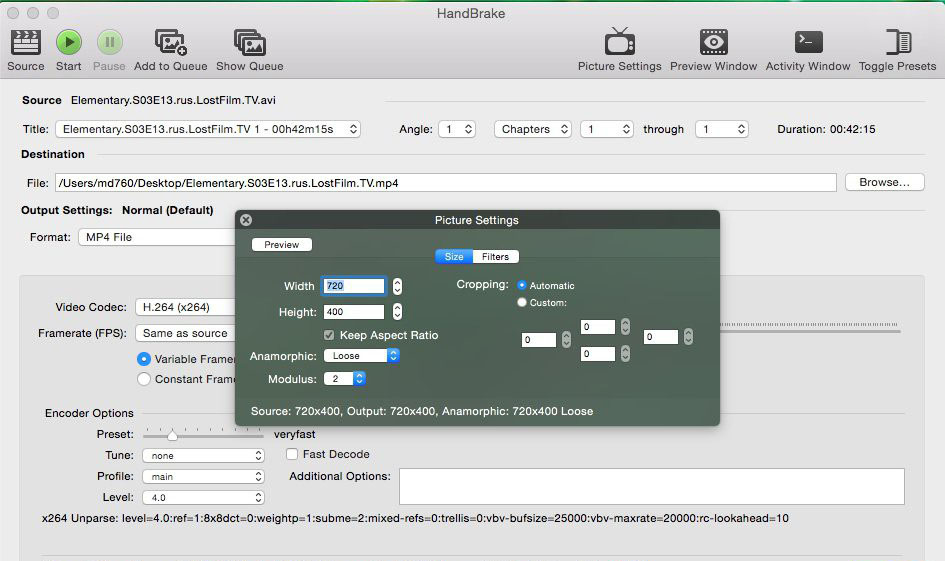
Korištenje video filtera filtera
Filteri vam omogućuju uklanjanje svih nedostataka u vašem materijalu. Međutim, nemojte biti previše revnosni, jer možete pokvariti video datoteku. Analizirajmo funkciju svakog od filtera:
- DeteLecine - stvara projekt Telekin;
- Deinterlace - željena funkcija materijala iz kamere: Kada se koristi Deinterlace, učinak češlja dolazi, ovaj je učinak vrlo rijedak, pa ako vam ne treba, isključite ga;
- Denoise - suzbijanje buke;
- Decomb - popravlja učinak češlja;
- Deblock - Uklanja piksele: Ne računajte na 100% poboljšanje kvalitete, ali neki će biti uređeni;
- Greyscale - eliminira boju videozapisa.
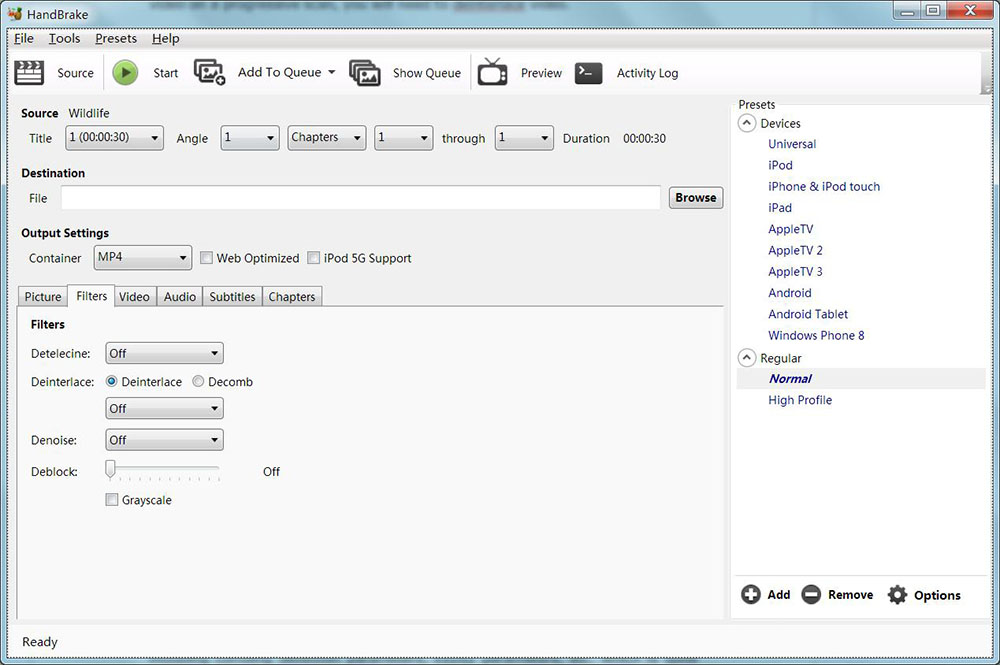
Postavke kodeka (kartica Video)
Idite na jedan od glavnih odjeljaka programa - video. Tamo možete pronaći sve najpotrebnije postavke:
- Framerate (brzina kadrova). Ako ste upoznati sa standardima, ne mijenjajte utvrđeni pokazatelj.
- Kvaliteta. 0 - maksimalna vrijednost, 51 - minimalno. Za DVD postavite brojeve od 19 do 21.
- AVG BITRATE. Ako ste sigurni da će kvaliteta biti dobra, postavite željenu vrijednost Bitrate. Nakon toga imat ćete još dvije funkcije:
- 2 -Pasunga kodiranja - kodiranje u dva guields: u prvoj se analiza i instalacija bitrata pojavljuju, u drugom - kodiranju, na temelju rezultirajuće analize;
- Turbo prvi prolaz - ubrzanje prve faze (analiza), međutim, vrijeme čekanja za konačni rezultat neće se ni na koji način promijeniti.
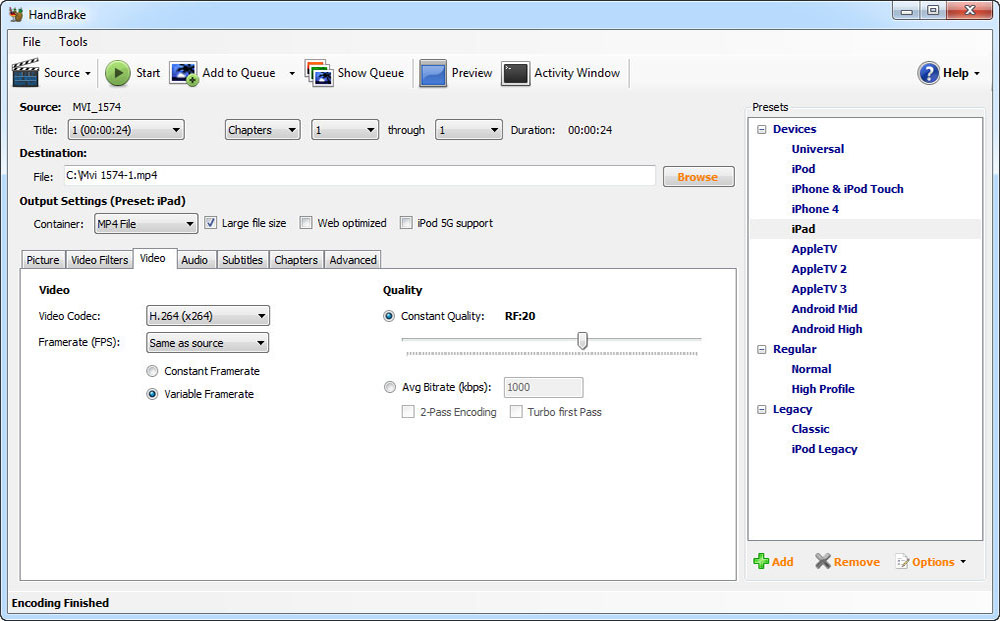
Postavke audio kartice (audio kartica)
Audio ploča sadrži sve audio materijale prisutne u početnoj datoteci. Glavni je cilj dodati pjesmu na svoj jezik (dodaj zapis). Još uvijek možete ukloniti sve nepotrebno, primjećujući ovo i pritiskom na "Ukloni". Koristeći funkciju pojačanja (db), zvuk možete učiniti u svom videu glasnijim. Vrijednost bita bitrata ne bi trebala premašiti početno. Audio kodovi se mogu po želji promijeniti, međutim, ovo je neobavezno stanje. Kada radite s DVD -om, vrijednost uzorkovanja treba biti 48, ili možete instalirati automatsko. DRC prema zadanim postavkama košta nulu, ali možete postaviti indikator od 1 na 2,5.
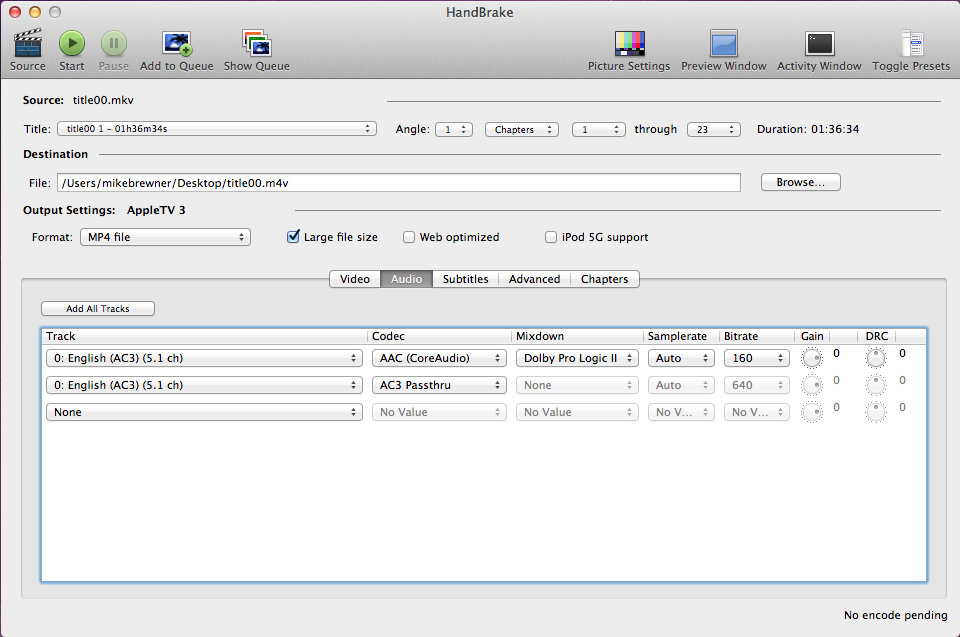
Korištenje titlova
Ako su titlovi dostupni na videu, tada ih se može dodati na isti način kao što je to učinjeno audio cestom. Ako nisu, unesite ih iz SRT dokumenta. Navedite kodiranje. Postoje i drugi titlovi koji se također aktivno koriste:
- Samo prisilno. Titlovi za epizode u kojima se na jeziku razlikuje od glavnog;
- Izgorio. Titlovi s nedostatkom mogućnosti njihovog zatvaranja;
- Obični titlovi.
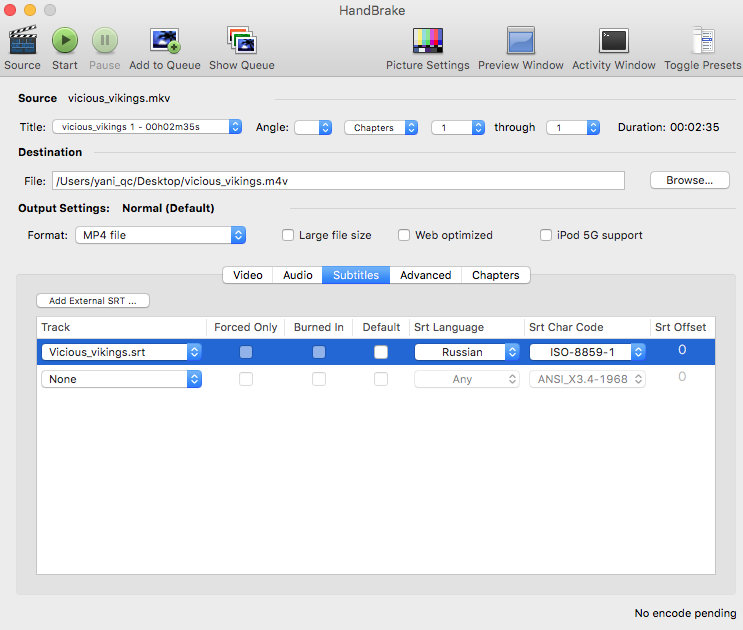
Stvaranje epizoda pomoću poglavlja
Stvaranje epizoda u početku može biti isključeno. U bilo kojem igraču vrlo je jednostavno i prikladno kretati se između epizoda, a to su određene točke iz datoteke. Da biste ih stvorili, označite točku "Stvorite proizvođače poglavlja".
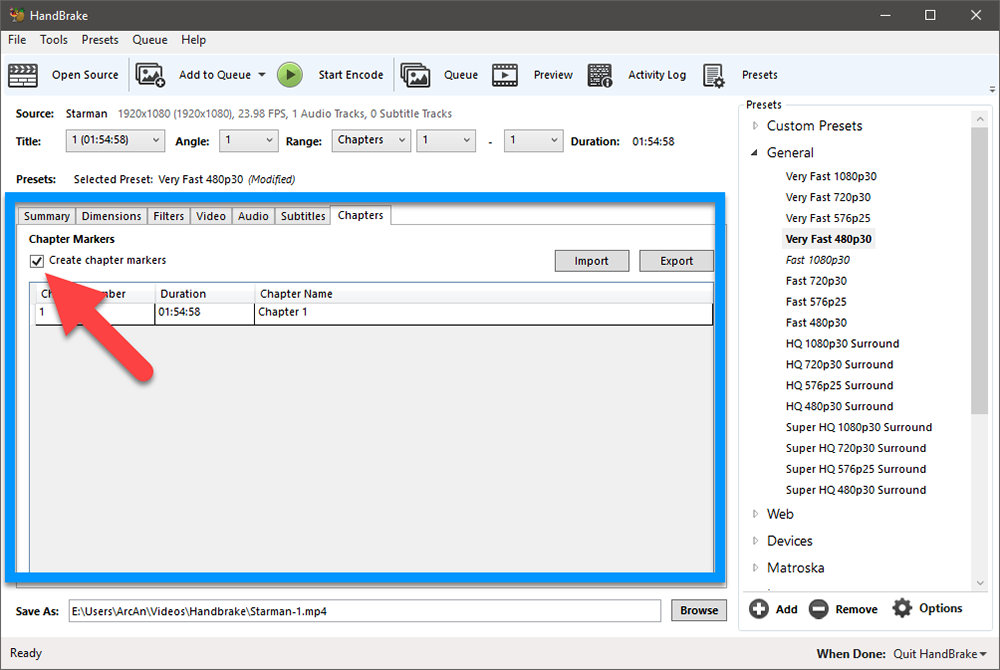
Napredni parametri ručne kočnice
Bolje je ne ići na ove parametre za početnika, međutim, ako ste pažljivo proučavali cijelu terminologiju, možete pokušati nešto učiniti.
Pre -Store (Pressete)
Korištenje spremnih instalacija na bočnoj ploči najjednostavniji je način korištenja ovog pretvarača. Pomoću tipke za dodavanje možete dodati svoje postavke:
- Uređaji - postavke za gadgete na iOS i Android;
- Redovne - postavke za kućno kino;
- Nasljeđe - napici iz prethodnih verzija.
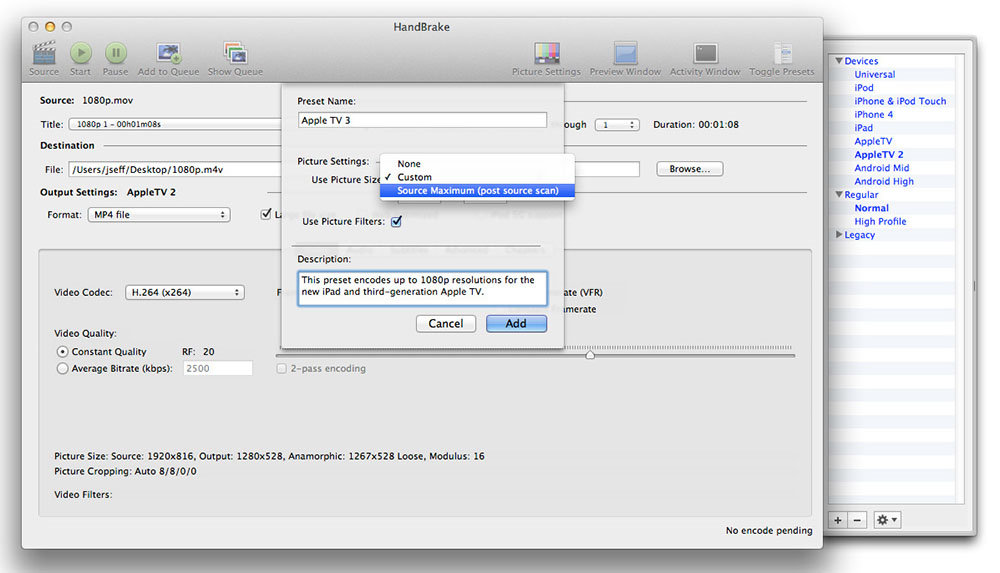
Početak ripiranja
Gumbi na gornjoj ploči potrebni su za pokretanje i ostale postavke. Da biste započeli početak kodiranja, kliknite na "Start".
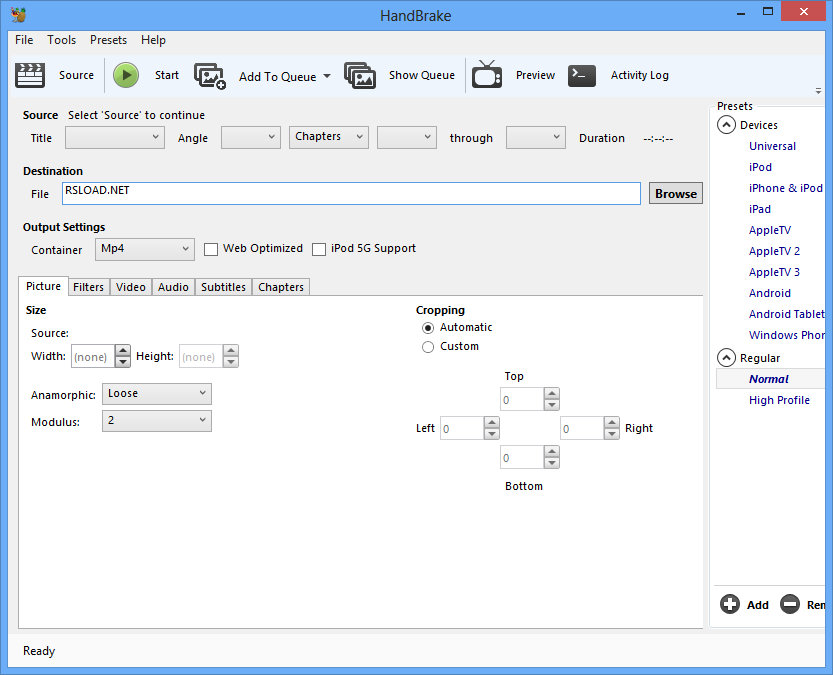
Klikom na "Dodaj u red" možete dodati različite zadatke, a uz pomoć "Prikaži red" da biste ih pogledali. Gotovi videozapis možete pogledati gumbom "Pregled". Prozor aktivnosti pohranjuje sve operacije koje ste izveli.
Sažet ćemo. Ručna kočnica je vrlo funkcionalni pretvarač za video datoteke. Naravno, sadrži ogroman broj različitih funkcija, međutim, one su jednostavne i lako je raditi s njima. Nadamo se da vam nema pitanja. Ali ako jesu, napišite ih u komentarima.

