Značajke instalacije Linuxa u blizini Windowsa

- 2319
- 423
- Ms. Lonnie Dietrich
Operativni sustavi slični Linuxu - puno poslužitelja. Ali mnogi obični korisnici koji znaju o postojanju alternative Windows -a ne bi smetali eksperimentirati s ovim OS -om. Ali obično je opcija s uklanjanjem prozora neprihvatljiva. Postoji li način da istovremeno instalirate Linux na računalo s konkurentnim operativnim sustavom? Ispada, da, a ne jedno.
Jedna od njih je instalacija Linuxa na tako -zvučenom virtualnom stroju pomoću VirtualBox aplikacije. Za ozbiljan rad, ova opcija nije prihvaćena, osim upoznavanja s novim OS -om. Stoga je druga metoda češća: Linux instalacija na zasebnom odjeljku paralelno s Windowsom.

Razmotrimo detaljno kako instalirati Linux pored sustava Windows koristeći primjer najpoznatije i tražene distribucije Ubuntu.
Priprema diska
Nije potrebno bilo koje pripremne mjere koje prethode Linux instalaciji pored prozora.
Formiranje dijela diska pod Linuxom događa se u početnoj fazi ugradnje sustava i osigurava, ako je potrebno, komprimirajte sustav ili bilo koji ne -sistemički odjeljak prozora kako bi se oslobodio prostora na disku koji je potreban za ugradnju OSC -a , nakon čega se oblikova odjeljak. Odnosno, instalacijska datoteka već sadrži kôd odgovoran za upravljanje diskom, čak i ako je označen u drugom operativnom sustavu.
No, budući da se terminologija u UNIX sustavima koji se odnose na označavanje diskova vrlo razlikuje od uobičajenog, bilo bi sigurnije to učiniti drugačije: Pripremite odjeljak za Linux u poznatom okruženju Windows OS -a.
Ubuntu distribucija traje 15 GB, pa nam treba slobodan prostor na disku upravo u ovoj veličini. Ako nema nikoga, trebate učiniti sljedeće: Pritisnite Win+R da biste pokrenuli uslužni sustav Diskmgmt System System.MSC. Unesite njegovo ime i pritisnite Enter.
Pretpostavimo da imamo odjeljak na kojem je samo 10 GB besplatno. Kliknemo na njega s desnom gumbom, u izborniku koji se pojavljuje, odaberite opciju kompresije glasnoće.

Nakon toga pojavit će se prozor u kojem je potrebno postaviti veličinu komprimiranog odjeljka u MB, naznačimo 15.000 i potvrđujemo kompresiju:

Nakon završetka operacije, ovo područje komprimiranog diska ostaje distribuirano:

Da bi označili odjeljak, prozori nisu dovoljno osoblja. Koristit ćemo treći uslužni diskgenius, koji se može preuzeti na službenoj web stranici. Nakon instaliranja programa, pokrećemo ga i na vrhu vidimo naš nerazumni odjeljak. Kliknite gumb u glavnom izborniku "Nova particija".
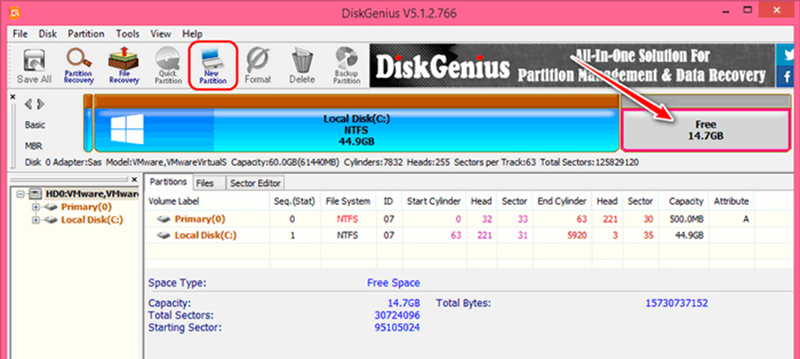
Pojavit će se novi prozor u kojem stavljamo selektor na primarnu particiju, na popisu vrste datotečnog sustava) odaberite "Linux Swap", ukazuju na veličinu odjeljka (2 GB). Zašto 2? U ovoj fazi stvaramo samo dio okretnog.
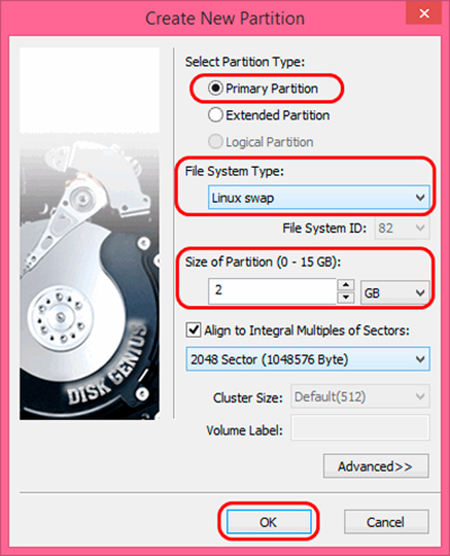
Kliknite "U redu" i opet ponovite operaciju s nerazumnim područjem, čija se veličina smanjila na 12.6 GB:
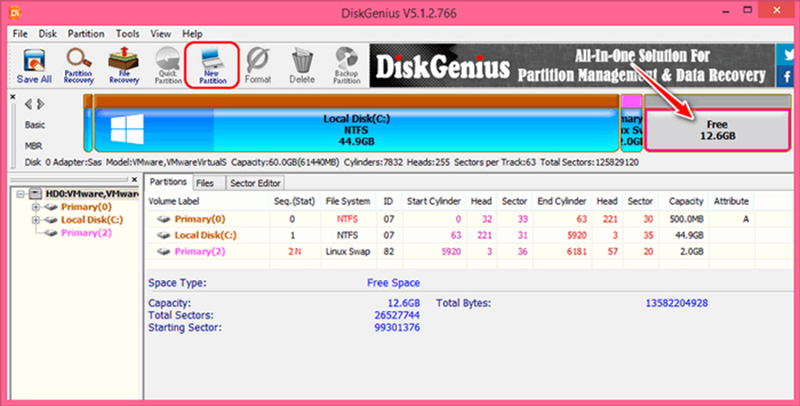
Ovaj put izravno formiramo odjeljak za novi OS, što ukazuje na vrstu OS "EXT4 (Linux podaci)". U stupcu "Veličina particije" ne mijenjamo ništa - sam program postavio je maksimalno pristupačan odjeljak:
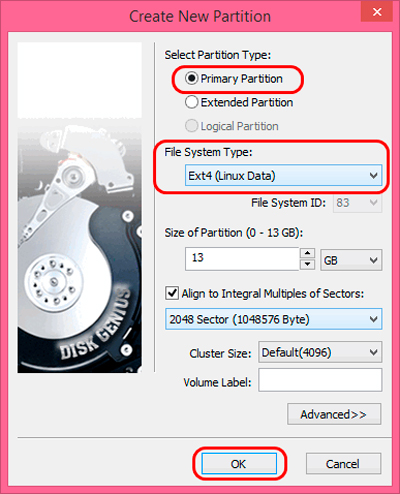
Nakon završetka operacije, u glavnom prozoru kliknite "Spremi sve" i potvrdite stvaranje odjeljka za instaliranje Linux Ubuntu pored Windowsa.
Stvaranje instalacijskog flash pogona
Odjeljak Linux Disk je spreman. Ali za instalaciju OS -a potrebno je pripremiti nosač za pokretanje, koji ćemo koristiti za instaliranje Linuxa na jedno računalo s Windowsom.
Tražimo službenu web stranicu Ubuntu u tražilici, krećemo se tamo i tražimo distribuciju OS-a u obliku ISO-slike, preuzmite uslužni program Rufus (također u uredu. Web stranica programa), instalirajte, pokrenite.
Umetnimo flash pogon u priključak, pojavit će se u prozoru "Uređaj", kliknite gumb "Odaberite", naznačite mjesto na kojem se nalazi instalacijska slika Ubuntu. Ako je naš HDD označen pod MBR -om, popravljamo ga u stupcu "Dijagram odjeljka" (ili, u skladu s tim, GPT), u stupcu "datotečni sustav" mora biti FAT32. Gumb za pokretanje pokrenite stvaranje pokretača Flash pogona.
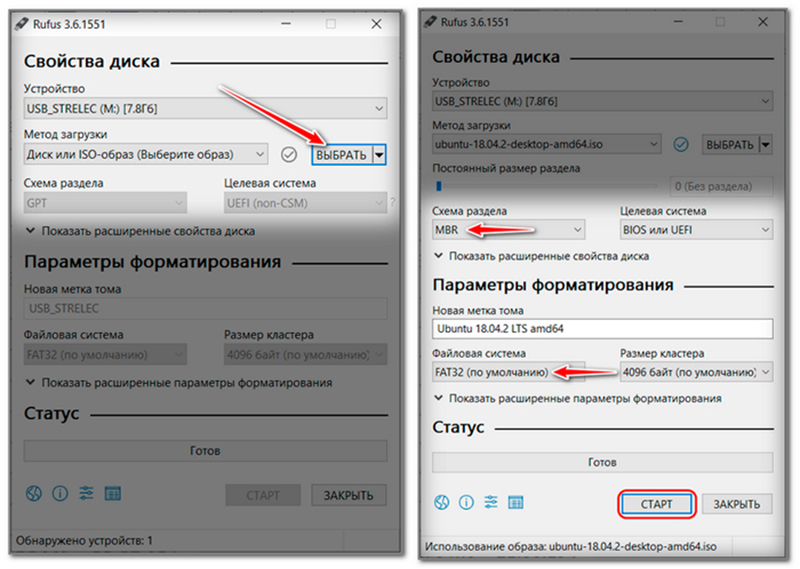
Linux instalacija
Instalacija Linuxa zajedno s sustavom Windows 7 može se nazvati najjednostavnijim operacijama u usporedbi sa višim verzijama, a XP.
Dakle, preopteretite računalo, idite na BIOS, odaberite Flash pogon s nosačem za pokretanje. Nakon održavanja promjena, pokrenut će Ubuntu Bootloader. Potrebno je brzo pritisnuti bilo koju tipku kako ne biste propustili fazu odabira jezičnog paketa:
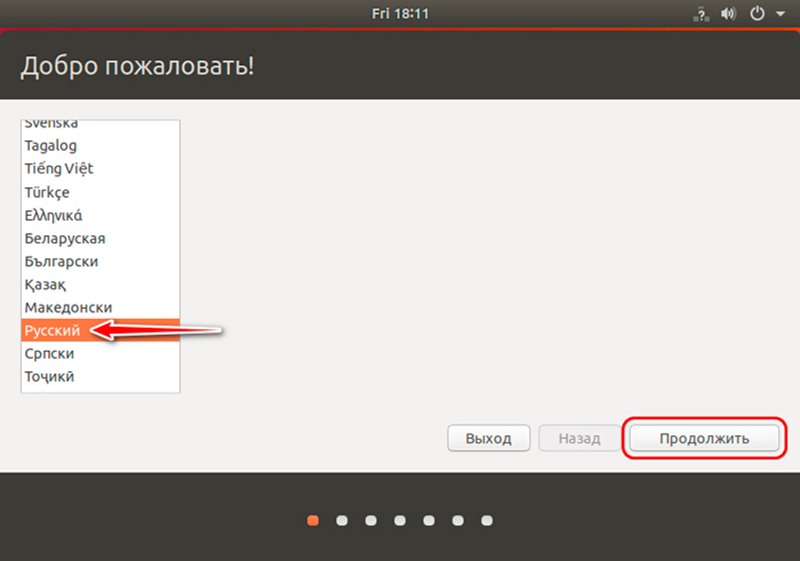
Svaki zaslon za instalaciju sadrži gumb "Nastavi", tako da ga nećemo spomenuti svaki put, sugerirajući ga pritisnite.
Na isti način odaberite izgled tipkovnice, na vrsti zaslona, ostavljamo uobičajeno.
U sljedećem prozoru odaberite "Još jedna opcija":
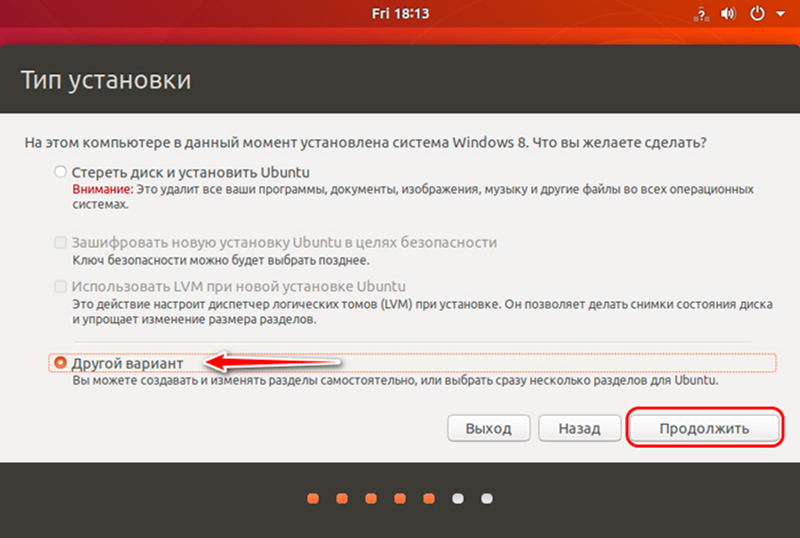
Tražimo priručnik od 2 GB stvoren na disku.
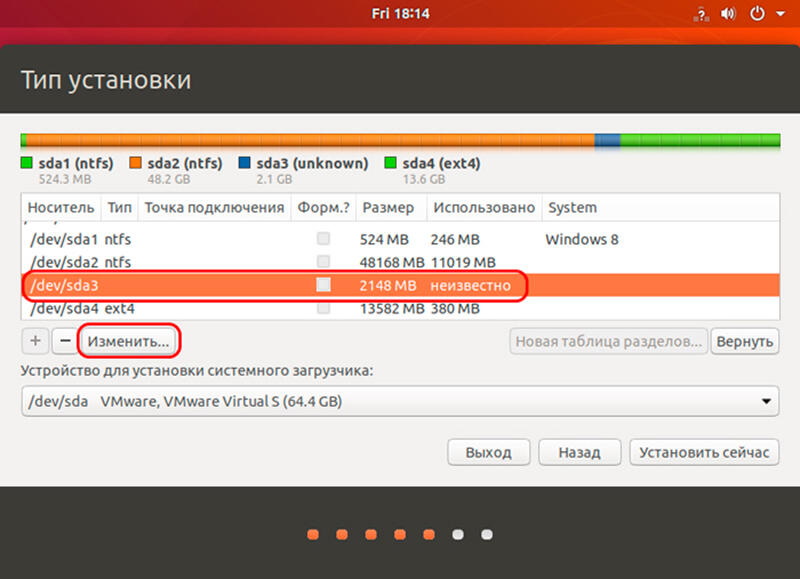
U novom prozoru s popisa odaberite stavku "Odjeljak za odvajanje".
Sada odaberite glavni odjeljak od 13 GB, opet kliknite gumb "Promijeni".
Ovog puta odaberite stavku "Zajednički datotečni sustav ext4" i malo niže - simbol kosa "/".
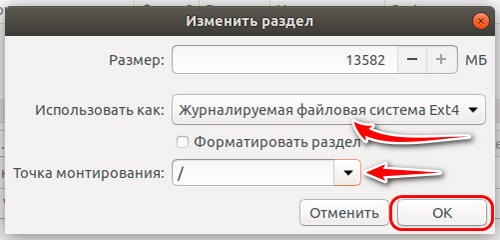
Idemo na mapu diska, odaberemo naš glavni odjeljak i kliknemo "Install sada", a zatim nastavimo "Nastavite" dva puta ".
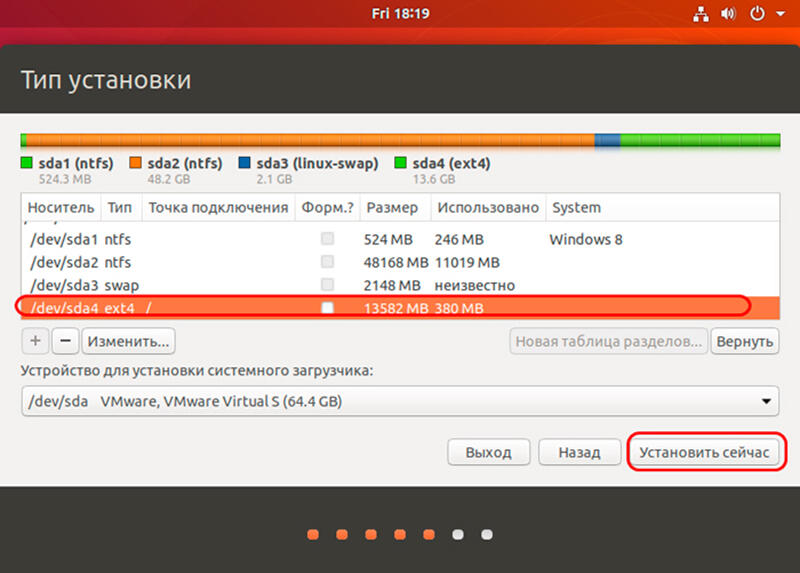
U fazi stvaranja profila odaberite našu regiju, u sljedećem prozoru unosimo ime i dva puta lozinku, postavimo selektor na točki "automatski unesite sustav".
Kopiranje Linux datoteka u pripremljenom odjeljku započet će, nakon što kraj klika na gumb "Preopterećenje", uklonite flash pogon za učitavanje na nagovještaju, potvrdite rad.
Nakon ponovnog pokretanja, pojavit će se zaslon Ubuntu Boot, u kojem ćemo odabrati koji OS sada želimo koristiti.
Ubuntu instalacija na računalu s sustavom Windows 10
Postupak je identičan prethodnom, s jednom iznimkom: za utovarivač sustava potrebno je stvoriti odjeljak EFI. Budući da je "desetak" instaliran na računalu, ovaj odjeljak već postoji, pa je, nakon odvajanja diska, potrebno odabrati, a ne odjeljak Swap. Za njega morate odrediti vrstu datotečnog sustava FAT32 i veličinu reda od 100 MB.
Svi daljnji koraci su identični.
Instalacija Linux Mint za Windows 10
Iako "Ubuntu" pripada najčešćim verzijama "Linuxa", također nije savršen. Konkretno, ovo jednostavno u razvoju distribucije ima takav nedostatak kao što je nedostatak podrške za većinu MediaCodecs -a, novi će korisnici biti razočarani, a nedostatak drugih popularnih softverskih proizvoda.
Ovi nedostaci bili su lišeni još jedne dobro poznate distribucije - Linux Mint, čiji broj instalacija, prema nekim izvješćima, nije mnogo inferiorniji od Ubuntu.
Prvo moramo preuzeti distribuciju "Mint". Na primjer, uzmite kovnicu 18 Sarah (64-bitna verzija), koju ćemo instalirati paralelni Windows 10.
Da bismo to učinili, idemo na službenu stranicu programera, a na samom dnu odaberemo pravu verziju OS -a i njegove arhitekture.
Zatim će se pojaviti prozor s popisom ogledala na kojem postoji slika u odabranoj konfiguraciji i veza do datoteke Torrent. Budući da je preuzimanje pomoću torrent mnogo brže, odaberite zadnju opciju ako na našem računalu postoji odgovarajući program.
Sljedeća faza je priprema nosača za pokretanje, flash pogon ili DVD. Kako to učiniti pod prozorima, objasnili smo. Nakon stvaranja diska za pokretanje, idemo na BIOS i mijenjamo slijed opterećenja u željeni.
Instalirajte flash pogon, preopteretite računalo, a tek nakon toga instalirat će Linux Mint.
OS ScreenSaver pojavit će se s timerom koji vam omogućuje da unesete izbornik za bootloader kada pritisnete bilo koju tipku (ako se to ne radi 10 sekundi, instalacija Linux Mint će započeti automatski).
Ako smo odabrali izbornik za pokretanje, naš izbor je gornji redak, "Start Linux Mint".
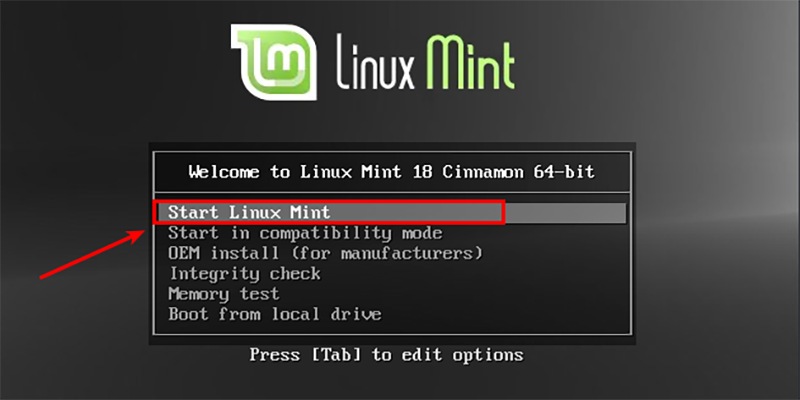
Za razliku od Windowsa, Linux se učitava mnogo brže, početni prozor radne površine pojavit će se nakon 25-30 sekundi.
Da biste nastavili instalaciju, potrebno je dva puta kliknuti instalaciju Linux Mint Ostall, nakon čega će instalacijski majstor početi raditi.
Odaberite jezik sustava, kliknite gumb "Nastavi":
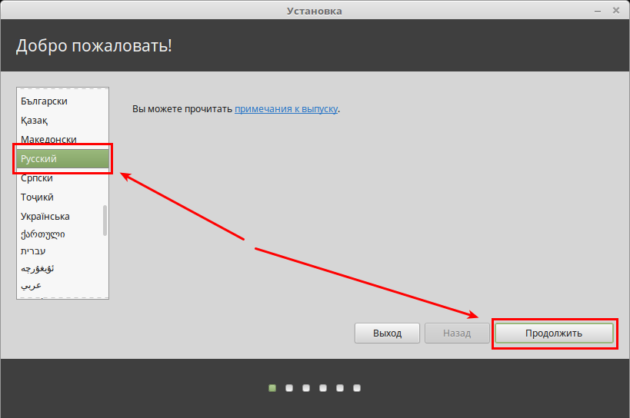
Na sljedećem zaslonu instalacijski će ponuditi oznaku potrebu za instaliranjem treće strane upravljačkih programa za željezo (video ubrzavač) ili Wi-Fi modula, kodeka i drugih programa, čija instalacija zahtijeva licencni ugovor koji nije prisutan U instalacijskom paketu. Slažemo se, ovo će nam omogućiti da smanjimo privremene gubitke u završnim fazama instalacije.
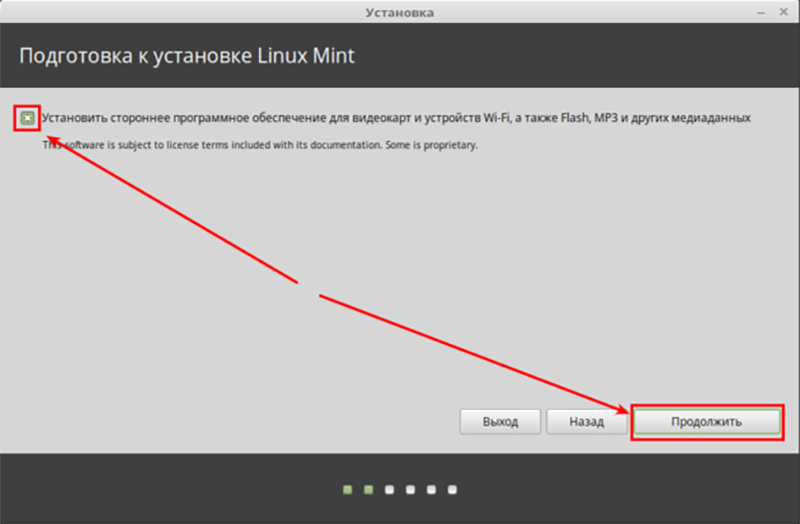
Zatim prelazimo na pozornicu diska. Instalater će utvrditi je li čist ili s instaliranim operativnim sustavom. U našem slučaju, on je ispravno odredio Windows 10 i želi znati koju ćemo mogućnost moguće odabrati:
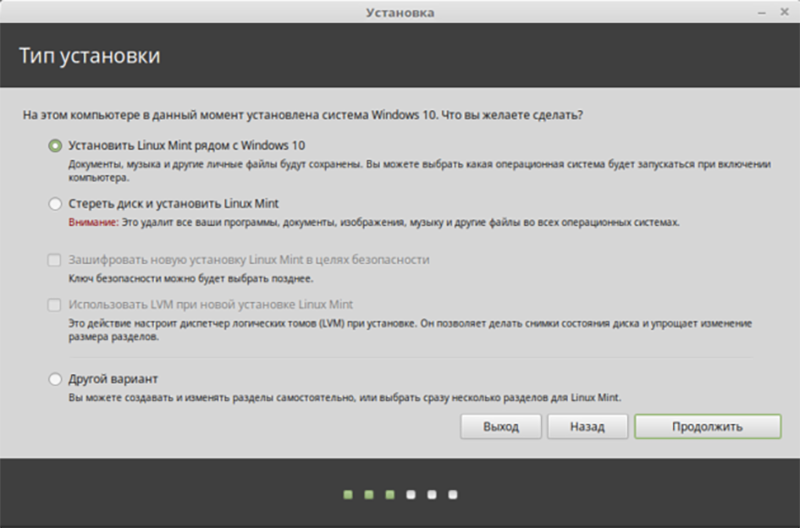
Navedite gornju verziju, međutim, istovremeno će se smanjenje diska izvoditi automatski, što nam ne odgovara (kasnije ćemo razumjeti zašto). Druga je opcija također isključena, treća ostaje - "druga opcija", koja uključuje ručno označavanje. Mi to biramo.
Pojavit će se prozor ugrađen u bootloader.
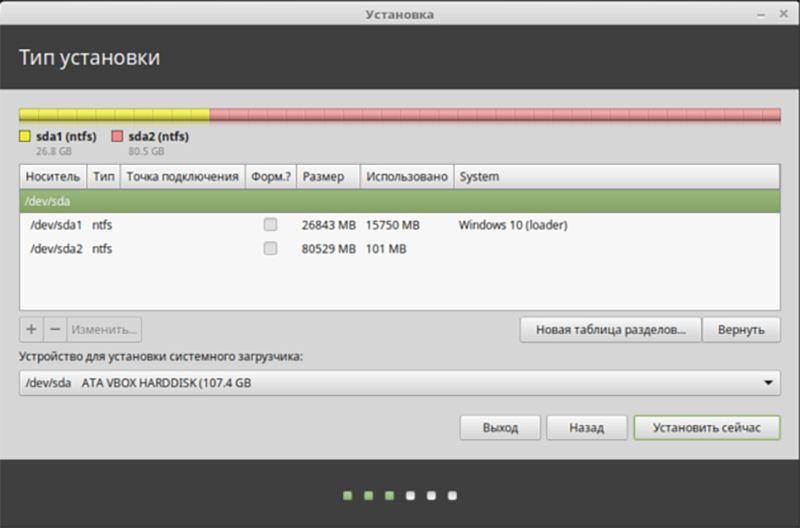
U našem slučaju, 26 GB se dodjeljuje na Windows System Disk i 80 GB - za korisničke podatke.
Ne postoji slobodno mjesto za postavljanje Linux metvice, pa je za oslobađanje potrebno mjesto manipulacija s smanjenjem veličine diska D. Drugi je disk namjerno odabran tako da su sistemske datoteke objavljene na disku s.
Bilo koji operativni sustav sličan Linuxu zahtijeva tri odjeljka:
- Root, u kojem će se sistemske datoteke pohranjivati;
- Odjeljak zamjene ili ljuljanja potreban je s kritičnim smanjenjem veličine slobodnog RAM -a, kao i u načinu mirovanja;
- Početni odjeljak (Početna) s korisničkim datotekama i aplikacijama.
Da biste istaknuli mjesto za odjeljak, kliknite desni gumb na disku D, odaberite stavku "Promijeni".
U prozoru postavki naznačimo novu vrijednost veličine. Disk je gotovo prazan, želimo koristiti odjeljak od 40 GB za Linux, tako da naznačimo 40.000 MB:
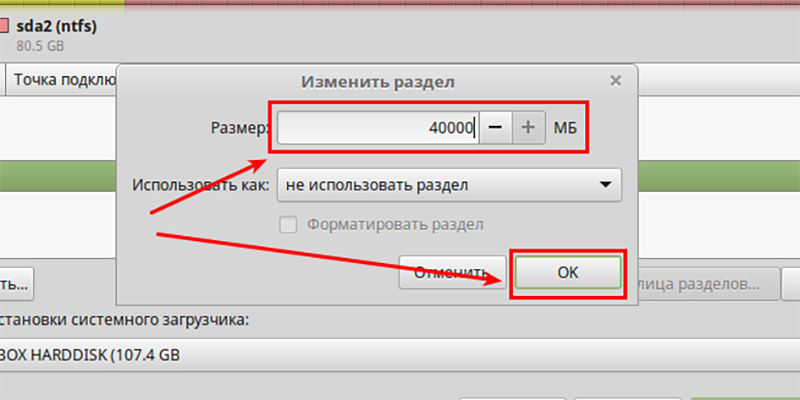
Nakon potvrde, stari dio za 80 GB smanjio se na 40, a bilo je i drugog, također za 40 GB.
Sada to trebamo označiti. Za početak - stvorite korijenski odjeljak na kojem će biti moguće staviti Linux sa sustavom Windows 10.
Kliknite na plus, nakon što je prethodno odabrao odjeljak naznačen kao "besplatno mjesto".
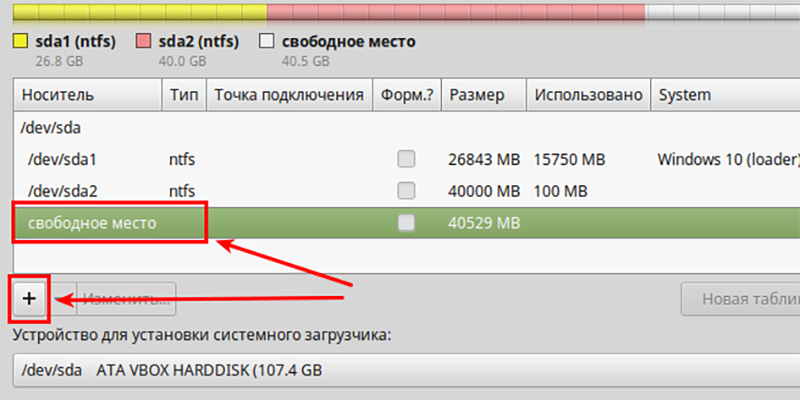
U novom prozoru popunite polja:
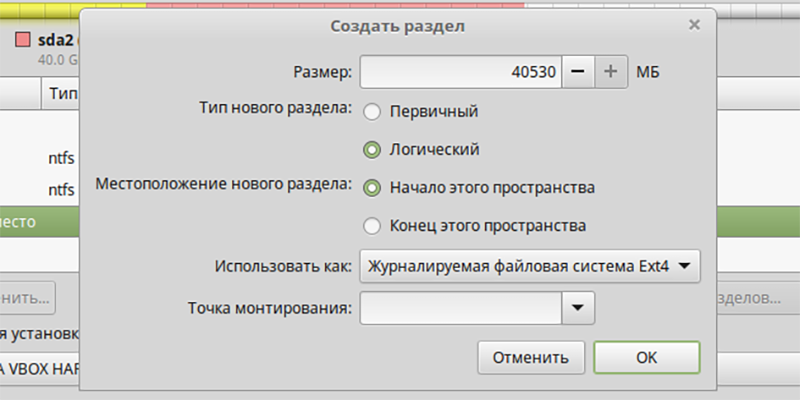
Za korijenski dio je 15 GB dovoljno. Toliko naznačimo, iako je moguće više. Stavili smo 15.000 za okrugli broj kako se ne bismo uključili u nepotrebne proračune.
Vrsta odjeljka odabrana je "logična" (uostalom, bit će jedan od tri odjeljka u Linux Mint, a primarni odjeljci ne mogu biti više od tri, dobivamo 5).
U stupcu "Upotrijebite kao" Odaberite "" Zajednički datotečni sustav Ext4 "u točki ugradnje stupca, naznačite kosinu"/". Potvrditi.
Vidimo da je odjeljak stvoren, ali ipak 25 GB nije ostalo označeno:
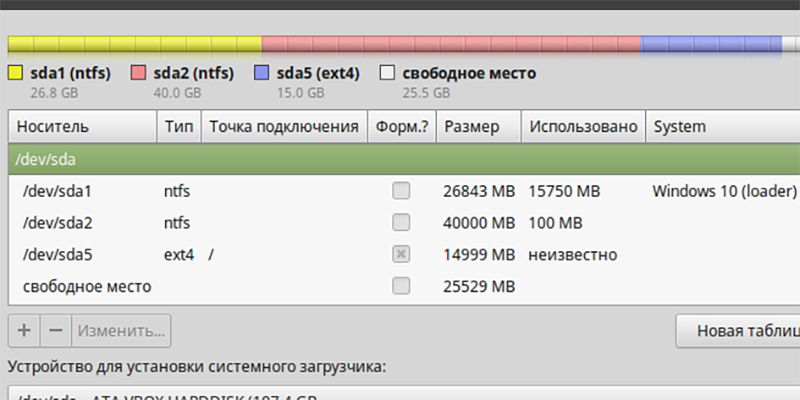
Ponavljamo operaciju sa slobodnim mjestom, ali sada u prozoru za ulaz parametara za dijeljenje crpljenja, odaberite vrijednost jednaku količini RAM -a u sustavu, to jest 2 GB ili 2048 MB. Tu su prilika različita mišljenja, ali pretpostavit ćemo da će veličina biti optimalna jednaka volumenu.
Vrsta i lokacija se ne dodiruju, ali u stupcu "Upotrijebite" odaberite zamjenu. Potvrditi.
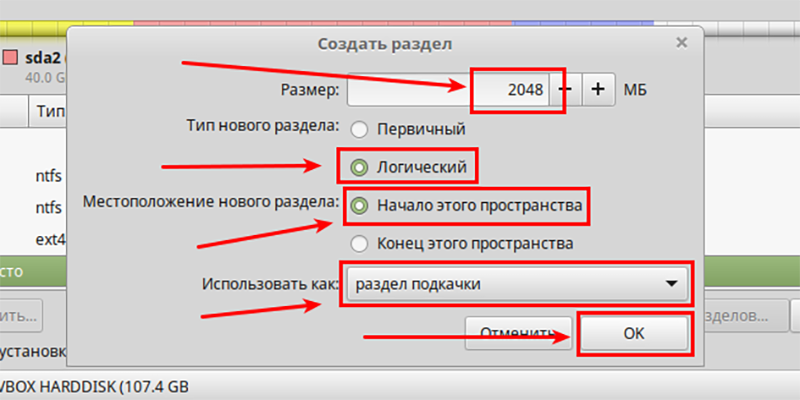
Dakle, stvorena su dva odjeljka, ostaje distribuirati mjesto za dom.
Ponavljamo operaciju sa slobodnim mjestom, ali ostavljamo veličinu odjeljka kakva jest, ona je preostala, u stupcu "Upotreba", odaberite stavku "ext4", u sljedećem stupcu sakupljamo "/dom", potvrditi.
Dobivamo sljedeću sliku:
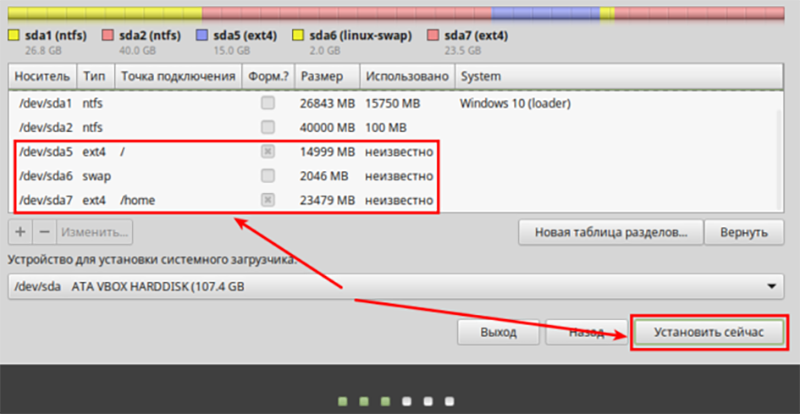
Sada kada se kreiraju odjeljci, možete izravno nastaviti s instalacijom OS -a. Kliknite gumb "Instalirajte sada". Pojavit će se prozor za potvrdu, kliknite "Nastavi".
Sada biramo našu vremensku zonu, a zatim izgled tipkovnice. Završna faza je stvaranje korisničkog računa (u UNIX -sličnim operativnim sustavima ovo je važno):
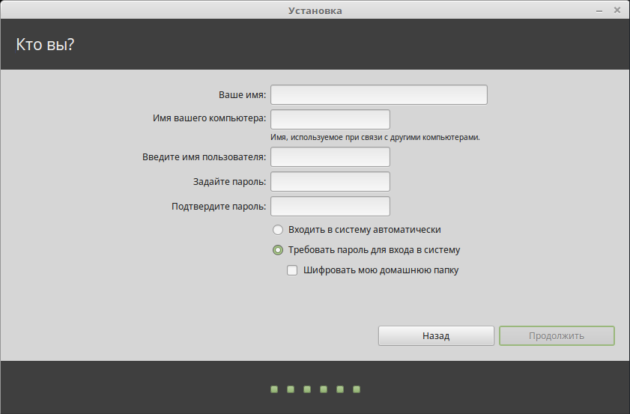
Unesite ime. Kao i u prozorima, može se napisati i latinski i Ćirilni.
Naziv računala je proizvoljno. Zatim unesite prijavu i dva puta lozinku
Ako želimo da Linux Mint učitava računalo bez potrebe da unesete lozinku prilikom uključivanja računala, instaliramo selektor nasuprot stupcu "Unesite sustav automatski". Činjenica je da je Linux operativni sustav orijentiran na poslužitelj, pa se ovdje puno pažnje posvećuje sigurnosti. Položili smo operacijsku sobu za sebe, tako da nam je pretjerano šifriranje beskorisno, ali postoje različite situacije.
Dok se ne ispune sva potrebna polja, nećemo moći krenuti dalje, gumb "Nastavi" će biti neaktivan.
Nakon unosa podataka, počet će postupak kopiranja sistemskih datoteka, a prije nego što će vam se ponuditi mali prezentacijski video koji će vas upoznati s značajkama i mogućnostima distribucije.
Nakon dovršetka instalacije, pojavit će se prozor s prijedlogom za izvođenje pobijanja. Slažemo se, ne zaboravljamo ukloniti instalacijski disk ili flash pogon - inače će pokretač pokretanja početi ponovo.
Instalacija Linux Mint, zajedno s Windows 7, izrađena je na isti način.
Uklanjanje Linuxa s povratkom na utovarivač sustava Windows
Imajući maženje s novim operativnim sustavom, mnogi se korisnici odluče vratiti u uobičajeno okruženje Windows. Je li moguće ukloniti Linux ako je instaliran u odjeljak s Windowsom?
Bez problema - samo morate izbrisati ovaj odjeljak, ali već u Windows okruženju. A ovo će zahtijevati obnovu izvornog pokretača. Kad uključite računalo, odaberite Utob Windows, a zatim pokrenite Utility Disc++.
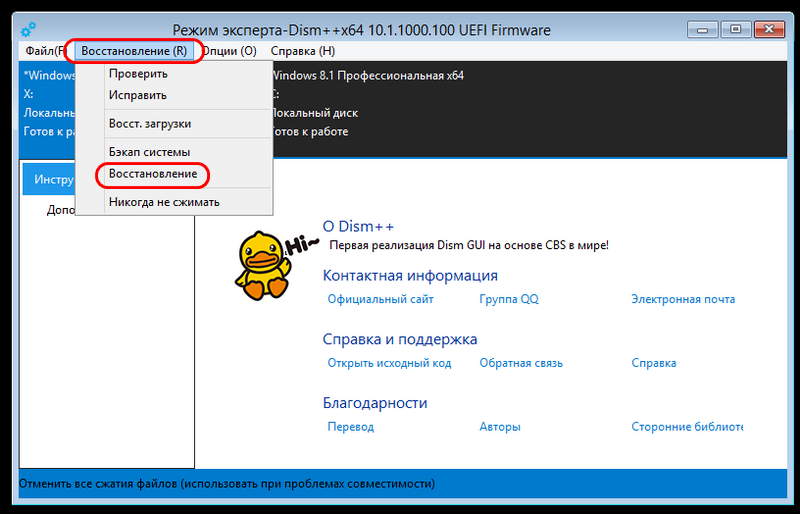
U gornjem izborniku odaberite stavku "Obnova", u podmornu - stavka ". Učitavanje ", potvrdi.
Zatim pokrećemo standardnih fondova Windows "Management Disks" i izbrišemo sve odjeljke Linuxa, a slobodni prostor pričvršćujemo na odjeljak Disk u kojem su stvoreni novi odjeljci.
Tako smo ispitali instalaciju Linuxa pored sustava Windows, pokušavajući rasvijetliti postupak što je više moguće. Nadamo se da ako imate nepredviđenu situaciju tijekom instalacije, možete je sami riješiti.
- « Pravilno postavljanje MTS TV opreme
- Daljinski upravljač ne djeluje iz MTS prefiksa uzroka i metodologije za vraćanje performansi PDU -a »

