Povratak upravljačkog programa uređaja u sustavu Windows 10 i 11
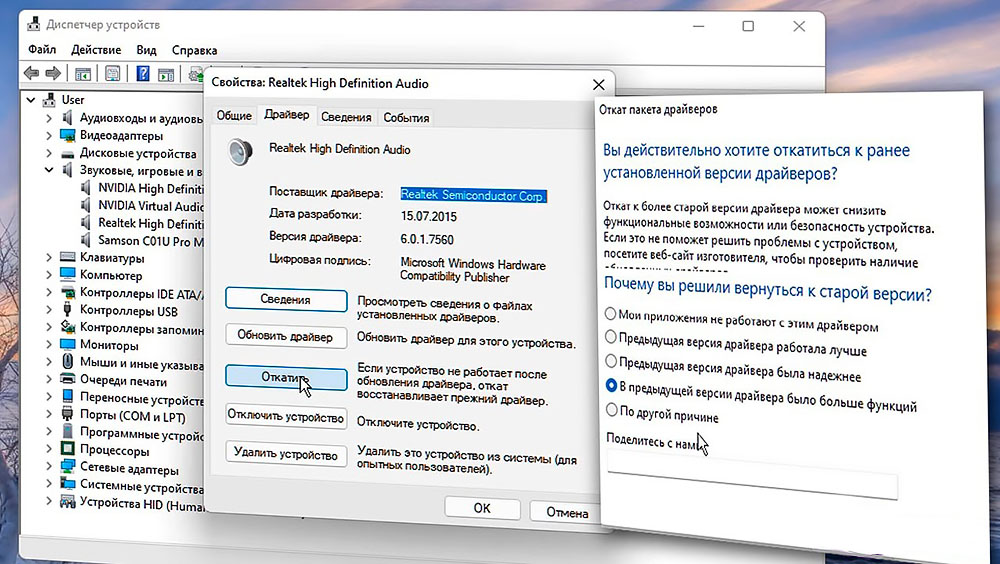
- 3861
- 948
- Simon Heaney
Preporučuje se redovito ažuriranje uređaja na računalu kako biste imali pristup svim relevantnim funkcijama i stabilno rad u modernim programima. Međutim, u nekim slučajevima ažuriranje ne samo da ne rješava probleme u nastajanju, već i stvara nove. I ovdje je preporučljivo izvršiti povratak uslužnog programa na raniju, stabilno radnu verziju.
Razmotrimo detaljnije kako otkloniti upravljački program uređaja u operativnim sustavima Windows 10 i 11.
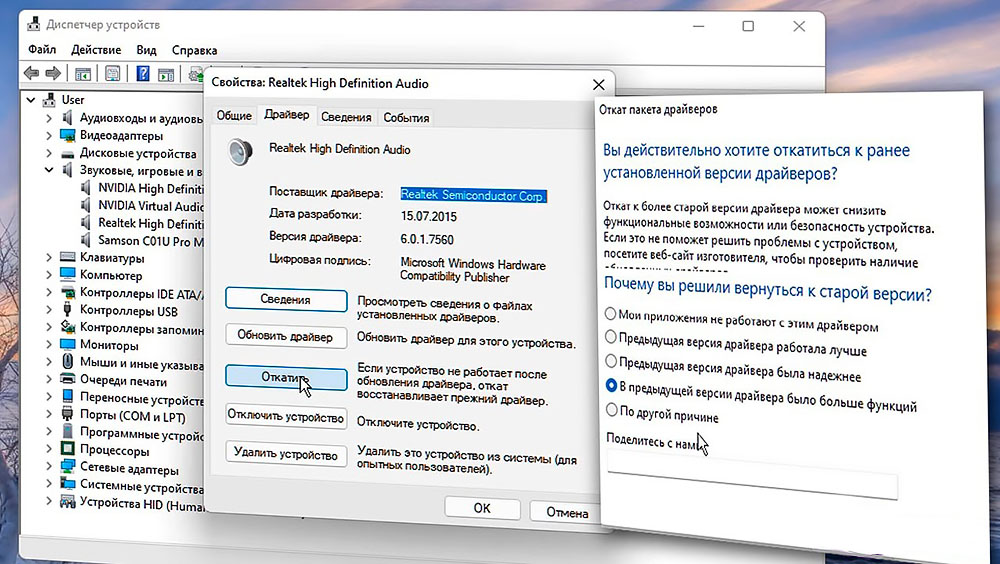
Povucite se kroz dispečer uređaja
Najlakši način za korištenje standardnih alata za neuspjeh koje je već osigurao programer operativnog sustava. U ovom je slučaju potrebno djelovati prema sljedećem algoritmu:
- Pokrenite upravitelja uređaja pronalaženjem na popisu programa ili korištenjem naredbe Devmgmt.MSC u prozoru "Perform" (Win+R).
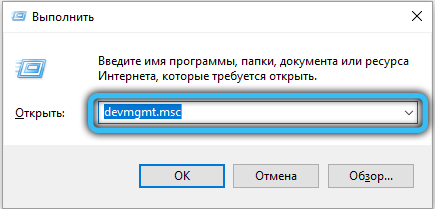
- Na popisu instaliranih uređaja pronađite željenu stavku i kliknite na nju s desnom gumbom za mišje.
- U kontekstnom izborniku odaberite odjeljak "Svojstva" kako biste otvorili odgovarajuće postavke.
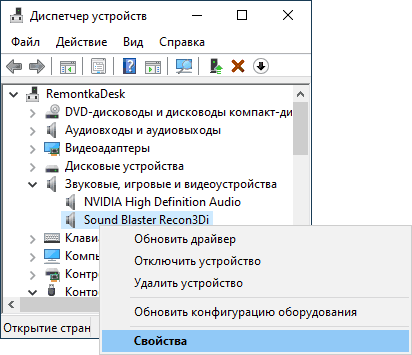
- Idite na karticu "Vozač" i pogledajte je li gumb "Roll Back" dostupan za pritisak. Ako je sve normalno, morate kliknuti na to.
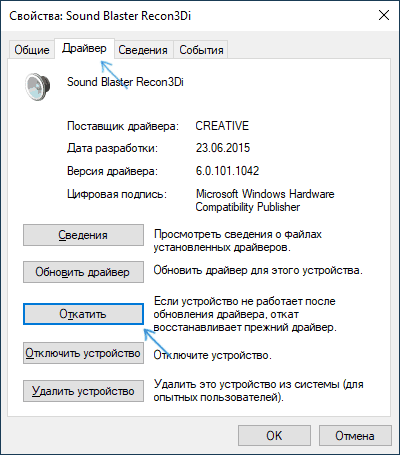
- Stvarne verzije operativnih sustava u ovoj će se fazi pokušati saznati s čime je povezana potreba za povratkom. Morate odabrati jednu od predloženih točaka i potvrditi akcije.
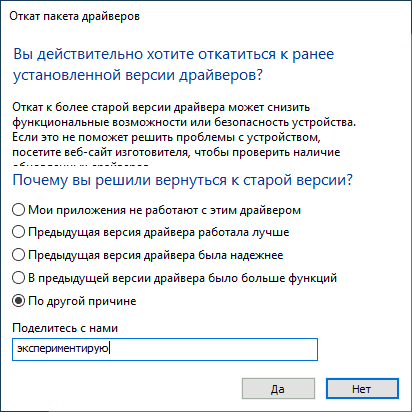
- Pričekajte brisanje trenutnog upravljačkog programa i instalirajte staru verziju arhiva dostupnih na disku. U nekim slučajevima, specijalizirani softver proizvođača uređaja zamjenjuje se standardnim upravljačkim programom sustava.
Ponekad je aktivirao sve promjene, potrebno je ponovno učitati. Sustav će ukazivati na njegovu potrebu za posebnom porukom.
Instalacija drugog upravljačkog programa
Također možete jednostavno postaviti željenu verziju upravljačkog programa ručno pokretanjem odgovarajućeg postupka ili instalatera.
Postupak:
- Na bilo koji prikladan način otvaranja upravitelja uređaja i pronalaska u njemu opremu od interesa.
- Kliknite na njega s desnom gumbom miša, a zatim odaberite "Ažuriraj upravljački program".
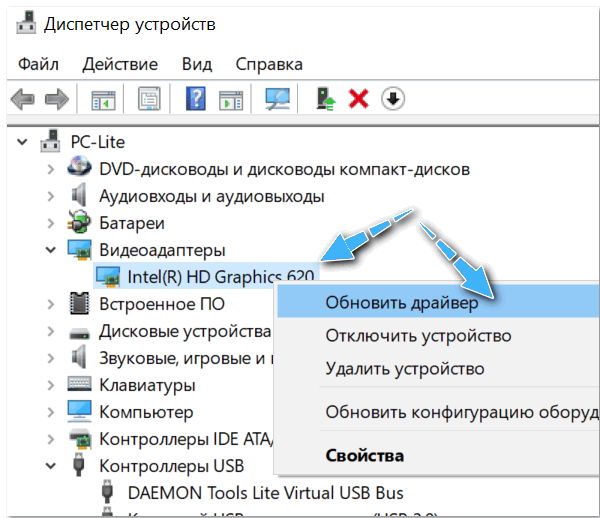
- Iz predloženih opcija za odabir one koji uključuje ručno potragu za pravim vozačem na računalu.
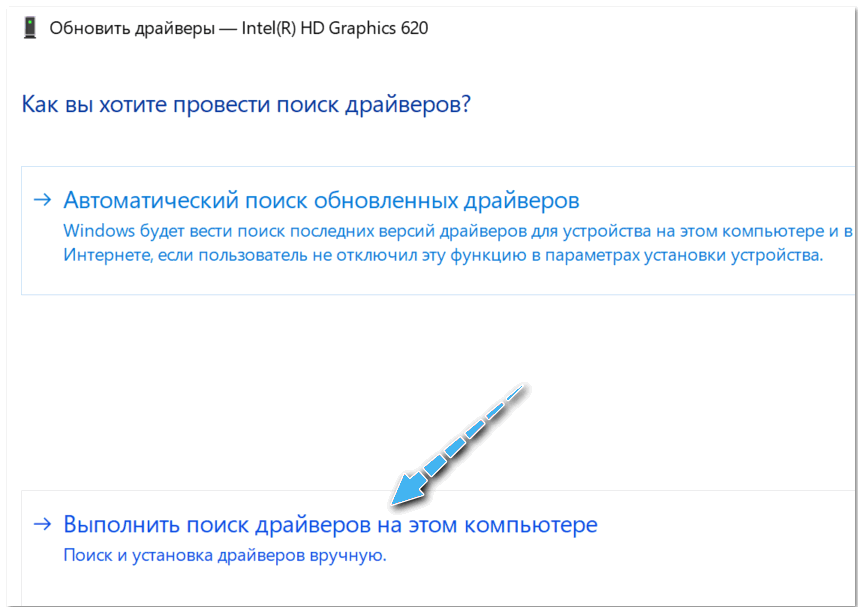
- Kliknite stavku "Odaberite upravljački program s popisa dostupnih upravljačkih programa na računalu".
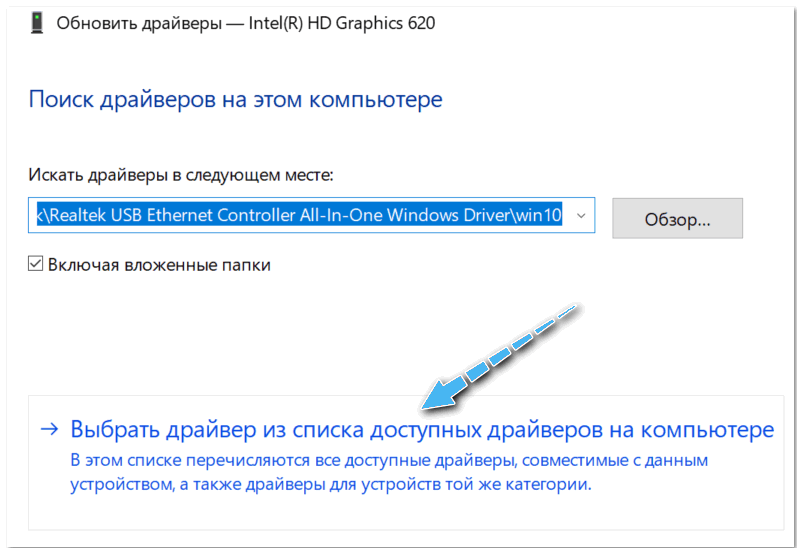
- Ako su prethodno različite verzije upravljačkih programa korištene na računalu, bit će prikazane na posebnom popisu. Morate odabrati verziju, usredotočujući se na datume i imena uslužnog programa.
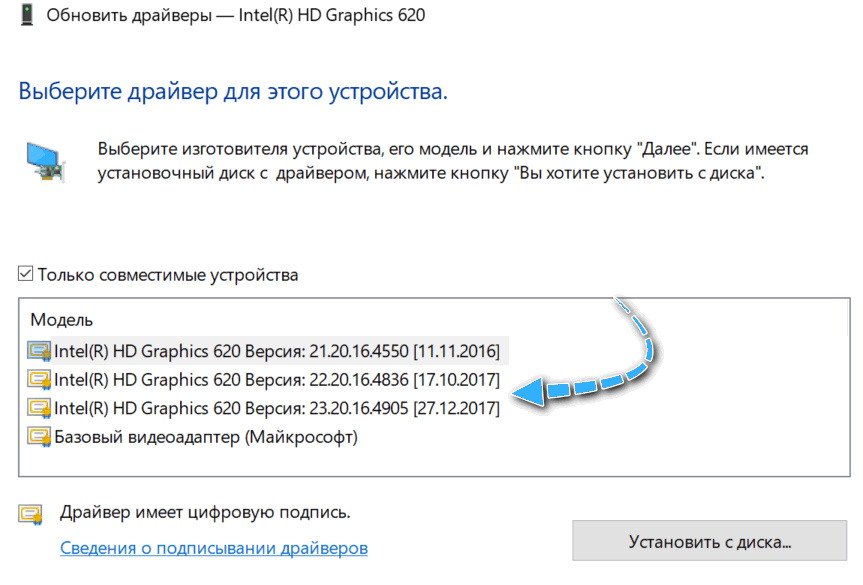
- Potvrdite instalaciju upravljačkog programa za uređaj.
- Pričekajte dok računalo instalira upravljački program. U nekim slučajevima, za korištenje svih promjena, potrebno je ponovno pokrenuti računalo.
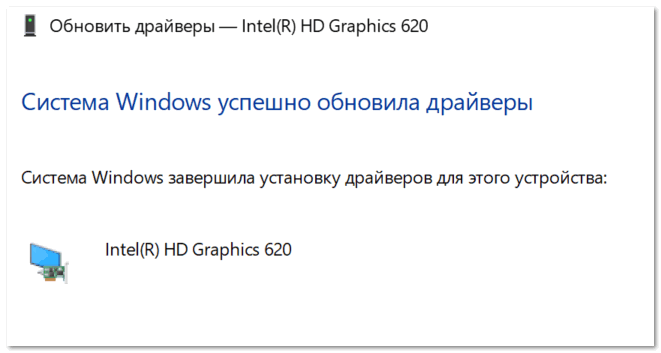
Korištenje točke oporavka
Ako gore opisane metode nisu pomogle da se nose s problemom, možete upotrijebiti funkciju povratka cijelog operativnog sustava u stabilnije stanje. Međutim, to će biti moguće samo ako je računalo prethodno konfigurirano za stvaranje bodova za oporavak.
Ovaj će postupak vratiti sve postavke operativnog sustava i vratiti pokretače uređaja u prošlo stanje.
Upute:
- Kliknite gumb "Start" s desnom gumbom i odaberite "Sustav".
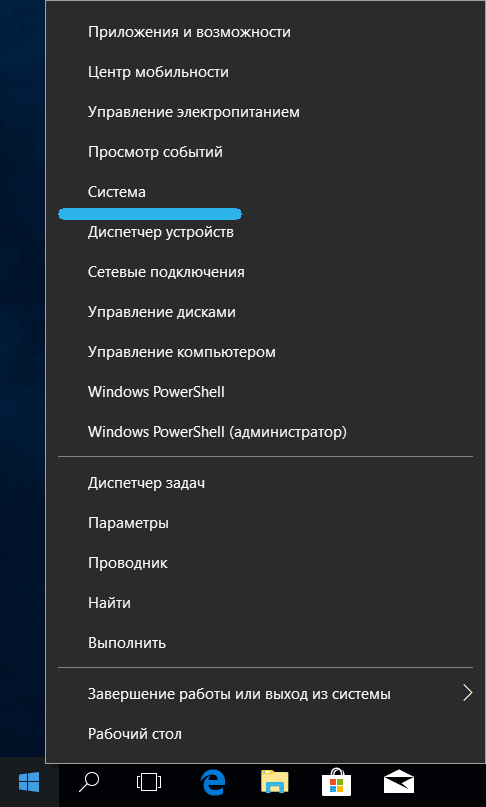
- Kliknite odjeljak "Zaštita sustava" na lijevoj strani prozora.
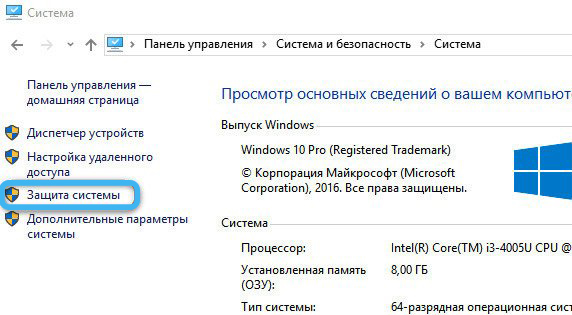
- U otvorenom prozoru kliknite gumb "Obnovi" iz odjeljka "Obnova sustava".
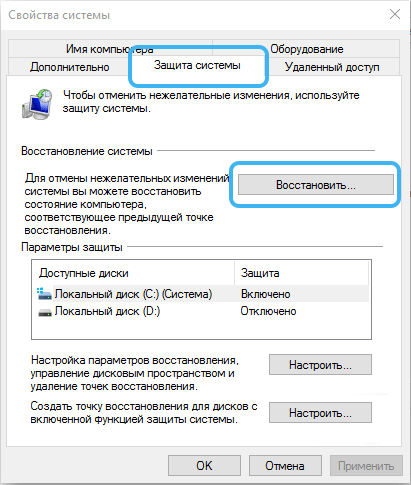
- Na popisu točaka oporavka odaberite desni, a zatim kliknite "Nastavi".
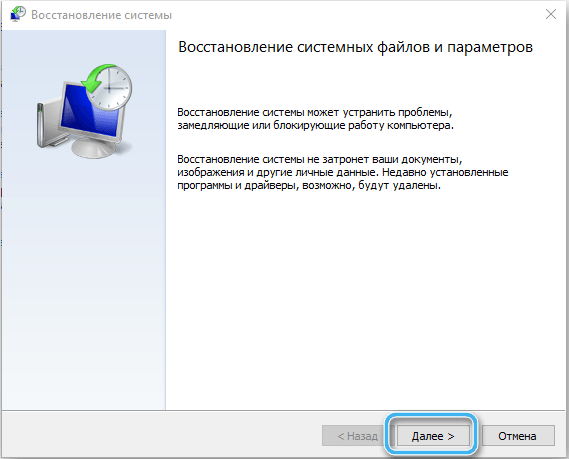
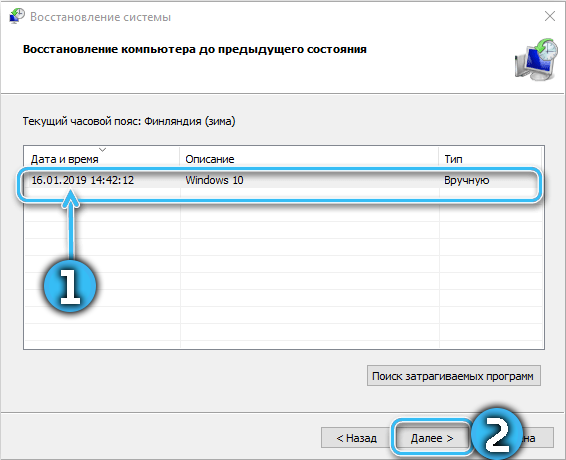
- Pričekajte oporavak sustava.
Sada ostaje samo provjeriti je li povratak pomogao u rješavanju problema koji je nastao nakon instaliranja novog vozača.
Povratak upravljačkog programa je prilično jednostavan zadatak dostupan čak i običnom korisniku. U većini slučajeva lakše je koristiti ugrađene alate ili u potpunosti ukloniti određeni uređaj iz sustava, a zatim ručno instalirati željenu verziju upravljačkog programa.
Ali jeste li uspjeli vratiti vozače na računalo ili laptop? Koja je metoda pomogla? Podijelite u komentarima.
- « Korištenje pametnog telefona kao džojstika za računalo ili laptop
- Potpuno uklanjanje internetske sigurnosti Kasperskyja, antivirusa i oblaka s PC -om »

