MacBook i drugi uređaji iz Apple ID -a

- 716
- 137
- Alan Lueilwitz
Svi korisnici koji nabavljaju Apple uređaje primaju vlastiti Apple ID, koji se koristi za pristup raznim uslugama, uključujući ICLUD, App Store i iTunes. U novim verzijama OS X, ovaj se ID također koristi za pristup Mac korisničkom računu. Budući da svaki korisnik može imati samo jedan Apple ID, u nekim ćete situacijama možda trebati odvesti od MacBook -a. Na primjer, u slučaju da kupite rabljeni laptop i želite promijeniti korisnika na njega ili proslijediti uređaj drugom članu vaše obitelji.

Apple ID MacBook.
Na ovaj ili onaj način, sasvim je moguće odvezati MacBook od Apple ID -a i uz pomoć ovog vodstva naučit ćete kako to učiniti.
Odvrnimo MacBook od Apple ID -a
Da biste potpuno odveli ID s određenog prijenosnog računala prije prodaje ili prelaska drugom korisniku, moraju se izvesti sljedeće radnje.
- Unesite iTunes na svoj mak.
- Odaberite STORE - Pogledajte račun ("Pogledajte račun").
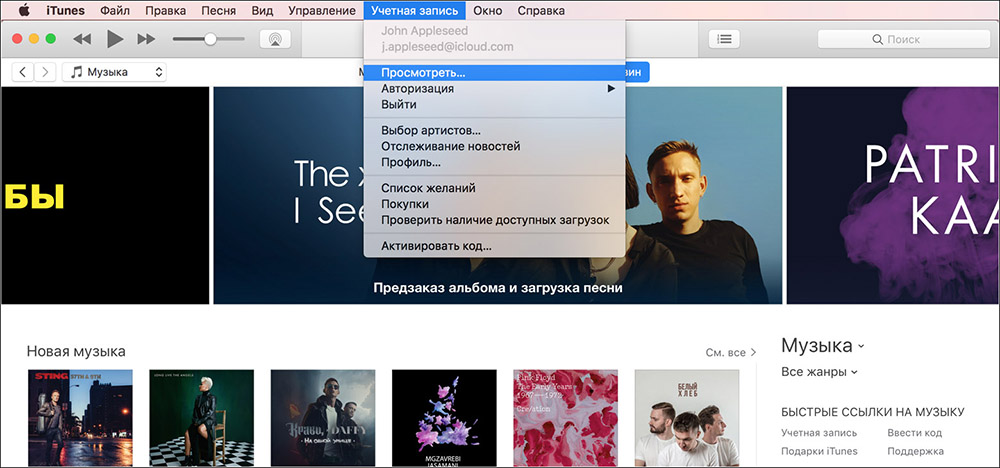
- Unesite svoju lozinku.
- Otvorite uređaje za upravljanje ("Upravljanje uređajima") u iTunesu.
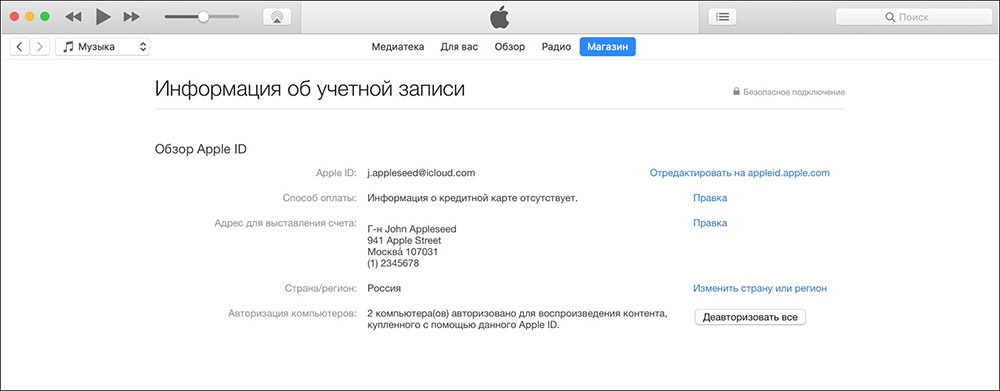
- Kliknite Ukloni ("Izbriši") Pored pravog uređaja koji je povezan s vašim računom (račun).
- Kliknite na to ("Spremno").
- Odaberite Store - Uvjerite ovo računalo ("Ukloni autorizaciju na ovom računalu").
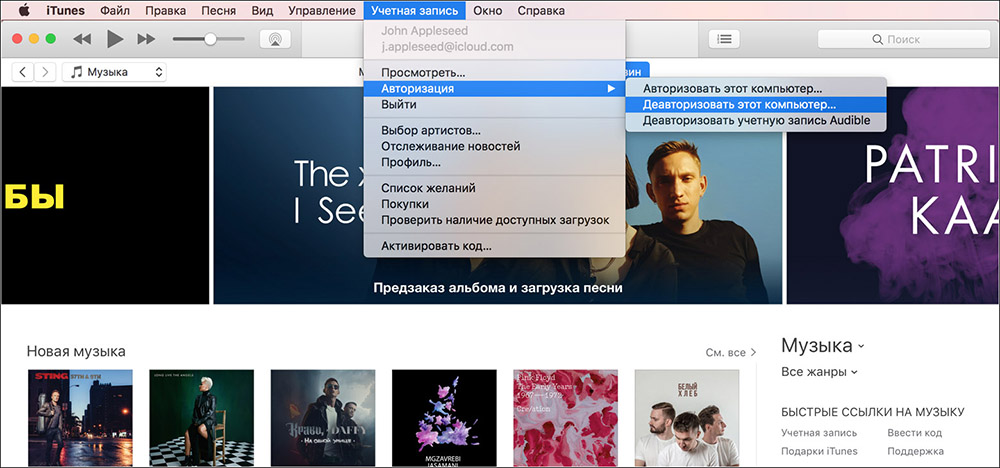
To je sve, vaš je mak odvezao od trenutnog ID -a. O tome kako promijeniti ID umjesto da ga jednostavno uklonite s laptopa, pročitajte u nastavku.
Promijenite Apple ID u OS X
Da biste odveli postojeći Apple ID na MacBook -u i vezali novi, morate unijeti račun koji želite ukloniti. Postupak podrazumijeva izlaz s tekućeg računa i ulaz u novi. To je lako, ali morate znati koje postavke trebaju biti odabrane za obavljanje planiranih.
- Otvorite glavni izbornik i idite na postavke sustava - "Postavke sustava".
- Odaberite karticu iCloud.
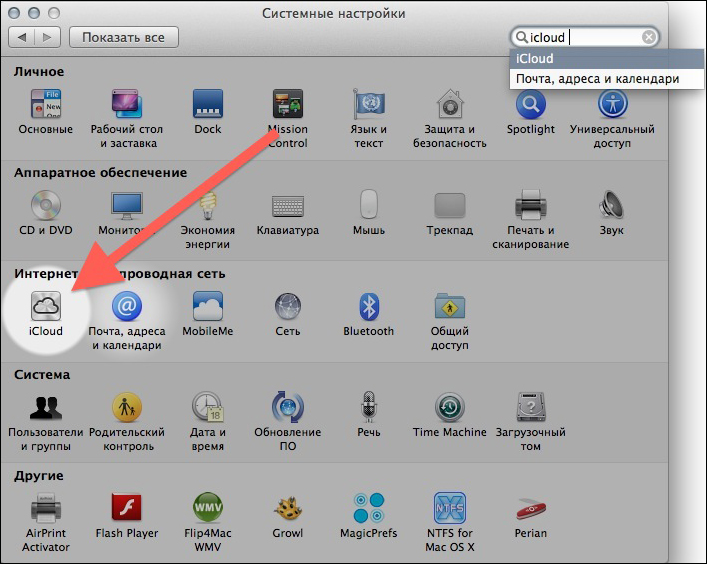
- Kliknite gumb za odjavu ili "Izlaz" da biste ostavili trenutni ID. Primit ćete poruku da takva radnja može utjecati na dokumente i podatke o iCloud Drive. Ako je ovo kritično za vas, odbijte nastaviti i izrađivati sigurnosne kopije potrebnih datoteka.
- Nakon izlaska iz postavki ID -a, postavke iClouda bit će zamijenjene konvencionalnim ulaznim zaslonom.
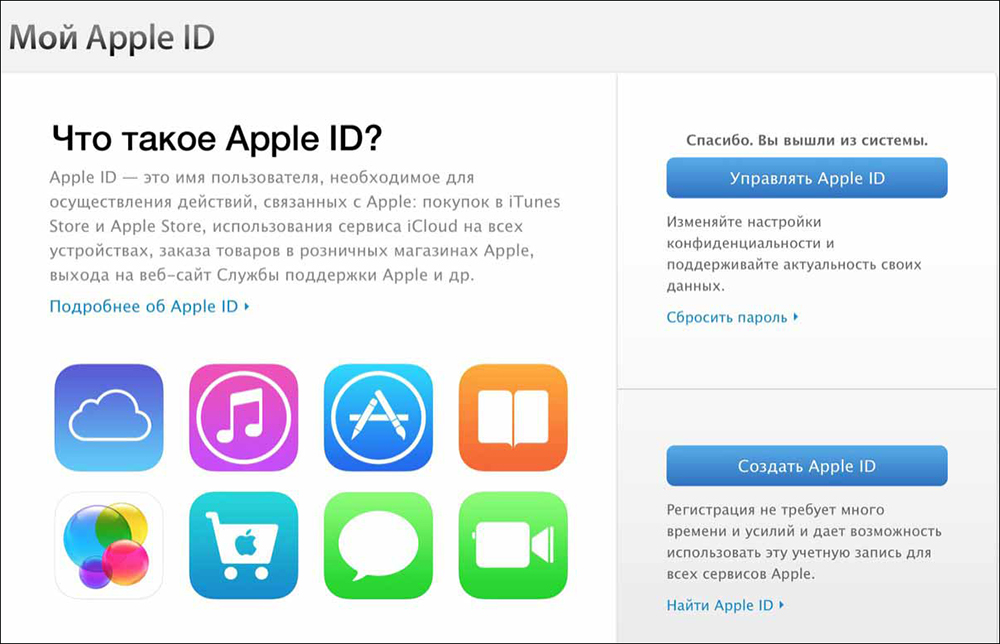
- Sada se prijavite pomoću drugog ID -a koji želite kontinuirano koristiti.
Zajednička upotreba računa
Postoji još jedan način korištenja različitih Apple ID -a na jednom prijenosnom računalu. Činjenica je da makovi podržavaju mogućnost korištenja nekoliko korisničkih računa u jednom OS X operativnom sustavu. Stoga se različiti ID -ovi mogu koristiti u različitim računima. Na primjer, možete ići ispod ID -a, koji je vezan za vaše uređaje za iCloud i iOS, i drugi član vaše obitelji - pod ID -om, koji je pričvršćen na njegov iPhone.
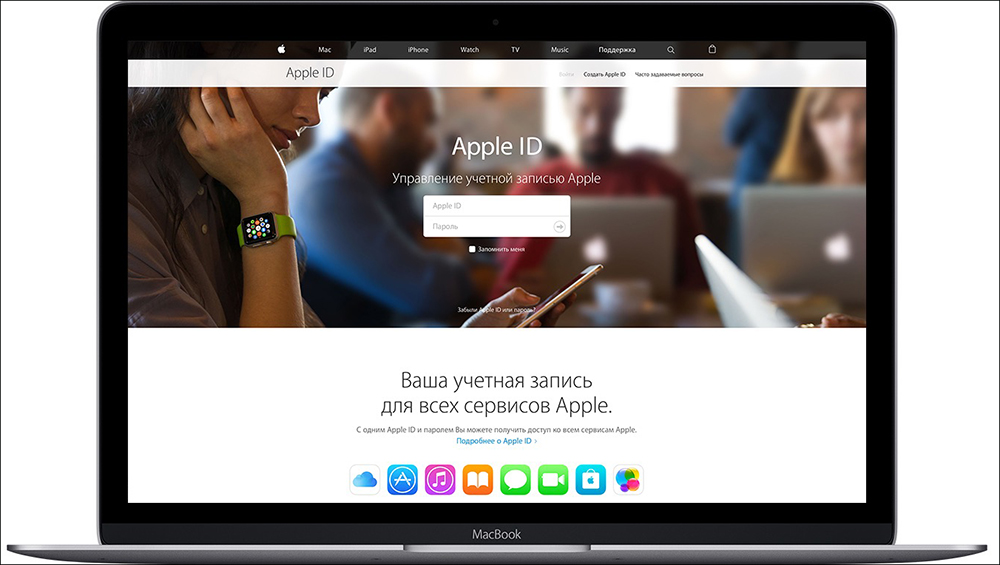
To je vrlo prikladno ne samo s gledišta privatnosti, već i zbog mogućnosti odvojene uporabe poruka, popisa kontakata i još mnogo toga. A također možete lako spremiti i vratiti sigurnosne kopije podataka na svojim Apple uređajima. Mogućnost odvajanja računa je glavna razlika između Appleove ID funkcionalnosti na makovima kada se koristi OS X i mobilne uređaje na iOS -u, jer se u drugom slučaju može koristiti samo jedan ID na svakom uređaju, a to se odnosi na iPhone i iPad. Ne propustite priliku koristiti ovu prikladnu funkcionalnost.
Je li moguće potpuno ukloniti Apple ID?
Nemoguće je u potpunosti ukloniti svoj Apple ID. Ali sve svoje osobne podatke možete ukloniti s poslužitelja tvrtke. Da biste to učinili, prvo trebate odvesti ID sa svih vaših uređaja. Kako se radi na MacBook -u, već ste pročitali u prvom dijelu ovog vodstva. Na mobilnim uređajima (iPad, iPhone, iPod touch), ovaj je postupak sljedeći.
- Odaberite Postavke (Postavke).
- Unesite iCloud.
- Odaberite svoj račun na vrhu.
- Upišite lozinku.
- Otvoreni uređaji ("uređaji").
- Kliknite svaki uređaj i odaberite Ukloni s računa ("Izbriši s računa").
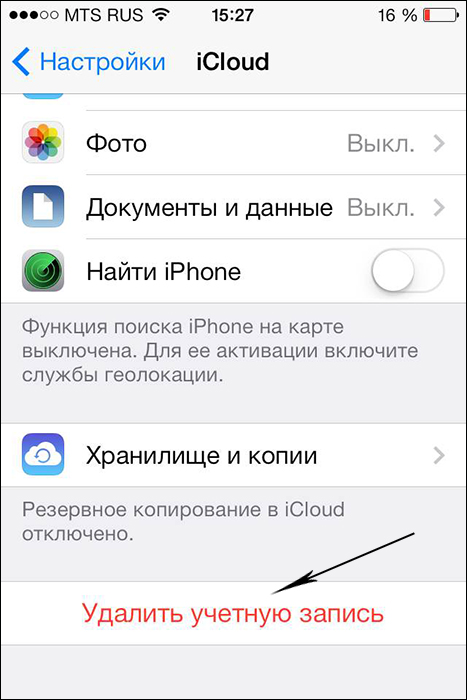
- Ako imate obiteljsku opciju, unesite je i izbrišite s popisa svakog člana vaše obitelji.
- Kliknite na odjavu - "Idite" i izbrišite s mog iPhonea - "Ukloni s mog iPhonea".
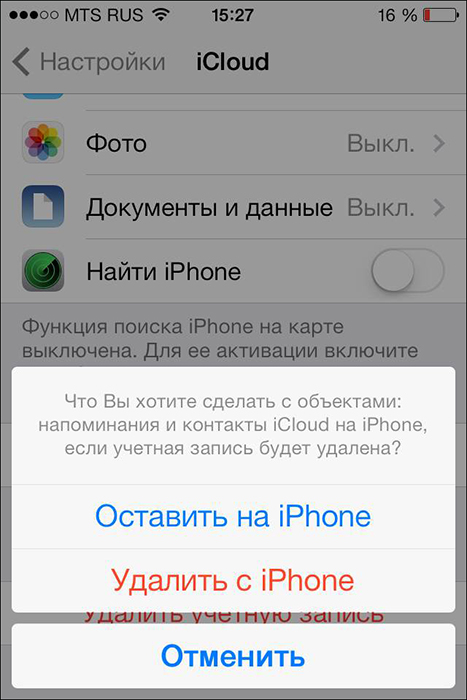
- Sada ponovo odaberite Postavke i otvorite karticu iTunes & App Store.
- Odaberite svoj ID, a zatim odjavite.
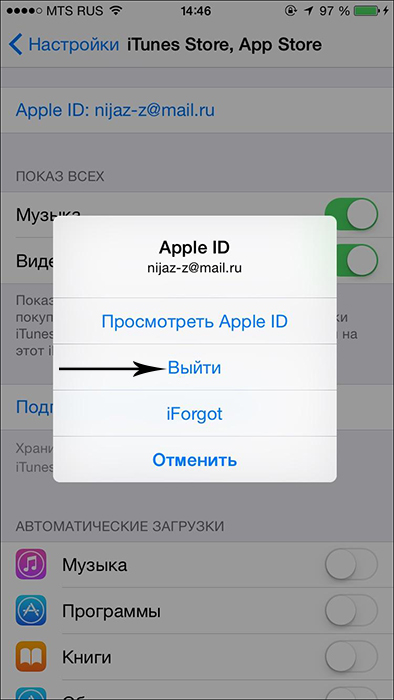
- Kroz postavke odaberite Music - "Glazba".
- Pomaknite se na samo dno i kliknite Apple ID na kartici za dijeljenje kuće. A također kliknite odjavu.
- Vratite se na postavke i odaberite poštu, kontakte, kalendare (pošta, kontakti, kalendar).
- Unesite ICLOD svog računa na popis računa ("računi") i kliknite uobičajeni odjavi.
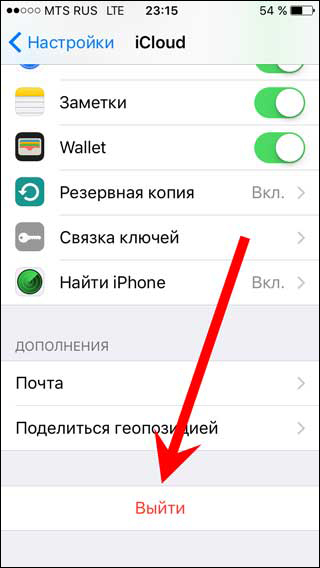
- Otvorite karticu Postavke Kartica Poruke ("Poruke") - Pošalji i primam ("Slanje i primanje"). A također odaberite ID i odjavite se.
- Sada kroz postavke otvorite centar za igru. Slično tome, odaberite ID i odjavite se.
- A posljednja usluga od koje trebate izbrisati svoje podatke je FaceTime. Ulazak u njega, kliknite na svoj ID na isti način i ostavite uslugu pomoću odjave.
Sad kad je Apple ID uklonjen sa svih vaših uređaja, učinite sljedeće.
- Idite u Apple.Com
- Unesite svoj ID i lozinku.
- Potrebna vam je opcija za upravljanje ("Upravljanje").
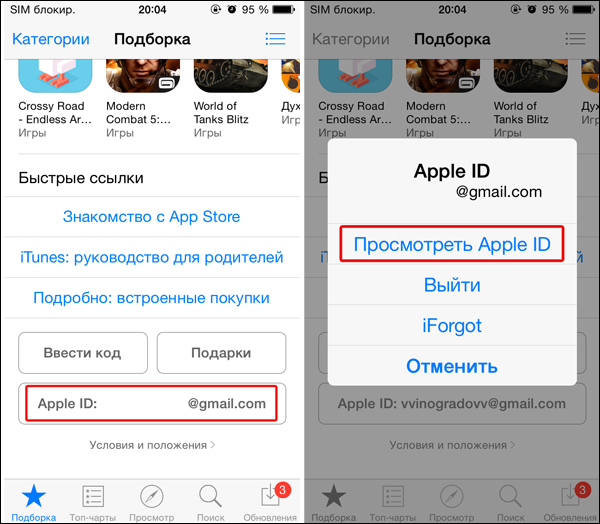
- Kliknite na račun za otključavanje ("Otključajte račun") Ako se takva opcija predloži.
- Otvori Edit ("Uredi") Pored naziva računa.
- Promijenite ime u proizvoljno i kliknite Spremi ("Spremi").
- Odaberite opciju Uredi ("Uredi") Pored plaćanja natpisa ("Plaćanja").
- Izbrišite podatke o adresi i bankovnoj kartici. Kliknite Spremi.
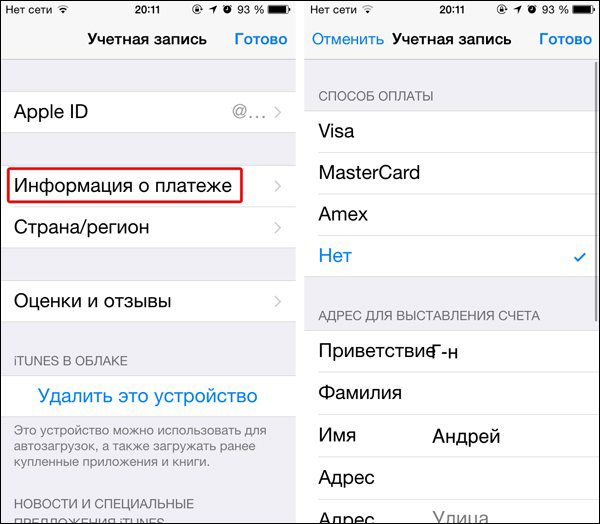
- Otvorite polje telefonskim brojem, unesite novi proizvoljni broj i ponovo pritisnite "Spremi".
- Sada ostaje kliknuti na odjavu ("Izađite") u gornjem desnom kutu prozora.
Sada ID koji ste koristili ne sadrže nikakve osobne podatke i čini se da nemate nikakve veze s tim. Imajte na umu da će sve kupnje koje ste izvršili putem ovog ID -a također postati nepristupačne. Ovo je jedini način da se riješite Apple ID -a nepotrebno.

