Microsoft Excel tablicu prijenos u Wordov dokument

- 3027
- 742
- Johnny Ankunding
Moderna dinamički razvijana tvrtka Microsoft redovito isporučuje puno korisnih proizvoda na svjetsko tržište, a aplikacije su stvorene prije dvadeset godina i dalje su relevantne, što je zbog njihove sposobnosti da zadovolje sve potrebe potrošača koji leži u stvaranju i formatizaciji elektroničkih dokumenata. Na primjer, urednici poput Word i Excel opremljeni su mnogim alatima koji pomažu u provođenju različitih manipulacija neposredno iznad teksta i tablica. Važno je napomenuti da oba proizvoda mogu integrirati podatke, posebno korisnik može kopirati tablicu Excel u Word. U stvari, uređivač teksta riječi nema moćan alat koji vam omogućuje izradu složenih proračuna, zbog ovih okolnosti, Excel ima takve funkcije.

Prebacite tablicu iz Excela na riječ, može biti na nekoliko vrlo jednostavnih i prikladnih načina. Nema potrebe sudjelovati u napornom procesu, kopiranje podataka iz jednog programa na drugi kako bi se ručno "prekinule" informacije. Moguće je prenijeti podatke iz aplikacija koje rade s tablicama na program uređivača teksta u samo nekoliko minuta, čak i bez pribjegavanja preliminarnoj transformaciji.
Bliska integracija između dva popularna uredska alata koje je razvio Microsoft omogućava vam razmjenu podataka i izvoza datoteka i objekata kompatibilnih podataka i izvoza.
Jedan od najčešćih zadataka je prijenos tablice iz programa stvorenog posebno za rad s njima na drugi uredski proizvod usredotočen na rad koji već s tekstualnim dokumentima.
Štoviše, postoji nekoliko načina za slanje tablice stvorene pomoću Excela, ravno u Word datoteku.
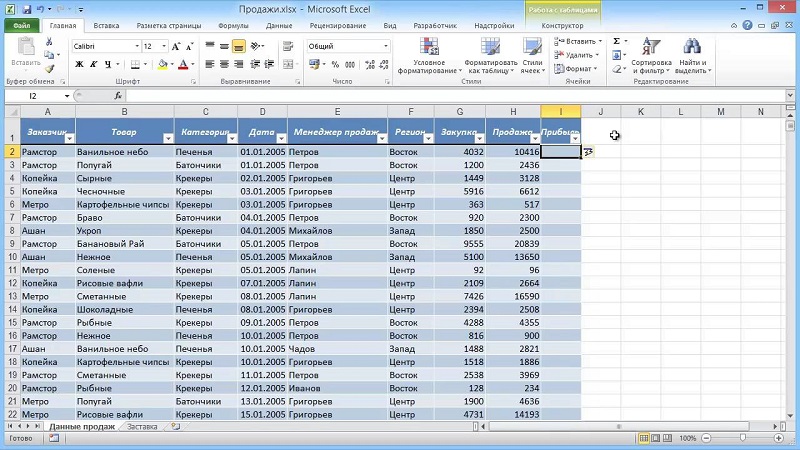
Standardna shema kopiranja i umetanja
Prije nego što započnete korak po korak, vrijedno je napomenuti da odabrani slijed radnji ni na koji način ne ovisi o verziji Office instalirane na računalu korisnika. Korisnik može, po svojoj osobnoj preferenciji, odabrati verziju programa 2003, 2007 ili 2010.
Dakle, da biste prenijeli tablicu iz Excela na Word, prvo morate stvoriti ili otvoriti željenu tablicu koja se nalazi u Excel Storage. Nije važno što je u samoj tablici i koliko podataka koje sadrži, za početak, korisnik može stvoriti najlakše izvješće koje bi se sastojalo od tri stupca, u prva dva od njih, na primjer, moglo bi biti jednostavno brojevi, a u trećem, kroz uvedenu formulu, njihov je iznos izračunat.
Umetanje tablice iz Excela u Word pomoći će odabiru svih ćelija predstavljenih u tabelarnom prostoru. Nakon što kliknete na odabrani odjeljak dokumenta, na ekranu će se pojaviti mali kontekstni izbornik koji će ponuditi izbor nekoliko mogućih radnji. U ovom slučaju korisniku je potrebna potkategorija koja je odgovorna za kopiranje podataka. Kombinacija gumba Ctrl+C može izvršiti isti zadatak, što vam omogućuje kopiranje podataka.
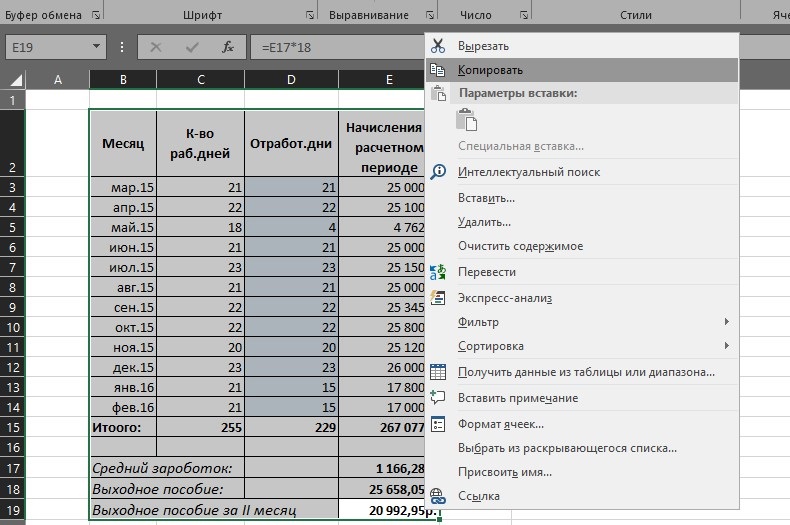
Da biste konačno prenijeli podatke, morate otvoriti uređivač teksta riječi, stavite kursor u mjesto u kojem će, prema planovima korisnika, kopirana tablica naknadno biti smještena. Zatim nazovite kontekstni izbornik, kliknite naredbu "Umetni" ili zajedničkim pritiskom na tipke Ctrl+V, prenesite podatke s jednog uređivača na drugi.
Kao što praksa pokazuje, čak i početnik korisnik koji nema veliko znanje o računalnom okruženju može umetnuti tablicu iz Excela u Word. Zahvaljujući samo dvije radnje, na mjestu gdje je kursor prethodno instaliran, bit će moguće umetnuti stol. Posebno je primjetno da će ovim kopiranjem podaci moći održati prethodni dizajn, korišteni font, shemu boja i uokvirivanje.
Daljnje radnje više ne zahtijevaju vještine koje pomažu u umetanje tablice u Word, korisnik će moći promijeniti i formatirati prenesene podatke s moćnom i glavnom, bez dodirivanja Excela. Jedino što treba uzeti u obzir je značajka kojom će se svi brojevi koji se izračunavaju u tabelarnom uređivaču pomoću formula prenijeti u Word kao jednostavan tekst ili simbol.
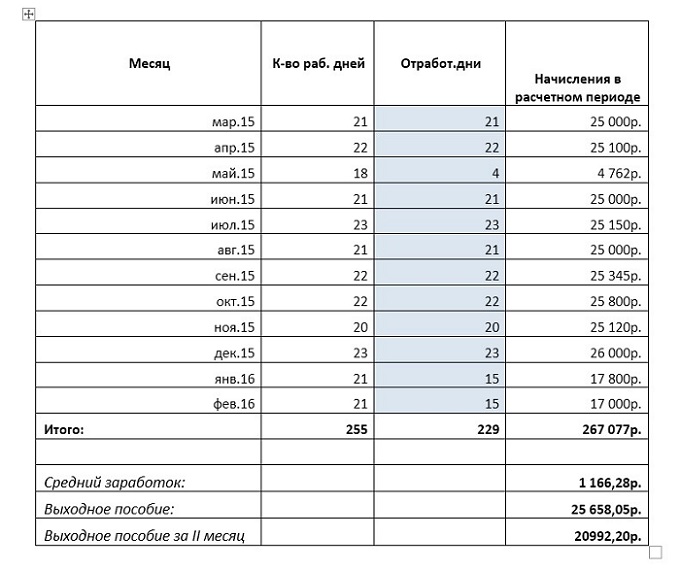
Najčešće je korisnik toliko zauzet razmišljanjima o tome kako umetnuti tablicu iz Excela u Word, koji u potpunosti zaboravlja instalirati okvir koji je prebačen u Word u prijenos. U slučaju kada informacije nemaju potrebne granične crte, možete uključiti ivice malo kasnije u uređivaču teksta riječi. Pritiskom na dovršeni obrazac pomoći će vam da pritisnete bilo koju ćeliju i izbor iz tekućeg izbornika "granice i punjenja ...".
Granice možete konfigurirati u Wordu koristeći kategoriju "polje", korisnik će morati proslaviti samo potrebnu vrstu kadriranja na lijevoj strani. Moguće je uspostaviti zajedničko unutarnje i vanjske lice. Uz sve gore navedeno, trebali biste odrediti vrstu linija (najčešće se koristi kontinuirana) i potvrditi namjere gumba "OK". Kao rezultat, tablica će pronaći vizualni obrazac, podaci će biti prikazani u pojedinačnim prozorima, kao što je prikazano u Excelu.
Kopirajte s posebnim umetkom
Nisu svi korisnici zapravo znaju da Microsoft Office ima vrlo korisnu funkciju pod nazivom "Posebni umetak".
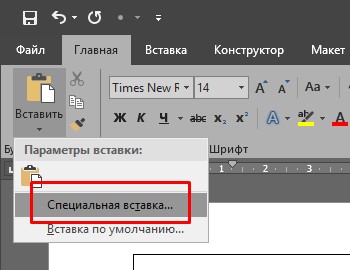
Uz pomoć, tablica se može poslati iz Excela u Word, zadržavajući holistički objekt i bez kršenja njegove veze s početnim alatom, odnosno s programom za rad s tablicama.
Na mnogo načina, ova metoda vam omogućuje rješavanje problema prethodne razmatrane metode. Uostalom, tada je moguće ispravno postaviti čak i dovoljno velike tablice na stranicu Word Documenta. Iako je važno biti spreman za činjenicu da riječ još uvijek možda nije sasvim ispravno prikazati prenesenu tablicu.
Slijed radnji ovdje će biti ovo:
- Stvorite željenu tablicu pomoću Excel -a i kopirajte je, kao u slučaju prve metode prijenosa.
- Sada otvorite uređivač teksta riječi, idite na karticu "Početna" i ovdje, kliknite stavku "Umetni".
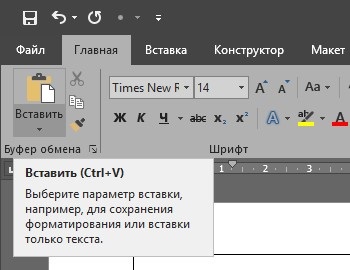
- Bit će popis s točkama, među kojima morate odabrati opciju "Posebni umetak".
- Kad se otvori prozor posebnog umetanja, trebali biste kliknuti na prvu opciju koja je označena kao "list excel (objekt)".
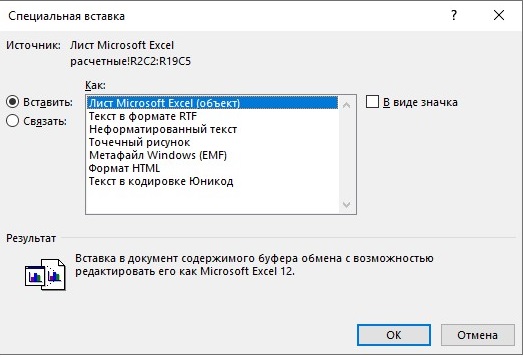
Ali to nije sve. Sa strane odabrane točke postoje još dvije kategorije. Korisnik će morati staviti marker na jedan od njih.
- Umetnuti. Ako na ovaj način dodate tablicu, onda prilikom uređivanja pritiskom na tablicu s lijevim gumbom miša, na ekranu Word dokumenta pojavit će se alatna traka iz Excela. Time možete raditi s Excel alatima izravno u Wordu. Korisnik na raspolaganju ima svu funkcionalnost rada s tablicama, a nije potrebno ostaviti za to iz riječi.
- Vezati. Tablica će biti umetnuta točno u isti oblik kao u prethodnoj verziji. Ali uređivanje se vrši već putem izvorne datoteke Excel, odakle je prijenos završen. Također, ako su parametri tabelarne aplikacije prilagođeni, dupliciraju se u uređivač teksta. U stvari, to daje isti rezultat kao u slučaju prve metode prijenosa.
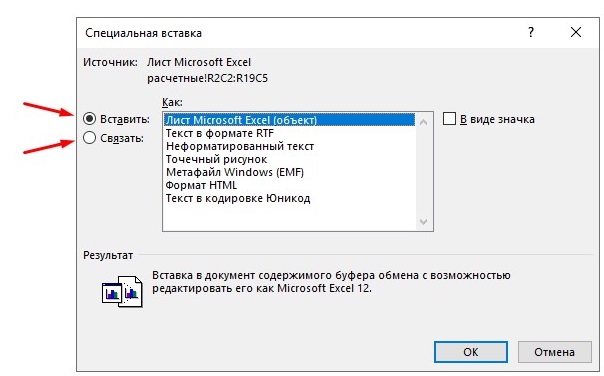
Nakon što je odlučio, ostaje samo kliknuti na gumb OK i potvrditi svoje radnje. Tada će se kopirana tablica prenijeti u uređivač teksta gdje će biti moguće nastaviti raditi.
Da biste aktivirali način uređivanja, samo dvostruko kliknite gumb lijevog miša. Da biste ga izašli, morate kliknuti izvan tablice.
Druga predstavljena metoda prijenosa ima neke prednosti u usporedbi s prvom. Omogućuje korištenje svih instrumenata uređivača tablice u procesu uređivanja i obrade. Ali primjetno nadmašuju integrirane mogućnosti aplikacije riječi.
Metoda umetka datoteke
Postoji još jedna alternativna opcija. Njegova glavna značajka je da prilikom prijenosa tablice stvorene u Excelu nema potrebe za otvaranjem riječi same riječi.
Umjesto toga, samo saznajte mjesto željene datoteke s tablicom.
PAŽNJA. Ova će metoda raditi samo pod uvjetom da je Excel datoteka dostupna samo za prijenos tablice, a tamo nema dodatnih komponenti.U ovom će slučaju algoritam radnji imati sljedeći prikaz:
- Pomaknite pokazivač na područje u kojem želite postaviti stol iz Excela;
- Sada otvorite odjeljak "Umetni";
- Idite u grupu Text Tools;
- Kliknite gumb "Objekt";

- Pričekajte izgled novog prozora nazvanog "Umetanje datoteke";
- Zatim otvorite karticu "Stvaranje iz datoteke";
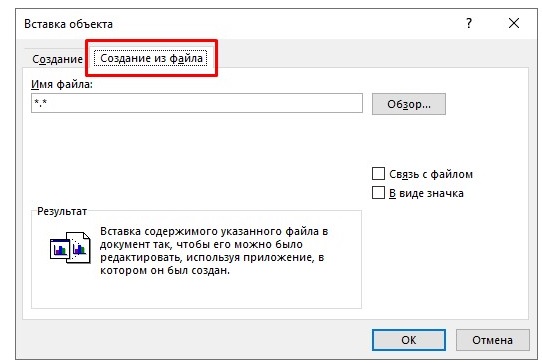
- Klikom na gumb "Pregled" koristite vodič i naznačite put do potrebne datoteke s tablicom;
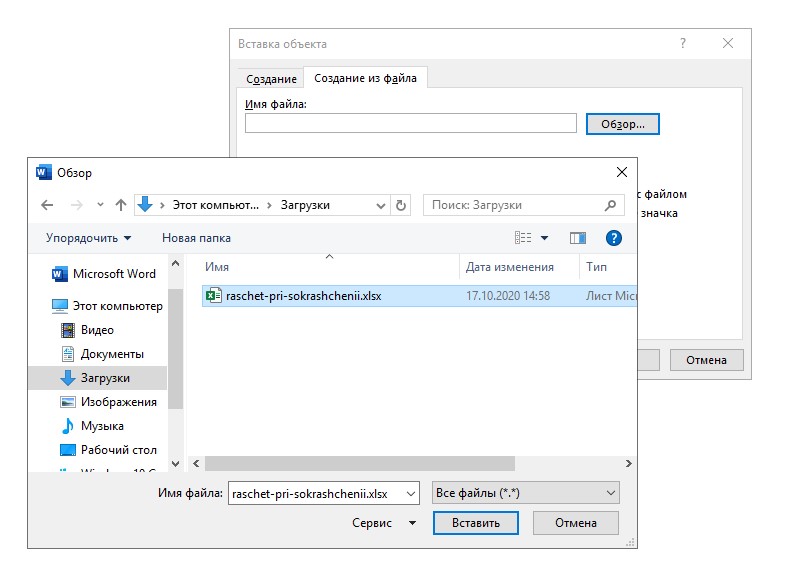
- Odaberite ovu datoteku i kliknite na "Umetni".
Ovdje je završena prva faza prijenosa.
Ali korisnik ima 3 moguća scenarija za razvoj daljnjih događaja.
- Samo trebate kliknuti na ok. Tada će se tablica umetnuti u uređivač teksta u obliku objekta koji se može promijeniti. Ali već je nemoguće urediti sadržaj.
- Prije umetanja označite krpelj "Komunikacija s datotekom". To vam omogućuje povezivanje umetnute tablice s Excel aplikacijom. Zbog ove akcije tablica se može urediti. Nadalje, i u Excelu i u riječi, što je važnije i dragocjenije. Važno je shvatiti da će nakon izmjene kroz jedan program slične promjene stupiti na snagu u drugoj aplikaciji. Za to se veza mora ažurirati.
- Stavite kvačicu na "u obliku značke". U takvoj situaciji tablična datoteka dodaje uređivač teksta. Ako naljepnicu ne stavljate nasuprot "Veza s datotekom", onda kad se datoteka otvori, tablica će se otvoriti u obliku u kojem je bila tijekom umetka. Ako stavite ovu oznaku, naljepnica će imati ista svojstva kao i u prethodnom stavku. Jedina je razlika što uređivanje riječi neće uspjeti.
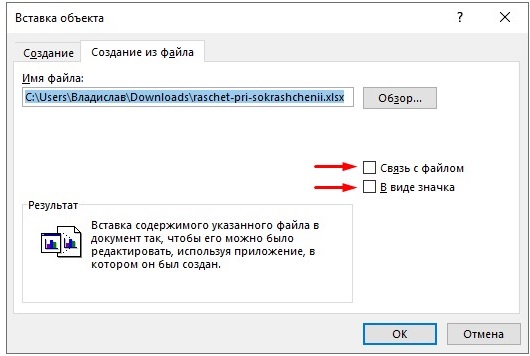
Ispravno je lako. Dovoljno je zatvoriti Excel, a zatim ponoviti pokušaj.
Odlučivši se o tome koju opciju treba koristiti, kliknite U redu.
Nakon toga će se u prozoru riječi pojaviti novi objekt, tablica ili prečac. To već izravno ovisi o odluci donesenoj u prethodnoj fazi.
Prazan stol
Analogijom s prethodnom razmatranom metodom prijenosa tablice iz excel datoteke, možete umetnuti praznu tablicu u aplikaciju Word.
Takav se postupak izvodi gotovo na isti način kao kada radite unutar uređivača riječi. Naime:
- Odaberite mjesto u prozoru Word, gdje će se tablica nalaziti;
- Sada otvorite karticu "Umetni";
- Odaberite opciju "Objekt";

- Sada ostanite na kartici "Stvaranje" kada se pojavi prozor "Umetak objekta";
- Ovdje, među predstavljenim opcijama, morate pronaći Excel radni list;
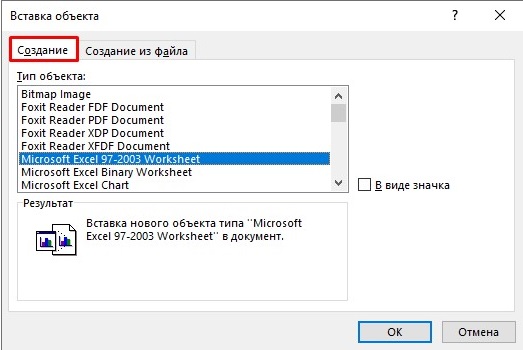
- Sada kliknite gumb U redu.
Kao rezultat toga, u prozoru Word pojavit će se list s punim prepunim listom iz Excel aplikacije. Ovdje će biti moguće stvoriti tablicu od samog početka, jer će biti prazan.
Istodobno, korisnik na raspolaganju prima sve alate iz aplikacije za tablicu. Oni će biti prikazani na alatnoj traci riječi.
Da biste izašli iz ovog tabelarnog načina, dovoljno je kliknuti jednom s lijevim gumbom miša preko prostora izvan uređenog elementa.
Metoda neovisnog stvaranja
Postoji drugi način. Štoviše, izuzetno je jednostavan i dostupan svima.
U ovom se slučaju stvara i prazna tablica, koja se potom može ispuniti po vlastitom nahođenju. Bit će to tablica Excel -a, moguće je raditi s njim kroz riječ. Algoritam djelovanja je izuzetno razumljiv:
- Postavite pokazivač na područje dokumenta otvorenog teksta gdje će biti tablica;
- Zatim odaberite karticu "Umetni";
- Sada otvorite izbornik "Tablice";
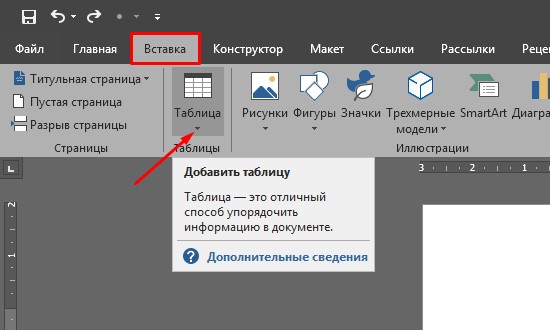
- Nekoliko opcija bit će predstavljeno u nastavku;
- Među njima je i "excel tablica";
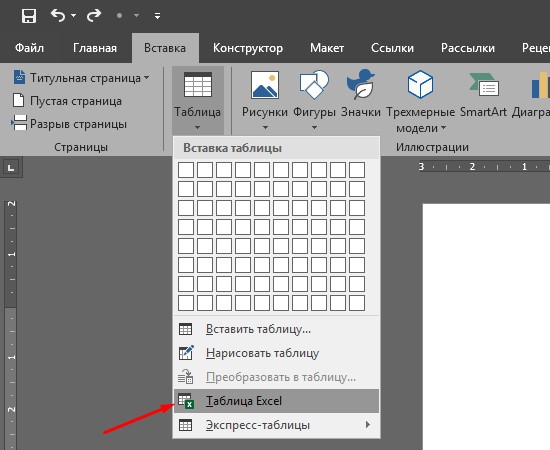
- Kliknite na ovu opciju.
Sada će se u prozoru uređivača teksta pojaviti prazan list Excela. Rad s njim izvodi se prema istom algoritmu, kao u prethodnoj metodi.
Zaključak
Microsoftovi tabelarni i tekstualni urednici međusobno komuniciraju, korisnik može pribjeći mogućnosti kopiranja tablice iz Excela u riječ bez nepotrebne anksioznosti.
- « Pretvaranje filma u znamenku ili kako napraviti digitalizaciju fotoaparata
- Kako saznati zaboravljenu lozinku od Wi-Fi-ja »

