Sandbox u Windows -pregled ugrađenog uslužnog programa i trećeg -partijskog

- 1235
- 163
- Jacob Kassulke
Jednog dana ste preuzeli izvršnu datoteku (datoteka .exe), ali bojali su se pokrenuti ga, bojeći se da bi to samo moglo raznijeti cijeli vaš sustav? Želite imati testni automobil ili, bolje, virtualno računalo na kojem biste mogli eksperimentirati sa sumnjivim softverom, ali također ga ne želite stvarati ispočetka. Microsoft je pokušao riješiti ovaj problem koristeći novu funkciju Windows - sandbox.

Što je kutija s pijeskom
Pješčane kutije reproduciraju barem minimalnu funkcionalnost potrebnu za precizno testiranje programa ili drugog razvijenog koda (na primjer, upotreba istih varijabli okoliša ili pristupa bazi podataka, identične stabilnoj prethodnoj implementaciji, namijenjenoj za promjenu; mnogi drugi; Prilike, budući da se specifične funkcionalne potrebe uvelike razlikuju ovisno o prirodi koda i aplikacija za koje je namijenjen). Programeri također nude alternativne načine korištenja funkcija s pijeskom. Na primjer, sanduk.
Što je "sandbox" na računalu? Koncept pijeska (koji se ponekad naziva i radni katalog, testni poslužitelj ili razvojni poslužitelj) obično je ugrađen u softver za praćenje verzija, kao što su CVS i Subversion (SVN), u kojem programeri "izdvajaju" kopiju izvora izvora Kod za proučavanje i nastavak rada. Tek nakon što je programer u potpunosti testirao promjene koda u vlastitom kutiji s pijeskom, ove promjene treba vratiti i kombinirati s spremištem i na taj način pružiti drugim programerima ili konačnim korisnicima softvera. S gledišta sigurnosti računala, pješčanik je mehanizam za sigurno pokretanje programa u okruženju iz kojeg ne mogu utjecati na druge programe i imaju ograničene resurse za upotrebu.
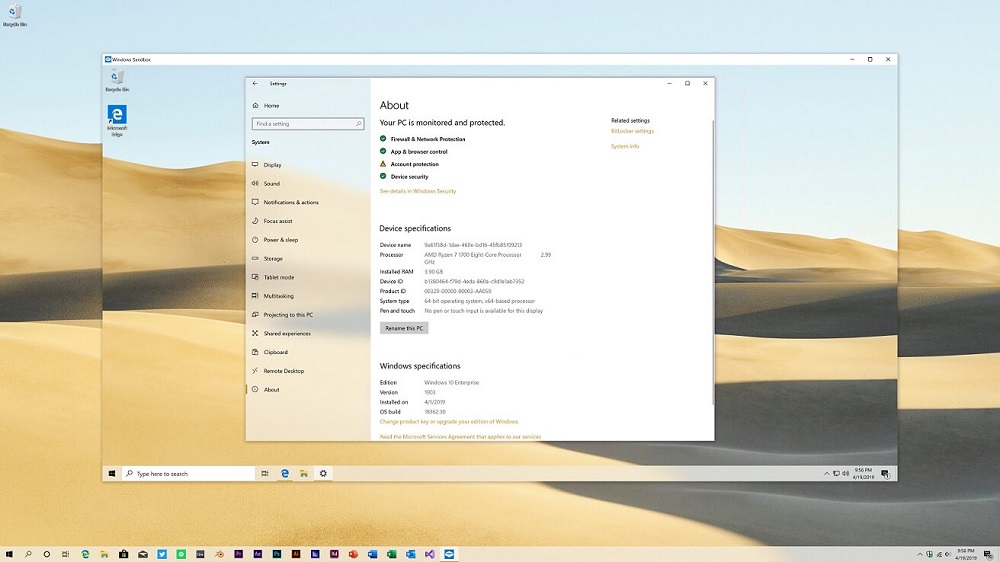
Evo nekoliko mjesta na kojima se koristi tehnologija Sandboxa:
- Preglednici, kao što je Chrome/Firefox, koriste sandbox za pokretanje stranica/dodataka/dio stranica, poput iframesa unutar pijeska.
- Mrežni softver - takvi programi kao što su FTP imaju mogućnosti za konfiguriranje chroota. U ovom slučaju korisnik će biti ograničen unutar kataloga.
- Virtualni stroj - oni oponašaju cijeli OS u pješčanoj kutiji.
- Linux Chrot - U Linux sustavima postoji chroot naredba (promijenite korijen) u kojoj korisnik može promijeniti korijen iz/u određenu jedinicu, na primjer,/mnt/novi/root, i, prema tome, svi programi pokrenuti će nakon toga pokrenuti hoće proces /mnt /novi /root kako /. Dakle, svi su njihovi postupci ograničeni unutar podmapa.
Bez obzira na to što želite raditi, Windows vjerojatno ima softver koji će olakšati. Jedini problem je što ne možete vjerovati svakom preuzimanju s web lokacija besplatnih softvera ili od nepoznatog programera. Razlog za to je jednostavan: softver učitan na računalu može biti nestabilan, zajedno s softverom za oglašavanje ili čak može biti zaražen virusom ili zlonamjernim. Da biste se nosili s tim, aplikaciju možete staviti u kutiju s pijeskom i isprobati je.
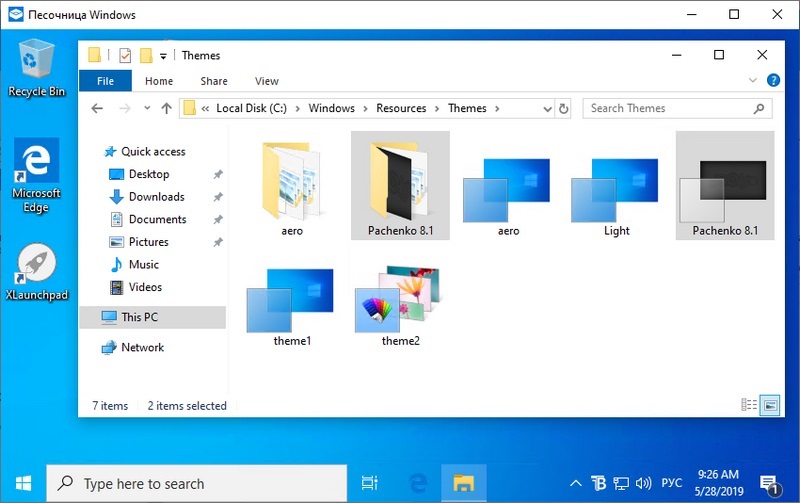
Microsoft je dodao metodu za korisnike sustava Windows 10 kako bi lako provjerili nepoznate aplikacije bez rizika od svog računala u procesu. Čim se stvori druga kopija, djeluje kao čista instalacija Windows -a, koja na tvrdom disku traje samo oko 100 MB. Samo stvorite kopiju, pokrenite bilo koju aplikaciju koju želite testirati i zatvorite iz kutije s pijeskom kad završite. Uvođenje funkcije Sandbox izravno u Windows sigurno će postati dobro za korporativne i privatne korisnike koji trebaju stalno održavati performanse računala. Microsoft se nada da će ovo biti učinkovita zamjena za postupak postavljanja virtualnog stroja svaki put kada trebate testirati novu izvršnu datoteku bez rizika da naštetite vašoj potpunoj instalaciji sustava Windows.
Ovo je lagan virtualni stroj stvoren na temelju tehnologija koje se koriste s kontejnerima za Windows. To je lagan virtualni stroj koji oponaša Windows 10 instaliran na računalu koristeći tako -označenu dinamičnu osnovnu sliku, skup čistih kopija datoteka koje se mogu promijeniti i povezuje na njih. Stoga je veličina virtualnog pijeska automobila samo 25 mb, ako nije instalirana, i bit će povećana na 100 MB ako je instalirana. Softver je sličan redovnoj aplikaciji koju možete potražiti i pronaći izravno iz izbornika "Start". Pri aktiviranju počinje na isti način kao i drugi virtualni stroj koji radi na vrhu vašeg trenutnog sustava, osim što je sustav u "Sandboxu" u stvari nova svježa verzija vašeg glavnog sustava. Odatle možete kopirati i umetnuti izvršne datoteke i pokrenuti ih unutra.
Kako instalirati i konfigurirati sanduk
Da biste instalirali i koristili ovu prekrasnu novu funkciju u sustavu Windows, trebat će vam računalo koje:
- Radi barem Windows 10 Pro ili Enterprise Build 18305;
- 64-bitna verzija;
- ima mogućnost virtualizacije u BIOS -u;
- ima najmanje 4 GB RAM -a, 1 GB slobodnog prostora i 2 jezgre jezgre.
Kako omogućiti i konfigurirati Windows sandbox:
- Pritisnite "Start", unesite funkcije "Windows" i kliknite "Uključite ili onemogućite Windows funkcije";
- Postavite potvrdni okvir "Sandbox" u Windows funkcije i kliknite U redu.
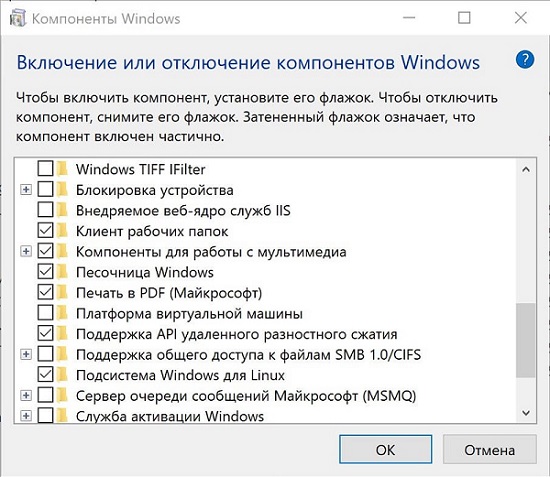
Nakon dovršetka, ponovno pokretanje računala i sve je spremno.
Zašto pijesak ne radi
Prije svega, provjerite uključuje li vaš sustav virtualizaciju. To možete saznati prelaskom na karticu Performance u upravitelju zadataka. Ako se ispune svi zahtjevi, provjerimo je li ažuriranje instalirano KB4483214. Očito, razbija Windows Sandbox kada pokušava popraviti još jednu pogrešku. Idite na odjeljak "Instalirana ažuriranja" na upravljačkoj ploči, kliknite desno -klik za patch miša i izbrišite ga. Ponovno učitajte računalo, a Windows Sandbox će opet raditi.
Kako koristiti sndboxie
Naravno, razmišljajući o osobnoj sigurnosti i sigurnosti podataka, korisnici su zainteresirani za brojna pitanja vezana za SandBoxie - kako koristiti, koje mogućnosti posjeduje, što učiniti za uklanjanje pijeska, ako se takva potreba pojavi, itd.
Na Internetu radimo mnoge stvari koje prijete našoj osobnosti, podacima i računalu. Ponekad ni ne shvaćamo da ono što radimo može naštetiti. Ako koristite Internet gledajući GIF datoteke s mačkama ili isprobajte eksperimentalni softver, možete naštetiti, bez obzira na to što radite na PC -u. Ovo je mjesto gdje je SandBoxie koristan. SandBoxie vam omogućuje izoliranje programa, web stranica i još mnogo toga da ne mogu unijeti promjene na vaše računalo. Korištenje sandboxie nije teško. Da biste dodali kutiju s pijeskom, otvorite "Sandbox Control", kliknite "Sandbox" i odaberite "Stvori novi sandbox". Ako odlučite da ne obnavljate datoteke, uvijek ih možete vidjeti i pokrenuti u sandboxu kasnije: otvorite "kontrolu", kliknite desni "sandbox" s desnom gumbom i odaberite "Quick Recovery".
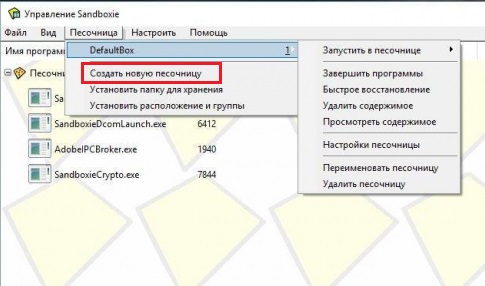
Da biste instalirali sandboxie, idite na web stranicu sandboxie i preuzmite program. Tijekom instalacije bit ćete pozvani da instalirate upravljačke programe za sandboxie. Ovo se može činiti neobičnim zahtjevom takvog programa, ali to je potrebno za problematičnu integraciju SandBoxie -a da radi na vašem računalu. Također ćete biti upozoreni na probleme kompatibilnosti softvera u vašem sustavu. Pogledajte svaki od njih i odaberite dodavanje postavki tako da rade u SandBoxie. Ako ne planirate koristiti ove programe u SandBoxie, možete odbiti promijeniti ove postavke i krenuti dalje.
Kad prvi put otvorite sandboxie, upoznat ćete se s onim što program radi, sa svojim glavnim postavkama i nekoliko funkcija. SandBoxie je sličan primitivnom programu na temelju korisničkog sučelja, ali njegov pojednostavljeni dizajn omogućuje vam koncentraciju u pozadini kako biste izolirali ono što otvarate. Kliknite "Konfiguriraj". SandBoxie vam omogućuje da gotovo u potpunosti kontrolirate rad sustava. Možete stvoriti programe obavijesti. Upozoravaju vas kada određeni programi, procesi i mnogo otvoreniji izvan sandboxie. To vas može upozoriti na zlonamjerne programe i stvari koje se otvaraju na vašem računalu, a koji programi ne mogu otkriti. Također možete u potpunosti kontrolirati kako je sandboxie integriran u Shell Windows. To vam omogućuje dodavanje prečaca, kontekstualnih naljepnica izbornika i još mnogo toga. Režim eksperimentalne zaštite pruža detaljniju obranu za 64-bitnu verziju SandBoxie.
Sada kliknite "Pomoć". SandBoxie može biti složen program, a programeri su stvorili mnoge certifikate i datoteke dokumentacije kako bi korisnici pomogli da se ugodno ugoste. Preporučuje se da čak i nakon čitanja našeg vodstva trošite vrijeme proučavajući datoteke certifikata sandboxie. Sada kliknite "Sandbox"/"DefaultBox". Odavde možete imenovati svoj sandbox, ukloniti ga, promijeniti postavke i čak izbrisati sadržaj ili dovršiti programe koji se izvode u njemu. Kliknite "Zaustavite sandbox". Odavde možete pokrenuti web preglednik, program za čitanje e -pošte, bilo koji program, stavke izbornika za pokretanje ili Windows Explorer postupak.
Kliknite "Pokrenite web preglednik". Zadani web preglednik otvorit će se, na primjer, Chrome. SandBoxie ne podržava način punog zaslona. Dok je program okružen žutim okvirom, on je u kutiji s pijeskom. To štiti preglednik, program ili sve što otvorite od bilo kakvih promjena u svoj operativni sustav. Ako se vratite u prozor SandBoxie, vidjet ćete razne procese povezane s pokretanjem programa. Ako nešto funkcionira s kvarovima ili uzrokuje probleme, ovaj postupak možete prekinuti klikom na njega desnom gumbom i odabirom "Dovršite postupak".
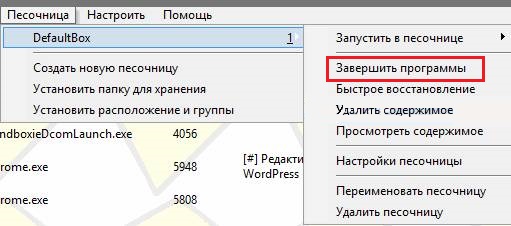
Ponovno kliknite "DefaultBox", a zatim kliknite "Pokreni izolirano okruženje". Odaberite "Pokrenite bilo koji program". Sada možete otići na bilo koji program u Windows -u i pokrenuti ga u kutiji s pijeskom. Možete čak instalirati potvrdni okvir "Pokretanje administratora UAC -a" kako biste dobili potpuni pristup značajkama programa. Ako odlučite "pokrenuti start" iz izbornika "Start", možete proći kroz Elementarni izbornik "Start" da biste otvorili element u "Sandbox". SandBoxie također koristi naredbe klika s desnim gumbom miša za otvaranje bilo kojeg dokumenta, programa ili drugog elementa u Windows u sandboxu. Ovo su samo osnova kako započeti rad sa sndboxie. Što više koristite sandboxie, to ćete više vidjeti kako može zaštititi svoje računalo od neovlaštenih promjena. SandBoxie nudi zanimljiv način korištenja programa i pregledavanja web stranica na računalu s Windowsom.
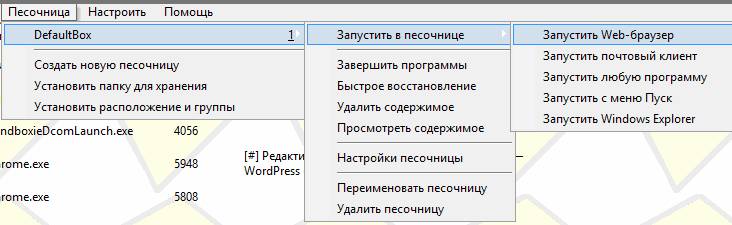
Kako izbrisati program
Unatoč činjenici da predstavljeni program omogućava pokretanje različitih aplikacija u virtualno izoliranom okruženju, kontrolu svih procesa, neki korisnici imaju želju ili se trebaju riješiti pješčenjaka.
Pitanje je sada kako u potpunosti ukloniti sandboxie s računala. Nije tako jednostavno to ispravno učiniti, jer program ostavlja puno tragova iza sebe.
Prije nego što nastavite izravno Deinstal, morate se riješiti zaostalih datoteka. Pojavljuju se prilikom korištenja alata i u mogućnosti su značajno začepiti vaše računalo. Takvo preliminarno čišćenje tada neće ručno očistiti cijelo računalo.
U ovoj situaciji slijed će biti sljedeći:
- Pokrenite SandBoxy;
- Svi podaci koji zahtijevaju uklanjanje dostupni su na popisu sandbox;
- Za svaki od objekata morate kliknuti na desni gumb;
- Otvorit će se kontekstni izbornik;
- Ovdje biste trebali kliknuti na "Izbriši sadržaj";
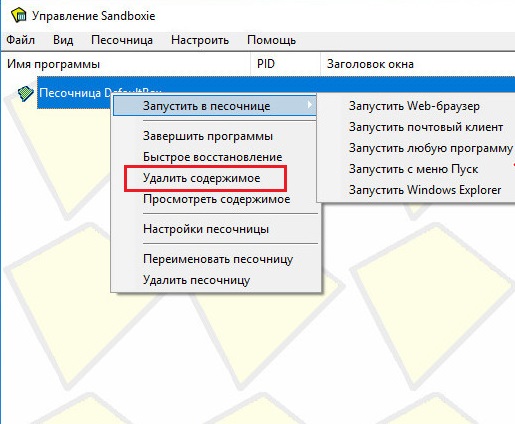
- Nakon toga pojavljuje se prozor s potpisom "Izbriši sanduk" i specifični naziv objekta;
- Ovdje trebate pritisnuti lijevi gumb miša, a zatim kliknite "Ukloni sandbox";
- Ako čišćenje nije potrebno, sustav će vas obavijestiti da je ovaj sandbox prazan.
Slijedi standardni konzistentni postupak deinstala.
Obično je dovoljno koristiti instalacijsku datoteku, odnosno pronađite sandboxieinstall.exe i započnite. Na ovu temu vrijedi dati nekoliko preporuka:
- Prvo provjerite je li program zatvoren. Da biste to učinili, otvorite "Upravitelj uređaja".
- Na popisu naprednih procesa provjerite postoji li datoteka exe s nazivom uklonjenog alata.
- Ako je tamo, jednom kliknite ime s lijevim gumbom, a zatim odaberite opciju "Ukloni zadatak".
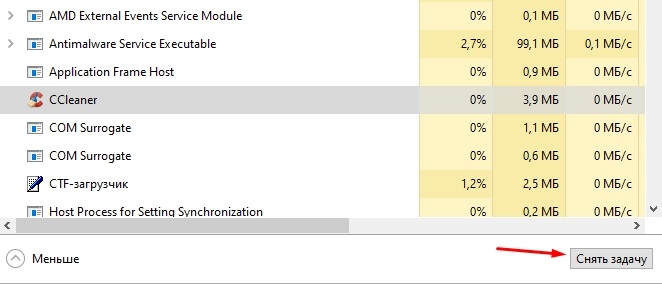
- Također biste trebali otići u odjeljak za odlazak i provjeriti je li izbrisani program prikazan kao "onemogućen";
- Stisnite tipku i R tipke istovremeno. U prozoru koji se pojavljuje, napišite naredbu msconfig, a zatim kliknite U redu.
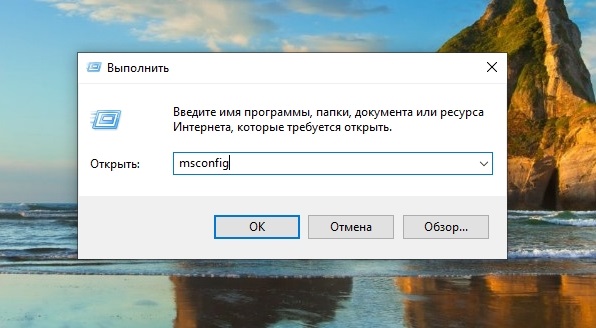
- U odjeljku "Konfiguracija sustava" odaberite izbornik "Preuzmi" i stavite oznaku nasuprot sigurnom načinu rada.
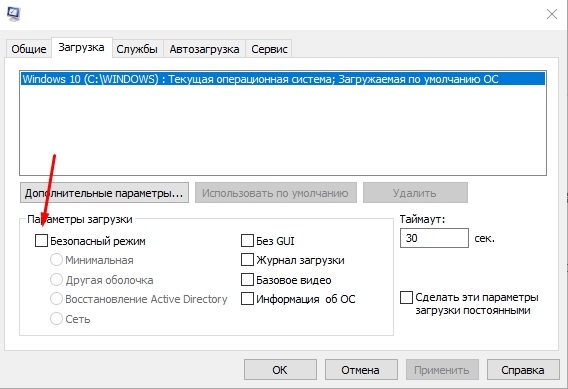
- Dalje na gumbu "Primjeni" i "U redu".
- Nakon toga računalo se ponovno pokreće, a ulaz u sustav je već u sigurnom načinu rada.
- Sada možete pokrenuti instalacijsku datoteku. Nakon pokretanja, kliknite gumb "Dalje".
- Pojavit će se popis dostupnih opcija. Ovdje trebate odabrati "Izbriši aplikaciju".
- Nakon toga, pokrenut će sve komponente automatskog uklanjanja.
Ali to nije sve. Na kraju postupka uklanjanja neće biti suvišno očistiti vaše računalo od mogućih preostalih datoteka:
- Ovdje prvo trebate otvoriti odjeljak programskih datoteka i potražiti mape i datoteke s imenom sandboxie ovdje. Ako su dostupni, samo odaberite sve otkriveno i pošaljite u košaru.
- Također biste trebali kliknuti kombinaciju gumba WIN i E. Pojavit će se prozor vodiča, gdje trebate odabrati "ovo računalo" i otići na disk s direktorijom "Korisnici". Otvorite korisničku mapu u ime koje je instaliran alat s pijeskom. Trebala bi postojati skrivena mapa Appdata.
- Unutar skrivene mape nalazi se još nekoliko redatelja. Svaki od njih mora biti provjeren na prisutnost datoteka povezanih s kutijama s pijeskom.
- Analogno, provjerava se skrivena mapa ProgramData na istom disku.
Pored standardnih Windows alata, možete koristiti posebne programe za uklanjanje pješčanih kutija. Među njima ih najbolje pokazuju takvi razvoj softvera kao što su CCleaner, Revo Deinstaller i Reganizer.
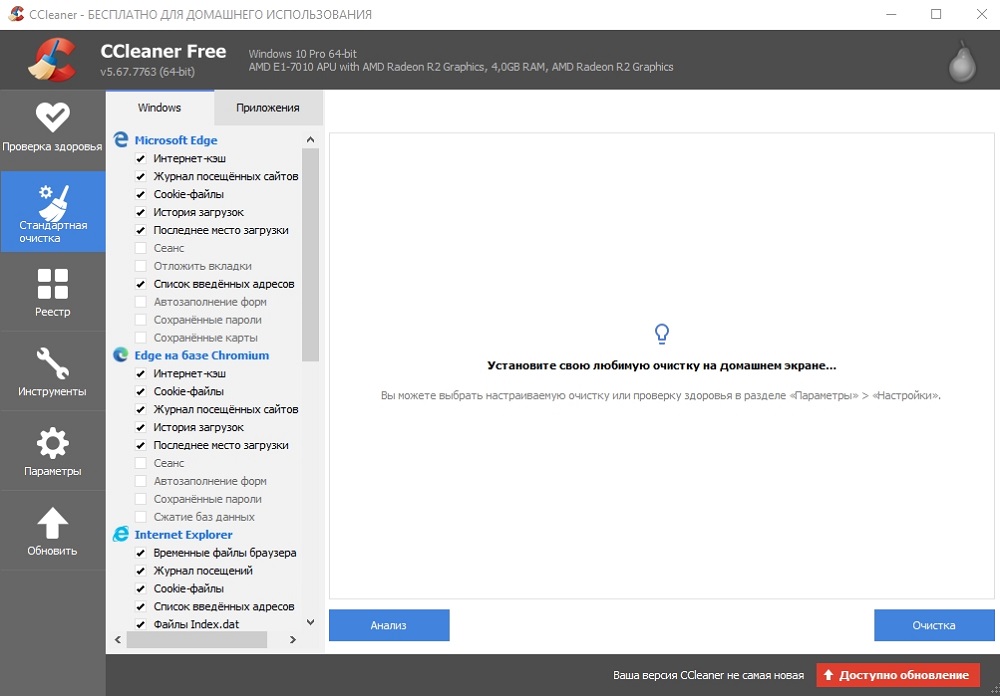
Svaki alat ima svoje upute za rad i uklanjanje programa.
Najbolje pješčane kutije za Windows 10
Sandbox je virtualno okruženje u kojem možete instalirati i pokrenuti nove ili nepouzdane aplikacije bez nanošenja štete vašem sustavu. Evo nekih od najboljih beskorisnih aplikacija za Windows od mnogih dostupnih.
Bitbox
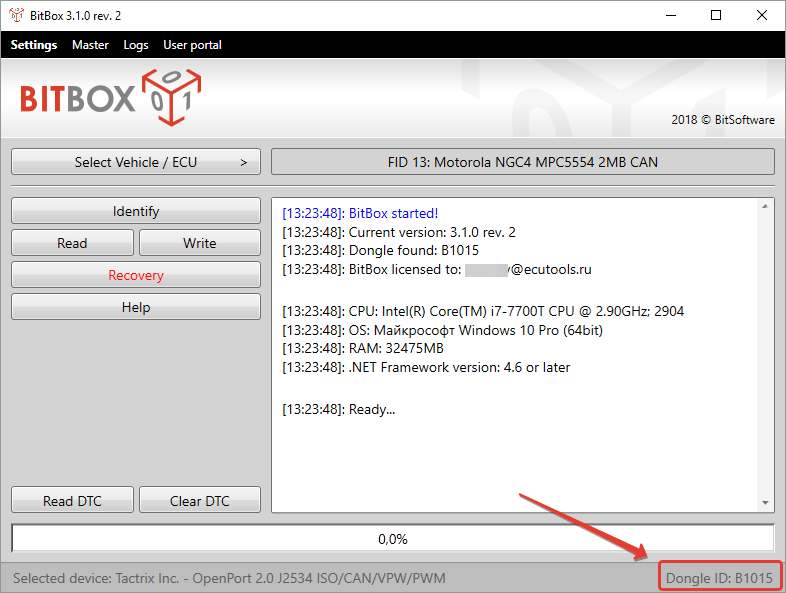
Ovaj je alat posebno dizajniran za pregled web stranica među sandboxom. Dostavlja se i u kromiranim verzijama i u Firefoxu, a uglavnom je Linux kopija za VirtualBox, dizajnirana posebno za pregled stranica, što znači da je potrebno malo više memorije od ostalih aplikacija na ovom popisu. BitBox ima mogućnost preuzimanja datoteka na vaše stvarno računalo, pa je važno da odlučite želite li se dogoditi i konfigurirati u skladu s tim. Poduzima važne mjere opreza, poput isključivanja mikrofona i nadgledanja svih interakcija hostbox -a, što ga čini pouzdanim i sigurnim izborom.
BufferZone
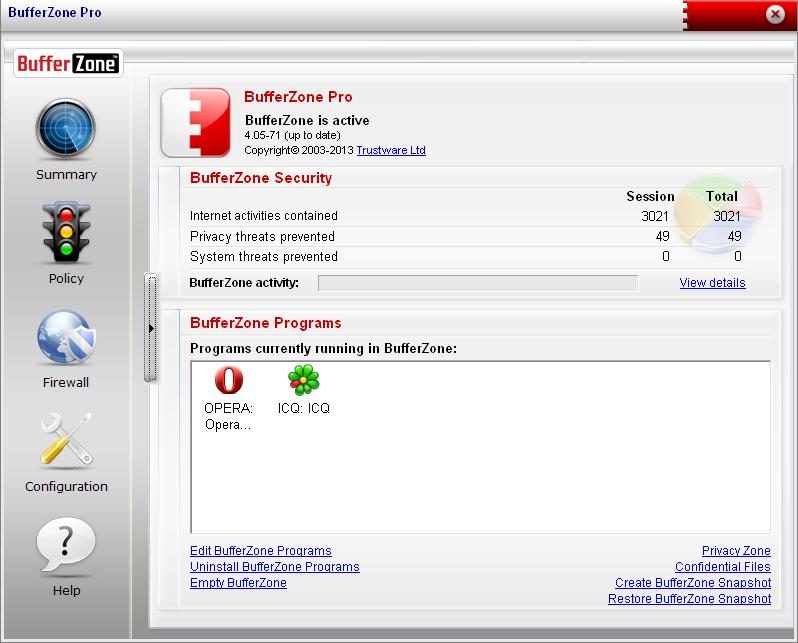
Bufferzone je izolirano softversko okruženje koje znači da ako odete na one dijelove Interneta koji mogu biti opasni za vaše računalo ili vam netko daje flash pogon u koji ne vjerujete (to se događa svima, ispravno?), onda ih vrijedi pokrenuti kroz puferzonu. Lako je dodati razne programe za pokretanje putem BufferZone -a, a svaki veliki web preglednik dobro funkcionira u njemu. Jedna od prednosti aplikacije u usporedbi s drugim softverom je ta što ne trebate dugo konfigurirati da biste je započeli. Očuvajući odabrane radnje u zaštićenoj virtualnoj zoni, BufferZone onemogućuje prodrijeti u zlonamjerni softver putem interneta na vašem računalu, jer sve što radite kroz njega postaje "samo za čitanje", tako da niti jedan zlonamjerni programi ne mogu zabilježiti svoje podatke na vašem tvrdom disku.
Kutija za sjene
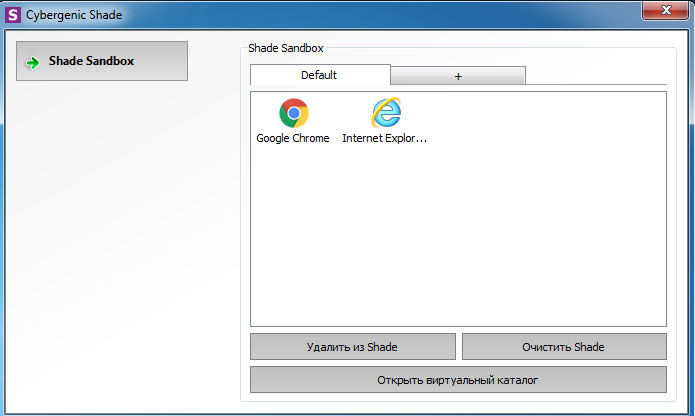
Shade sandbox je još jedna popularna besplatna aplikacija sendviča. U usporedbi sa SandBoxie, korisničko sučelje u nijansi mnogo je jednostavnije, jasnije i prikladno za početnike. Da biste aplikaciju postavili u kutiju s pijeskom, sve što trebate učiniti je povući je kroz prozor s pijeskom za sjenu. Sljedeći put kada se aplikacija pokrene, automatski će se smjestiti u "Sandbox". Kada koristite sjenu s pijeskom, cijelu priču o prikazima, privremene datoteke, kolačiće, Windows registar, sistemske datoteke itd. D. bit će izoliran iz operativnog sustava. Sve datoteke preuzete pomoću sjene bit će pohranjene u mapi virtualnih preuzimanja, kojoj se može pristupiti s sučelja sjene.
Vrijeme alata zamrzavanje
Zamrzavanje vremena ToolWiz ne funkcionira kao da gore opisana dva pješčana kutija. Kada instalirate ToolWiz Time Freeze, on stvara virtualnu kopiju svih postavki i datoteka vašeg sustava i zadržava stanje računala. Nakon korištenja aplikacije koju želite testirati, samo ponovno pokrenite sustav i automatski će se obnoviti. Ova vrsta aplikacije vrlo je korisna kada želite u potpunosti testirati program bez ograničenja, ali ne želite da napravi bilo kakve promjene u OS -u.
Branitelj u sjeni
Defender u sjeni sličan je zamrzavanju vremena ToolWiz. Kada instalirate i inicijalizirate softver, bit ćete pozvani da virtualizirate sistemski disk i bilo koji drugi diskovi iz vašeg izbora. Nakon što je sustav virtualiziran, sve promjene u njemu bit će otkazane na sljedećem ponovnom punjenju sustava. Naravno, uvijek možete odrediti datoteke i mape da biste isključili način sjene. To vam omogućuje da odaberete koje se promjene ostave i koje otkazati. U načinu Shadow, ako želite spremiti prenesenu datoteku ili popraviti promjenu u sustavu, sve što trebate učiniti je kliknuti gumb "Izvršite" u glavnom prozoru.
Ono što sve gore navedene aplikacije rade obično je poznato kao "lagana virtualizacija". Odnosno, aplikacije koje testirate još uvijek rade u operativnom sustavu domaćina, iako na ograničen način. Ako želite potpunu virtualizaciju, nema boljeg načina od stvaranja virtualnog stroja s odabranim operativnim sustavom u virtualnom okviru ili VMware. Ako već imate iskustva s nekom od opisanih aplikacija ili koristite drugi sandbox, podijelite ga u komentarima u skladu s člankom.
- « Adguardinstaller.EXE Imenovanje programa i kako ga koristiti
- Otvoreni monitor hardvera - Nadgledanje pokazatelja računala u stvarnom vremenu »

