Loša kvaliteta slike od strane HDMI - zašto i kako popraviti?

- 3156
- 484
- Alan Lueilwitz
Pri spajanju računala ili prijenosnog računala s monitorom ili TV -om na HDMI -u možete naići na činjenicu da se kvaliteta slike na ovaj ili onaj način pogoršala - kao da su izblijedjele boje, nejasne fontove i općenito mutno zamućeno, čudno trzanje, nedostatak glatkoće OS sučelje i drugi.
U ovim uputama, detaljno o tome što HDMI može uzrokovati lošu sliku i koje se radnje mogu poduzeti u svakom konkretnom slučaju. Situacija kada se video kartica ne smatra greškom, pretpostavljam da ste preuzeli i ručno instalirali posljednjeg službenog upravljačkog programa (uzmite u obzir da dispečer s porukama da vozač ne treba ažurirati ne kaže da imate pravi upravljački program). Cm. Također: kako povezati laptop na televizor, HDMI nema zvuka.
Izblijedjele, izblijedjele boje prilikom povezivanja putem HDMI
Prva, vrlo česta i lako ispravljena situacija: Nakon povezivanja monitora s računalom ili prijenosnim računalom pomoću HDMI kabela, sve boje postaju blijede i nezasićene.
Razlog za to je što većina video kartica prilikom povezivanja novog zaslona HDMI postavlja ograničeni raspon uzorkovanja (dinamički raspon). Da biste to promijenili, poduzmite sljedeće korake:
- Kliknite s desnom gumbom miša ispočetka i odaberite točku uslužnog programa vaše video kartice za postavljanje slike, na primjer: "NVIDIA upravljačka ploča", "Postavke Intel Graphics", "Radeon Settings".
- U svojstvima spojenih zaslona pronađite točke odgovorne za postavke boja. Na primjer, na upravljačkoj ploči NVIDIA, ova će se stavka nalaziti na zaslonu - Promjena dozvole - Primijenite sljedeće postavke - Koristite NVIDIA Postavke u boji. U odlomku "Svjetla dinamičkog raspona" treba instalirati "puno".

- U HD upravljačkoj ploči, Intel grafika je ista u odjeljku "Osnovne postavke" u točki "Raspon diskrecije".
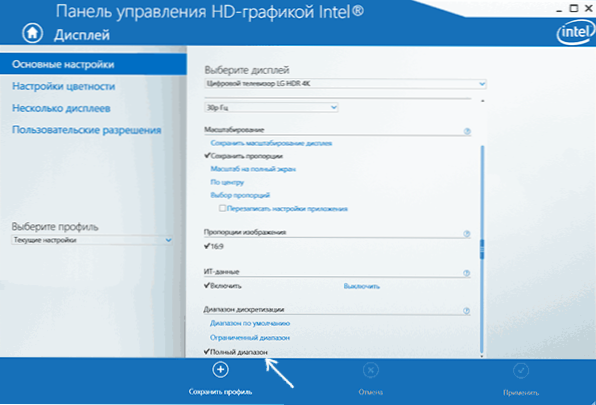
- U parametrima AMD Radeon -a, postavka je u svojstvima zaslona, gdje trebate odabrati "Dodatne postavke" - "PIXEL FORMAT" - RGB 4: 4: 4 (Full RGB) format (Full RGB).
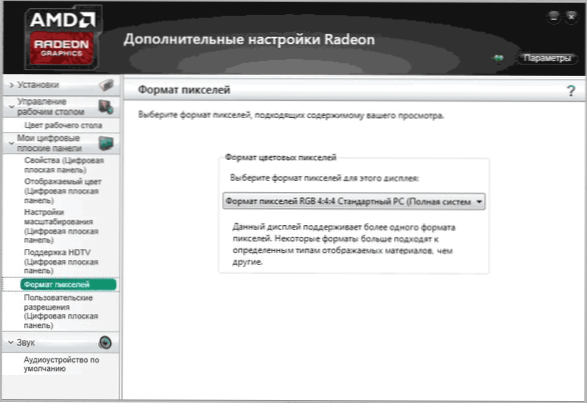
Također obratite pažnju na sljedeće točke:
- Ako umjesto monitora koristite TV spojen od HDMI -ja, tada se bolji rezultat može uključiti u formatu boja YCBCR 4: 4: 4.
- Ako se koristi bilo koji adapter ili pretvarač, t.e. Veza nije hdmi-hdmi, tada takve postavke na popisu možda nisu.
Nejasni fontovi, mutna slika
Postoji nekoliko mogućih uzroka nejasne slike prilikom prikazivanja HDMI i drugih sučelja.
Najvažniji razlog nejasne slike na monitoru, bez obzira na vrstu veze, nije rezolucija da zaslon ima fizički. Često kupujući monitor ili laptop s ekranom visoke rezolucije, korisnici, tako da se sve ne čini malim, promijenite rezoluciju: sve postaje veće, ali mutno. Rješenje za ovu situaciju:
- Odaberite rezoluciju zaslona koju vaš monitor ili TV imaju fizički. Obično se određuje automatski i naznačeno je u odlomku "preporučeno", inače se možete upoznati sa specifikacijama monitora na Internetu. Cm. Kako promijeniti rezoluciju zaslona u sustavu Windows 10.
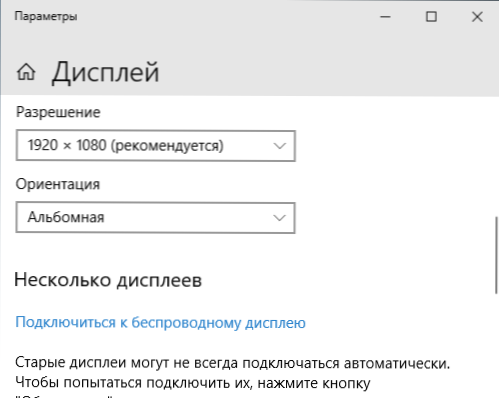
- Ako ste instalirali stari OS bez podržavanja skale na prijenosnom računalu s visokom brzinom, a jedini način da postignete prihvatljivu veličinu elemenata sustava je smanjiti rezoluciju, ovdje ne mogu pomoći. Fontovi će biti mutni. Rješenje je koristiti Windows 10, u najnovijim verzijama s skaliranjem, sve je relativno dobro.
- Imajte na umu da čak i kada se rezolucija promijeni višestruko: Na primjer, instalirate puni HD na 4K monitor, Blur će također biti prisutan (iako nije tako uočljiv).
Ako je rezolucija ispravno postavljena, ne koristi se monitor, već TV, ali fontovi su i dalje zamagljeni, pročitajte zasebne upute kako ispraviti mutne fontove sustava Windows 10 (dio rješenja primjenjiv je za prethodne verzije OS -a).
U situaciji u kojoj ste naišli na treptanje slike nakon povezivanja računala ili prijenosnog računala s TV -om kao monitorom, dok ne sjedite usko, pažljivo proučite TV postavke: činovi su često razlog "poboljšanja" slike implementirane na TV -u.
Miš se trza, trzaja slike prilikom povezivanja putem HDMI
Ako ste nakon povezivanja monitora ili TV -a na HDMI primijetili da se sučelje sustava počelo ponašati ne tako glatko kao i prije, obično slučaj u frekvenciji ažuriranja koja se može promijeniti u postavkama.
Međutim, treba imati na umu da prihvatljiva frekvencija ažuriranja može biti nedostupna i često ne ovisi o zaslonu:
- Na primjer, prilikom povezivanja prijenosnog računala ili računala s integriranom Intel grafikom na 4K UHD zaslon obično nećete moći dobiti frekvenciju ažuriranja veću od 30 Hz (za one adaptere koji su relevantni u vrijeme pisanja).
- Ako i video kartica i monitor podržavaju visoku frekvenciju ažuriranja HDMI, ali sam sam uzeo kabel iz "okvira s žicama" ili kupio bez pažnje na HDMI verziju (događa se da su informacije o jeftinim kineskim kablovima Nije istina), kapacitet kabela možda nije dovoljan za željenu frekvenciju obnove.
Pojedinosti o tome kako promijeniti frekvenciju ažuriranja zaslona monitora, postoje i drugi razlozi zbog kojih nije moguće utvrditi željenu frekvenciju.
Ostali uzroci loše slike na HDMI
Na kraju, još nekoliko točaka koje mogu utjecati na kvalitetu slike prilikom povezivanja pomoću HDMI kabela (neke od njih će ponoviti od onih koji su već naznačeni kako biste obratili pažnju na njih):
- Korištenje adaptera/pretvarača, posebno prilikom prikazivanja slike iz analognog izlaza (na primjer, VGA).
- Značajke opreme: Na primjer, za neke od integriranih grafičkih adaptera koji su još uvijek prisutni na prijenosnim računalima, postoje ograničenja za rezoluciju HDMI. Nadalje, neki monitori također mogu imati ograničenja na dozvole za pojedinačne ulaze (na primjer, na DisplayPort -u, sve funkcionira u punoj rezoluciji, a na HDMI samo u FULLHD -u). Pažljivo proučite specifikacije i video kartice i monitora. U nekim slučajevima stvaranje korisničkog odobrenja u aplikaciji od proizvođača video kartice radi.
- Različite funkcije poboljšanja slike. Obično su uzrok izobličenja na TV -u (posebno kada rade s OS -om i tekstovima), ali također su prisutni na nekim monitorima: pogledajte u postavkama.
- Loš ili "netočno" standardni HDMI kabel. Za provjeru možete privremeno uzeti takav kabel s drugog uređaja (obično u apartmanima danas postoji više od 1).
- "Ubrzanje matrice" - Postavljanje ažuriranja zaslona zaslona iznad onog koji je proglašen u specifikacijama uređaja. Ponekad dovodi do pojave raznih pruga, točaka i artefakata slike.
- Rijetko, ali ponekad ima smisla instalirati vozač monitora ako je to prisutno na službenoj web stranici proizvođača (za mnoge modele monitora odsutni i nisu potrebni).
- Još rjeđe slučaj se susreće - potreba za ažuriranjem firmwara monitora: dostupna samo za pojedinačne skupe modele monitora. Proces ažuriranja obično počinje koristiti poseban softver od proizvođača prilikom povezivanja monitora putem USB -a. Prije nego što nastupite, toplo preporučujem pažljivo pročitajte upute proizvođača na ovu temu.
Nadam se da će jedna od predloženih opcija raditi u vašoj situaciji. Ako možete dijeliti druge slučajeve kada možete popraviti kvalitetu slike od strane HDMI -ja, bit će mi drago na vašem komentaru.
- « Kako omogućiti tamnu temu mac os
- Nemoguće je pronaći okruženje za oporavak sustava Windows 10 - što učiniti? »

