Loš zvuk u Bluetooth slušalicama na računalu ili prijenosnom računalu. Što uraditi?
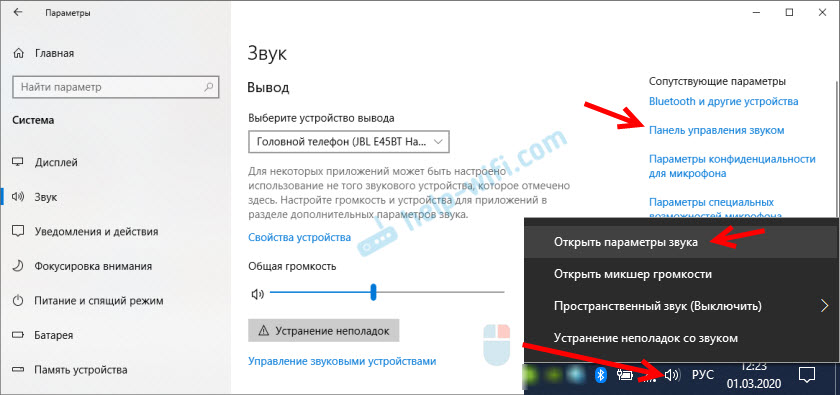
- 4622
- 184
- Simon Heaney
Loš zvuk u Bluetooth slušalicama na računalu ili prijenosnom računalu. Što uraditi?
Postoji puno različitih problema i pogrešaka s povezivanjem bežičnih slušalica na računalo. A jedan od njih je loš zvuk putem Bluetooth slušalica koje su povezane na PC ili laptop. O ovom su problemu pisali mnogo puta u komentarima na ostale članke na ovoj stranici. Odmah nakon povezivanja slušalica s računalom postoji zvuk, ali vrlo je loše. A ovo nije loš zvuk o kojem ljubitelji glazbe govore o usporedbi jeftinih i skupih slušalica. Zvuk slušalica je toliko loš da je jednostavno nemoguće slušati glazbu. Bez basa, nešto zvižduka, kosa i t. D. Problem se može dogoditi ne samo odmah nakon povezivanja slušalica, već i nakon nekog vremena, nakon ponovnog povezivanja, uporabu neke vrste programa.
Na temelju podataka u komentarima o istom članku o povezivanju Bluetooth slušalica s računalom, mogu reći da su problemi s kvalitetom zvuka u Bluetooth slušalicama i u sustavu Windows 10 i Windows 8 i Windows 7. Apsolutno na različitim uređajima, s različitim Bluetooth adapterima, različitim pokretačima itd. D. To jest, u većini slučajeva to nije problem određene verzije prozora, željeza, vozača itd. D. Isto se odnosi i na bežične slušalice. Loš zvuk može biti u AirPodsu, nekim skupim JBL -u, Marshallu, Sennheiseru ili u jeftinim kineskim slušalicama. Običan ili TWS format. Kao eksperiment, da bih razumio sam problem, provjerio sam sve za AirPods 2 i JBL. Problemi s lošim zvukom na obje bežične slušalice su identični. Zvuk je miran, piskanje, umire i ništa se ne čuje. A pri povezivanju istih slušalica s telefonom ili drugim uređajem zvuči dobro i čisti zvuk.
Zašto putem bežičnih slušalica loš zvuk s računala?
Cijeli je problem u mikrofonu, načinu "glave" u sustavu Windows, a posebno Bluetooth profil. Sad ću sve objasniti. Tko je zainteresiran - pročitajte. Tko nije - možete odmah ići na odluke.
U gotovo svim Bluetooth slušalicama nalazi se ugrađeni mikrofon. Mogu se koristiti kao slušalice. Pri spajanju i s telefonom i na laptop ili stacionarno računalo. Kad spojimo bežične slušalice na računalo, Windows ih vidi kao slušalice (stereo) i kao slušalice (telefon za glavu - besplatno). U Windows 10, na primjer, u blizini slušalica nalazi se natpis "Povezani glas, glazba". U skladu s tim, "glas" je naš način slušalica, a "glazba" je način stereo slušalica (dobra kvaliteta zvuka). Usput, isti se problem može pojaviti s Bluetooth stupcem, jer su mnogi modeli također opremljeni mikrofonom.
Što dobivamo:
- Kad se slušalice koriste u slušalicama "Hands Free" - Zvuk iz Bluetooth slušalica loše kvalitete. Ali istodobno je mikrofon uključen u prozore. Možete govoriti po Skypeu, kod drugih glasnika ili ga koristiti za druge zadatke.
- Kogda Windows IsPolзuet -aшnikija vime "zapayniki" (stereo) - зVuk olifogo -a. Možete slušati glazbu, gledati filmove itd. D. Ali mikrofon ne radi.
Postavlja se pitanje, zašto se to događa? Kako dobiti dobar stereo zvuk i rad mikrofona istovremeno u istim Windows 10? Odgovaram - nema šanse. Ova značajka profila profila slušalica (HFP). Kada je mikrofon uključen, zvuk se prenosi samo kod majmuna. Otuda tako loša kvaliteta zvuka bežičnih slušalica. A stereo zvuk se prenosi kroz profil A2DP. Ne podržava mikrofon.
Sve je jednostavno: ili dobivamo zvuk zvuka i koristimo mikrofon ili dobar zvuk, ali bez mikrofona.
Koji smo razlog što smo shvatili. I ovdje se vjerojatno postavlja još jedno pitanje s činjenicom da mnogi uopće ne trebaju ovaj mikrofon, oni ga ne koriste, a kvaliteta zvuka je točno loša. Samo trebate promijeniti profil u postavkama sustava Windows. Ili prebacite na "telefon za glavu", a zatim natrag u slušalice. O tome dalje u članku.
Problem rješavamo lošom kvalitetom zvuka iz Bluetooth slušalica u sustavu Windows 10
Pokazat ću na primjeru sustava Windows 10. U sustavu Windows 7 i Windows 8 još uvijek je jednostavniji, tamo upravljačka ploča nije tako skrivena kao na prvih deset.
Spojite slušalice. Možete koristiti moje upute za povezivanje bežičnih slušalica na računalo. Ili odvojene upute za airpods. Ako imate ove slušalice.
1 Prije svega, moramo ići na upravljačku ploču zvuka i provjeriti koji je uređaj odabran prema zadanim postavkama. "Telefon za glavu" ili "slušalice".U sustavu Windows 10 pritisnite desni gumb miša na ikoni zvuka u ladici i odaberite "Otvoreni zvučni parametri". U parametrima, s desne strane, otvorite "kontrolnu ploču zvuka".
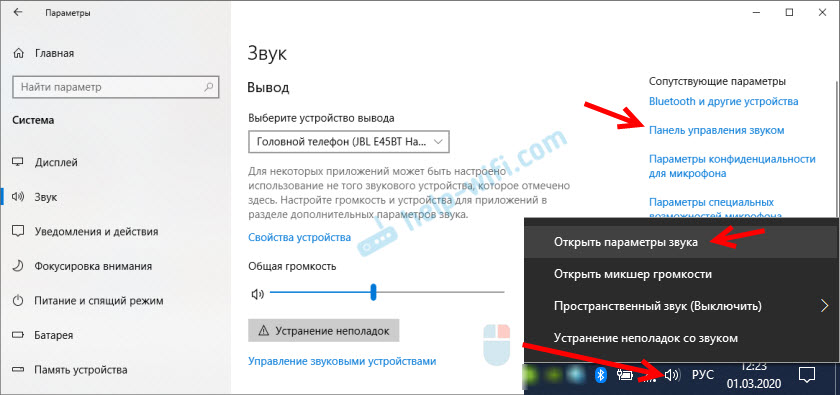
U sustavu Windows 7 i Windows 8 (8.1) Samo kliknite ikonu zvuka s desnim gumbom miša i odaberite "uređaji za reprodukciju".
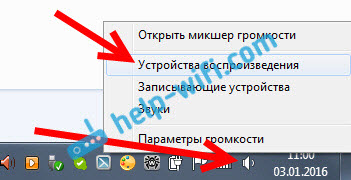
Prozor koji se otvara bit će isti na svim verzijama sustava Windows.
2 U prozoru "Zvuk", na kartici "Reprodukcija", naše Bluetooth slušalice u obliku dva uređaja trebaju biti: samo "slušalice" i "Telefon za glavu". Slušalice trebaju biti s statusom "zadani uređaj". A "Telefon za glavu" može biti poput "zadanog komunikacijskog uređaja". Ali ne obrnuto. Kao ovo: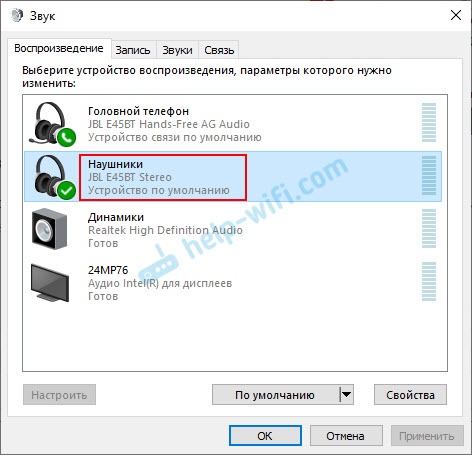
Ako imate pogrešno (jasno je da će se naziv slušalica razlikovati), tada kliknemo na slušalice s desnom gumbom miša i odaberemo "Upotrijebite prema zadanim postavkama".

Nakon toga, vaše bežične slušalice trebaju reproducirati visoku kvalitetu, čisti stereo zvuk.
3 Događa se da se slušalice prema zadanim postavkama koriste kao uređaj, ali zvuk je potpuno loš. U ovom slučaju, prvo pokušajte postaviti "telefon za glavu" kao zadani uređaj, a zatim prebacite na slušalice ponovo.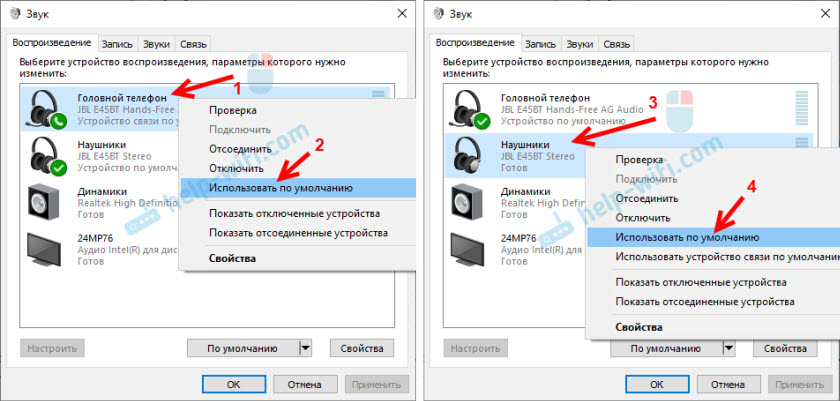
Ako je pomoglo, izvrsno. O tome možete pisati u komentarima.
Odvojite mikrofon (uslugu) na Bluetooth slušalicama
Ako odluka koju sam pokazao nije pomogla, tada možete pokušati u svojstvima naših Bluetooth slušalica kako biste isključili uslugu "bežični telefon" ". Nakon čega će računalo vidjeti ove slušalice jednako kao slušalice, a ne slušalice. "Telefon glave" će nestati u postavkama zvuka. A u parametrima Windows 10 u blizini uređaja jednostavno će se "spojena glazba" (bez "glasa") napisano u blizini uređaja).
- Moramo ići na klasičnu "upravljačku ploču". U sustavu Windows 7 otvorite ga na uobičajeni način (u izborniku Start), a u Windows 10 - kroz pretragu.
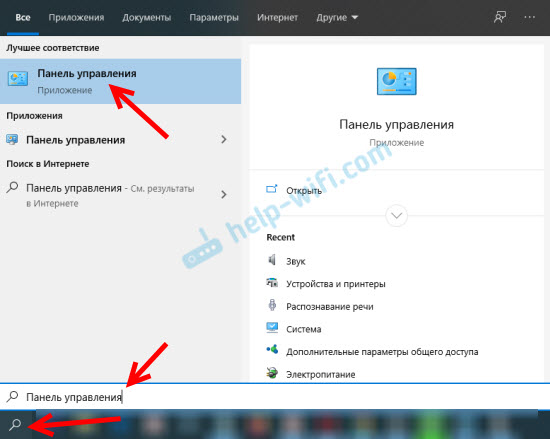
- Pronalazimo i otvorimo odjeljak "Uređaji i pisači".
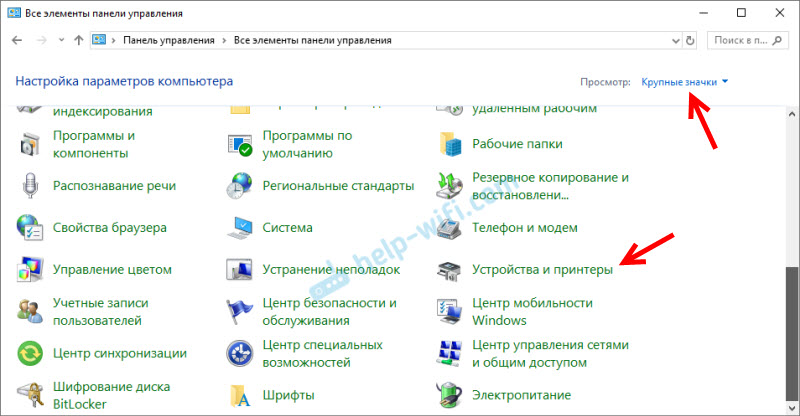
- Na popisu uređaja trebali bi biti naših bežičnih slušalica. Kliknite na njih desnim gumbom miša i odaberite Svojstva.
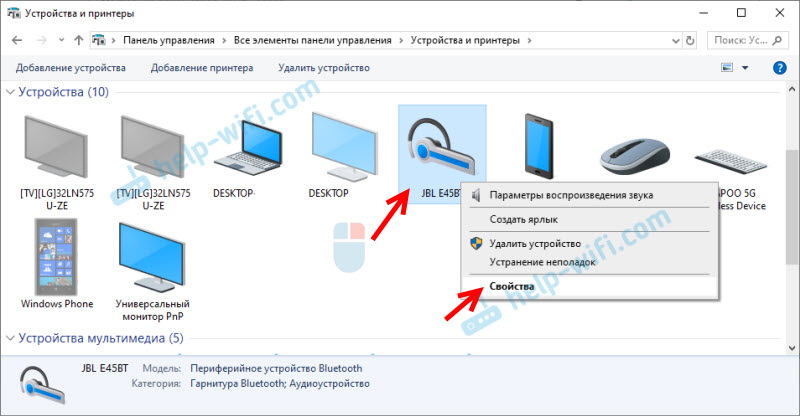
- Idemo na karticu "Usluga", Uklonite provjeru iz usluge "bežični telefon" i kliknite "Primjeni" i "U redu".
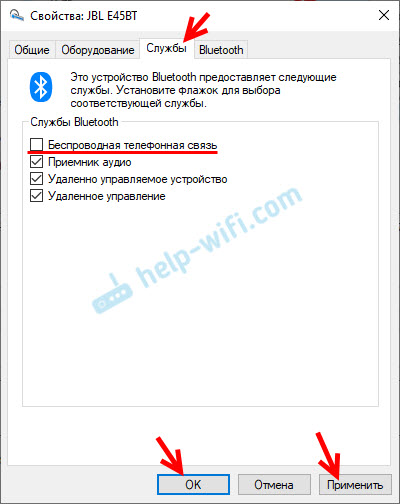 Upravljačka ploča može se zatvoriti.
Upravljačka ploča može se zatvoriti.
Nakon što smo isključili Bluetooth uslugu "bežična telefonska komunikacija", Windows 10 neće koristiti mikrofon na slušalicama. Ona ga uopće neće vidjeti. Kao što sam gore napisao, "Telefon za glavu" bit će potpuno isključen.
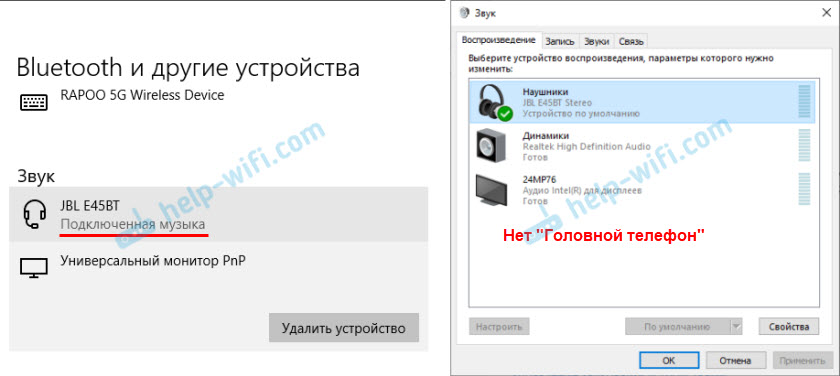
Nakon toga, problem s lošim zvukom definitivno bi trebao otići. Ako ne, uklonite slušalice, ponovno pokrenite računalo i ponovno ih spojite.
Važno! Ne zaboravite da ste isključili uslugu "bežični telefon". Ako treba koristiti mikrofon na bežičnim slušalicama, tada će ga morati uključiti natrag, u protivnom slušalice neće raditi u načinu slušalica.
U Windows 7
Idite na "upravljačku ploču" - "oprema i zvuk" - "uređaji i pisači" - "Bluetooth uređaji". Otvorite svojstva slušalica i na kartici Music and Audio, uklonite kvačicu u blizini stavke "Uključite prepoznavanje govora za slušalice ...".
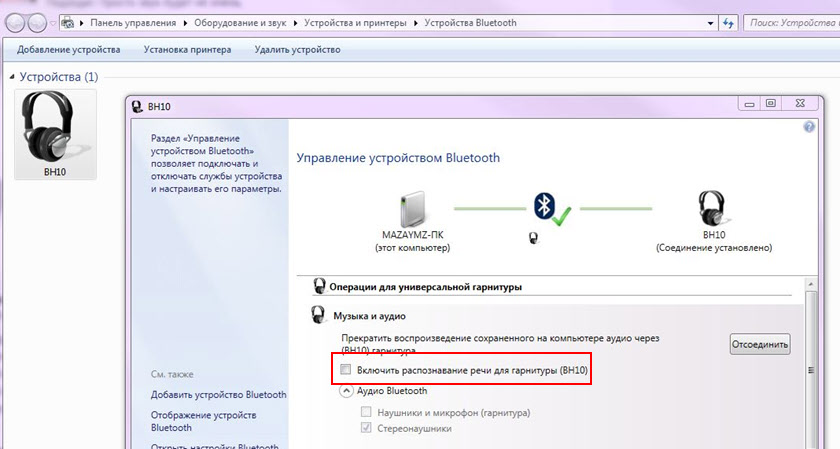
Ili možete pokušati ukloniti okvir samo u blizini "slušalica i mikrofona (slušalice)". Za odluku, zahvaljujući Denisu (podijelio je u komentarima).
Pogreška upravljačkog programa (kod 52) Microsoft Bluetooth A2DP profil
Bluetooth A2DP profil odgovoran je za prijenos zvuka u slušalice u stereo načinu, u toj vrlo dobroj kvaliteti. Događa se da prilikom instaliranja upravljačkog programa za slušalice sustav ne može posebno instalirati upravljački program za Microsoft Bluetooth A2DP profil.
Prikazuje se s pogreškom (žuti uskličnika), a ako otvorite njegova svojstva, bit će tada kod pogreške 52 i evo sljedećeg teksta: "Ne možete provjeriti digitalni potpis upravljačkih programa potrebnih za ovaj uređaj. S posljednjom promjenom opreme ili softvera može se instalirati pogrešno potpisana ili oštećena datoteka ili zlonamjerni program nepoznatog podrijetla. (KOD 52) ".
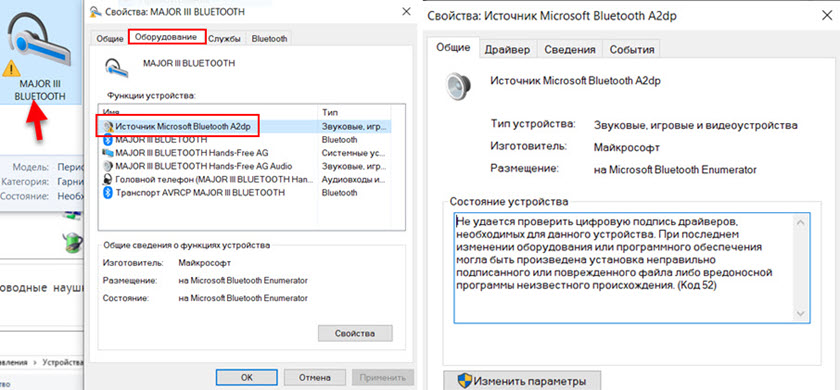
Ovaj problem možete riješiti poput ovog:
- Pažnja: Računalo će se ponovno pokrenuti! Pritisnite kombinaciju tipki Win + R, unesite naredbu Ugasiti.Exe /r /o /f /t 00 (ili kopirajte) i kliknite U redu.
- Nakon ponovnog pokretanja, odaberite "Eliminacija problema" - "Dodatni parametri" - "Postavke pokretanja".
- Kliknite na "Ponovo pokretanje".
- Na zaslonu "Dodatne opcije preuzimanja" odaberite "kako biste onemogućili obveznu provjeru digitalnog potpisa upravljačkih programa" (gumb 7 na tipkovnici).
Dodatna rješenja
Nekoliko dodatnih rješenja na koja je potrebno obratiti pažnju ako ništa od navedenog pomoglo.
- Ponovno instalirajte Bluetooth adapter. U upraviteljima uređaja, na kartici Bluetooth, samo izbrišite glavni adapter i ponovno pokrenite računalo. Uklonite tamo slušalice na kojima je nastao problem s kvalitetom zvuka. Nakon ponovnog pokretanja, sustav mora instalirati adapter. Ponovno spojite slušalice.
- Ponovno instalirajte Bluetooth upravljački program adaptera. Posebno relevantno za prijenosna računala. Vozač se može preuzeti s mjesta proizvođača prijenosnog računala. Ako imate računalo s USB Bluetoothom kao adapter, onda je to teže, jer za njih obično nema upravljačkih programa (sam sustav instaliran). Ali možete pogledati web stranicu proizvođača. Osim ako, naravno, nemate neki kineski Bluetooth adapter. Pročitajte više u članku veza Bluetooth adapter i instalaciju upravljačkog programa.
- Ako je moguće, spojite ostale bežične slušalice za provjeru zvuka ili stupac. Ili ove slušalice na drugi uređaj.
- Ako je problem kroz USB Bluetooth adapter (a ne izgrađenu ploču u prijenosnom računalu), provjerite ovaj adapter s istim slušalicama na drugom računalu.
- Ako su neki drugi plavi uređaja spojeni na računalo - isključite ih. Ostavite samo slušalice. Također, kao eksperiment, pokušajte isključiti Wi-Fi.
Obavezno napišite u komentarima kako ste problem riješili lošim zvukom putem bežičnih slušalica. Ako ga nije bilo moguće popraviti, zvuk se još uvijek prikazuje u mono načinu, a zatim napišite koju opremu imate, koji je Windows instaliran i što ste već pokušali učiniti. Pokušat ću vam pomoći.
- « Što je ono što je od tp-veze? Sunčanje bešavne Wi-Fi mreže na primjeru usmjerivača TP-Link Archer A7 V5 i TP-Link RE300 pojačalo
- Izbor usmjerivača za stan ili kuću 2020. godine. Što je bolje i što odabrati? »

