Zašto nakon ponovnog instalacije Windows 7 Internet ne radi (Wi-Fi)

- 1176
- 86
- Franklin Skiles Sr.
Zašto nakon ponovnog instalacije Windows 7 Internet ne radi (Wi-Fi)
Problem je kada Internet ne radi nakon ponovne instalacije Windows može se pojaviti ne samo u sustavu Windows 7, već i u sustavu Windows 8, a u Windows 10. O rješavanju ovog problema na "prvih deset", kasnije ću pokušati pripremiti zaseban članak. Pored toga, već sam napisao kako konfigurirati Internet u sustavu Windows 10. Dovoljno je ispuniti neke savjete iz članka, a Internet će ponovo raditi na vašem računalu.
I u ovom ćemo članku razmotriti rješenja problema kada ste (ili netko drugi) instalirani na računalu ili laptop Windows 7, sve se ispostavilo i sve funkcionira, ali nema veze s Internetom. Možda ima puno različitih nijansi. Budući da postoji mnogo načina za povezivanje s Internetom. Stoga će rješenja također biti različita. Gledajući unaprijed, reći ću da ćete najvjerojatnije trebati jednostavno instalirati potrebne upravljačke programe ili konfigurirati internetsku vezu (bilo jednu i drugu). Jer, odmah nakon instalacije, Windows 7 gotovo nikada ne postavlja upravljački program na Wi-Fi adapter. To znači da Wi-Fi neće raditi nakon instaliranja Windows 7. Pa, ako ste konfigurirali internetsku vezu, onda je naravno treba prilagoditi.
Sve ovisi o metodi veze, a u nekim slučajevima na internetskom davatelju. Razmotrit ćemo sljedeće opcije:
- Wi-Fi ne radi nakon instaliranja Windowsa. U gotovo svim slučajevima samo instalirajte pogonitelj bežičnog adaptera. Windows 10 već postavlja upravljački program na Wi-Fi (u većini slučajeva), ali Windows 7 zaostaje u tom pogledu.
- Ako Internet ne radi na kabelu s usmjerivača. Opet, sve ovisi o simptomu. Možda takav da sustav nije mogao instalirati upravljački program mrežne kartice. Morate provjeriti, a ako je potrebno, zatim ga instalirati.
- Ako je ranije konfigurirana veza s davateljem (visoke brzine), a nakon ponovnog instalacije Windows 7, nije. Sasvim je normalno. Preporučljivo je prvo provjeriti postoje li problemi s upravljačem mrežne kartice, a zatim samo stvorite vezu s davateljem usluga.
- A ako imate Internet putem 3G USB modema, onda morate definitivno instalirati upravljački program modema, i opet, konfigurirati vezu s davateljem.
Sada ćemo detaljnije shvatiti detaljnije i riješiti problem s povezivanjem na Internet nakon instaliranja ili ponovnom instalacijom operativnog sustava.
Zašto Wi-Fi ne radi nakon instaliranja Windows 7?
I tako, instalirali smo Windows, pogledali ikonu internetske veze, ali to nije bilo isto kao i prije. Ne postoje Wi-Fi mreže za povezivanje, a ne možemo se povezati s Wi-Fi Internetom. Najvjerojatnije će status veze biti ovako (ako mrežni kabel nije povezan):

Činjenica je da Wi-Fi uopće nije. Nema dostupnih mreža, a najvjerojatnije nećete vidjeti ni bežični adapter. I sve zato što Windows 7 jednostavno nije mogao instalirati upravljački program na bežični adapter koji je instaliran na vašem prijenosnom računalu i koji je odgovoran za Wi-Fi rad. Koliko sam puta ponovno instalirao Windows 7 na različitim prijenosnim računalima, a bežični pogonitelj je uvijek morao biti ručno instaliran.
Provjerite je li vrlo jednostavno. Samo idite na upravitelja uređaja i pogledajte. Možete ga otvoriti na različite načine. Najjednostavnije: otvorite start, umetnite u liniju pretraživanja MMC devmgmt.MSC, Kliknite yntter. Ili putem "izvrši". Možete čak i putem "računala" - "svojstva" - "Upravitelja uređaja".
U dispečeru tražimo karticu Mrežni adapteri. I treba postojati adapter u kojem postoji "bežična" ili "wi-fi". Kao ovo:
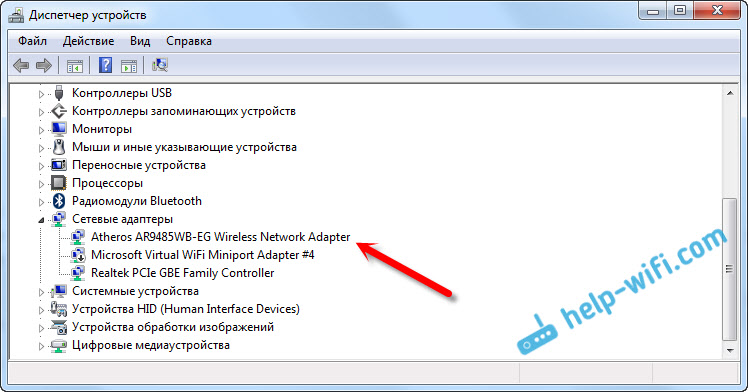
Ako nemate takav adapter, ili jest, ali sa žutim uzviknom oznakom i statusom "uređaj djeluje pogrešno", to znači da samo trebate staviti potrebnog vozača i sve će raditi. Istodobno, u upravitelju uređaja trebao bi postojati barem jedan "nepoznati uređaj". Ovo je naš bežični adapter.
Glavna stvar je instalirati upravljački program za model vašeg prijenosnog računala (adapter) i za Windows 7 (u našem slučaju). Neću detaljno pisati o tome. Već postoji detaljna uputa o tome kako instalirati upravljačke programe na Wi-Fi adapter u sustavu Windows 7. Nakon instalacije možete se povezati s Wi-Fi mrežama.
Nakon ponovnog instalacije Windows 7, Internet ne radi putem kabela
Ako imate internetsku vezu putem mrežnog kabela s usmjerivača ili izravno od davatelja internetskih usluga, ali bez ikakvih postavki, kada ne trebate stvoriti vezu, prvo provjerimo upravljački program mrežne kartice. Također se događa da ga i njegov Windows 7 ne može instalirati. To je kada računalo ne reagira na vezu kabela (ikona se ne mijenja). A ako vidi vezu, ali to je "bez pristupa internetu", pogledajte ovaj članak. Ali ovo je malo vjerojatno.
I tako, idemo na upravitelja uređaja (kako ući, napisati gore), a na istoj kartici "mrežni adapteri" trebali bismo imati mrežnu karticu. Imam "Realtek PCIE GBE OBITELJI KONTROLER". Vaše ime može biti drugačije. Sve ovisi o proizvođaču.
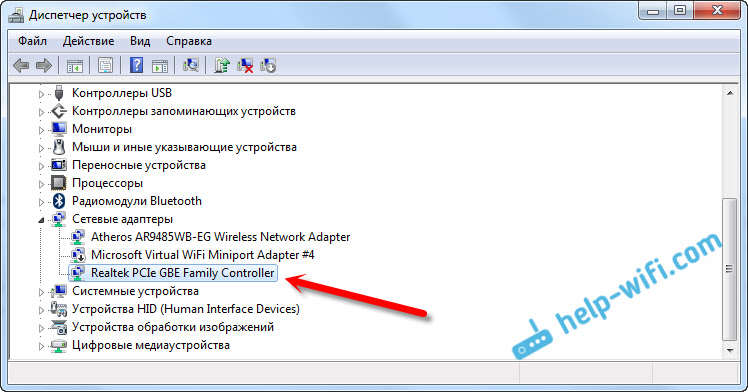
Ako tamo ne vidite adapter mrežne kartice, kao u slučaju s bežičnim adapterom, morate instalirati upravljački program. Ako imate laptop, po modelu tražimo proizvođača na web mjestu i instalirajte upravljački program za LAN adapter. Možete pogledati po imenu adapter. Također, na disku postoji vozač koji je bio mogući s vašim računalom.
Pa, provjerite sve kabele, možda nešto netočno povežete.
Velika veza s pružateljem davatelja na laptopu nakon ponovnog instalacije Windows 7 nestala je
U ovom slučaju samo trebate ponovo stvoriti ovu vezu. Spojite kabel s davatelja na računalnu mrežnu karticu (najvjerojatnije je već spojeno). Ako računalo ne reagira na kabel ili nećete moći stvoriti vezu s visokom brzinom, provjerite je li sve u redu s upravljačem mrežne kartice. O tome gore napisao.
Da biste stvorili vezu s davateljem usluga, kliknite ikonu internetske veze i odaberite "Centar za kontrolu mreža i opći pristup". Zatim kliknite "Postavljanje nove veze ili mreže".
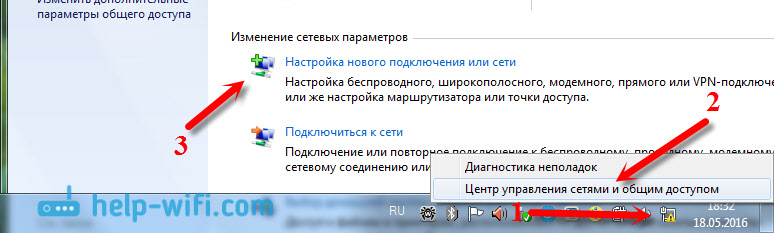
Odaberite stavku "Internet veza" i kliknite "Dalje".
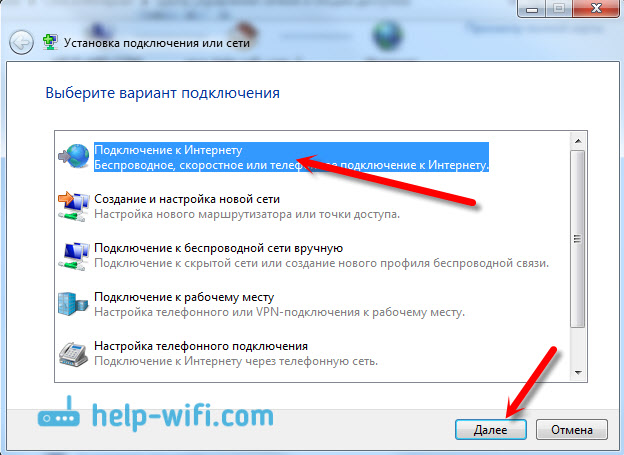
Odaberite "High -speed (s PPPOE)".
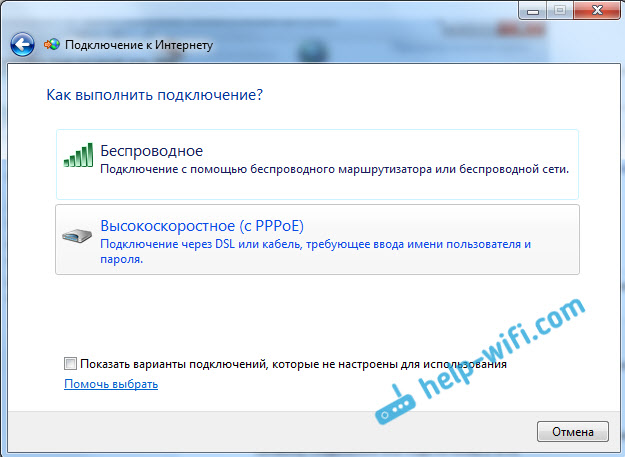
Unesite ime korisnika, lozinku, po volji, stavite ček "Sjetite se ove lozinke", možete promijeniti naziv veze i kliknite gumb "Connect".
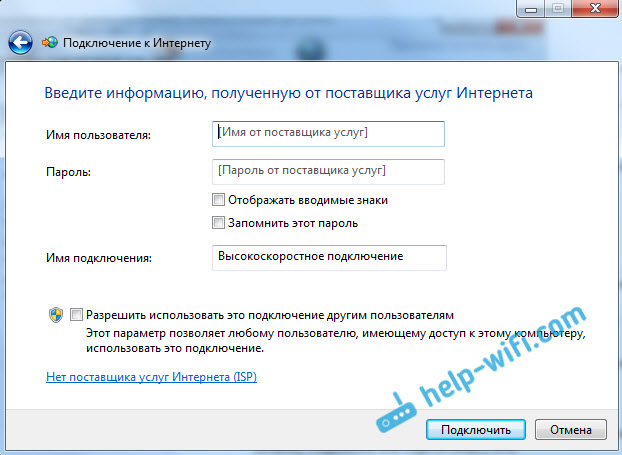
Podaci za vezu: Korisničko ime i lozinka, izdaje davatelja usluga. Ako i dalje trebate propisati IP i DNS adrese, to možete učiniti prema ovim uputama, u svojstvima adaptera "Veza od lokalne mreže".
Internet ne radi putem 3G USB modema nakon instaliranja sustava Windows
Kao i u slučaju drugih veza, morate instalirati potrebni upravljački program za modem i konfigurirati telefonsku vezu s operatorom. Ovdje je već teško dati konkretne savjete, jer svi imaju različite modeme i različite operatere. Možete vidjeti upute za postavljanje veze putem 3G modema pomoću primjera Interpers.
Instalacija modema upravljačkog programa 3G/4G
Ovdje je sve jednostavno. Vozač može biti na disku koji ste možda dobili prilikom povezivanja s Internetom. Mnogo je modema na kojima je vozač ugrađen u sam modem. Da biste provjerili, povežite modem na računalo i idite na "Moje računalo" (samo "računalo" u sustavu Windows 7). Može doći do pogona ili diskoda koji se pojavljuje nakon povezivanja modema. Uređivanje i započnite instalaciju upravljačkog programa. Ponekad se prijedlog za instaliranje softvera pojavljuje odmah nakon povezivanja modema.
Ako ove metode nisu prikladne, onda gledamo model modema, a na Internetu tražimo vozača. Na web mjestu vašeg operatera trebalo bi biti i potrebni pokretači.
Postavljanje telefonske veze
Kako se nositi s vozačima, morate stvoriti vezu. Ne znam kako imaju svi operatori (Beeline, Yota, Megafon, itd. D.), ali u Intertelmu, morate stvoriti redovnu telefonsku vezu s brojem, korisnikom i lozinkom.
Da biste ga stvorili, idite na "mreže i opći centar za upravljanje pristupom" i odaberite "Postavljanje nove veze ili mreže" (vidi gore snimke zaslona). Zatim odaberite "Postavke telefonske veze".
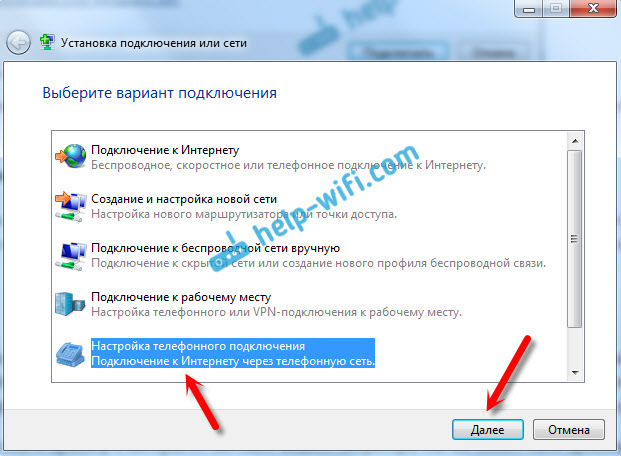
Navedite potrebne parametre koje pružatelj pruža (broj, korisničko ime, lozinka). Računalo će biti povezano s Internetom, a veza će biti stvorena. Ako se pojavi pogreška da "Windows ne može otkriti modem", provjerite upravljački program modema. Ili prvo, samo ponovno pokrenite računalo.

