Zašto u upravitelju uređaja nema mrežnog adaptera?
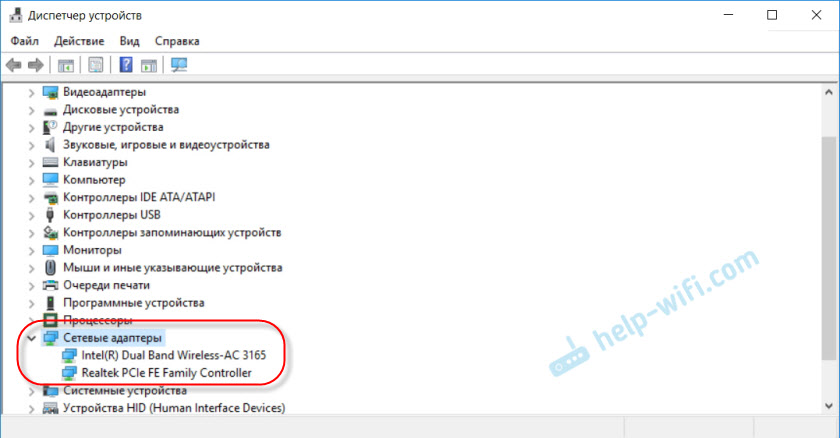
- 2656
- 4
- Simon Heaney
Zašto u upravitelju uređaja nema mrežnog adaptera?
Vjerojatno su mnogi upoznati sa situacijom kada je potrebno povezati računalo na Internet pomoću mrežnog kabela ili putem Wi-Fi-ja, a ispada da veza ne radi, jer u dispečeru uređaja nema mrežnog adaptera. I ovdje to čak i nije važno, imate laptop ili redovito računalo. Instaliran na IT Windows 10, Windows 7, 8 ili čak Windows XP. Kao rezultat toga, jednostavno se nećemo moći povezati s Internetom. Vrlo frekvencije s ovim problemom suočavaju se nakon preuređenja prozora. Ispod u članku pokušat ću objasniti zašto se to događa, koji mrežni adapteri trebaju biti u upravitelju uređaja i što učiniti ako tamo nedostaju.
Prvo shvatimo koji su mrežni adapteri. Osim Bluetooth -a (malo je vjerojatno da ćemo se kroz njega spojiti), tada su dva ostala:
- Adapter bežične mreže - on je wi -fi. Lako je pogoditi da je odgovoran za povezivanje s Internetom putem Wi-Fi. U pravilu je ugrađen u svaki laptop i izvorno je odsutan u stacionarnim računalima. Ali možete ga kupiti.
- Mrežna kartica ili Ethernet adapter (LAN) - koristi se za povezivanje putem mrežnog kabela. Postoje na svim računalima (LAN priključak na matičnoj ploči ili zasebna kartica). LAN je također na gotovo svim prijenosnim računalima. Osim ultrabooks. Tamo se koriste USB-LAN adapteri.
Na snimci zaslona u nastavku možete vidjeti kako ovi mrežni adapteri izgledaju u upravitelju uređaja. Imajte na umu da ovisno o proizvođaču prijenosnog računala, računala ili adaptera, oni se mogu nazvati u suprotnom. Također može biti i mnogi drugi adapteri, poput Wan Miniport.
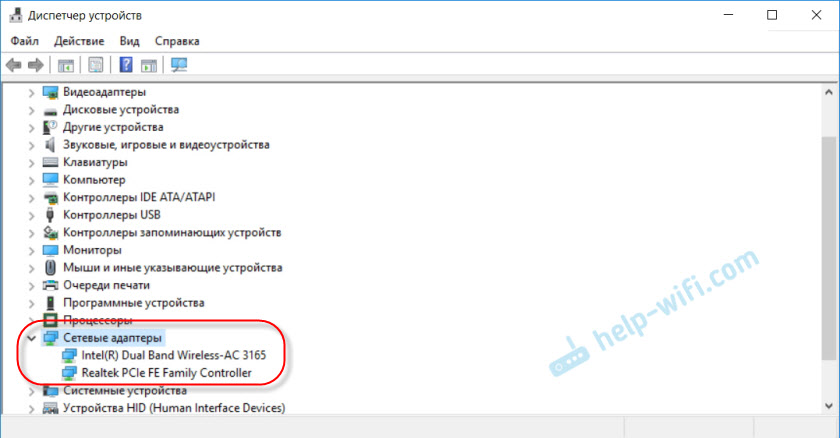
Da biste otvorili upravitelj uređaja, možete koristiti pretraživanje u sustavu Windows 10, otvoriti je kroz svojstva na "Moje računalo" ili pritiskom na kombinaciju Win+R tipki, izvršite naredbu MMC devmgmt.MSC.
Kao što praksa pokazuje, adapter (ili oboje) uglavnom nedostaje Iz četiri razloga::
- Na vašem uređaju jednostavno nema adaptera. Kao što sam gore napisao, na računalu obično nema ugrađenog Wi-Fi modula. I, u skladu s tim, ne može se prikazati u upravitelju uređaja. Ali uvijek možete kupiti takav adapter i instalirati. Možete pročitati u članku: Kako povezati redovno računalo (PC) na Wi-Fi mrežu. Ili ista mrežna kartica može biti odsutna u laptopu.
- Nije instalirani upravljački program na Wi-Fi ili Ethernet adapter. To je najpopularniji razlog. U ovom slučaju, nepoznati uređaji trebali bi biti u dispečeru uređaja (ako postoji fizički adapter). Na kartici "Ostali uređaji". To još uvijek može uključivati postavke BIOS -a. U nekim se slučajevima WLAN ili LAN adapter može isključiti u postavkama BIOS -a.
- Adapter je jednostavno slomljen. Nije rijetkost sagorijevati mrežne kartice na stacionarnim računalima. A na prijenosnim računalima ne uspijevaju Wi-Fi moduli. Uvijek možete kupiti mrežnu karticu (USB ili PCI) i instalirati na računalo. Bežični modul se također može promijeniti. Za računala i za laptop možete odabrati USB Wi-Fi adapter. I ovdje je još jedan članak o temi: Wi-Fi adapter za laptop. Kako zamijeniti ugrađeni Wi-Fi modul.
- Softver ili kvar hardvera. Nije rijetko povezano s BIOS -om.
Pogledajmo svaki adapter detaljnije.
Što učiniti ako u upravitelju uređaja nema Wi-Fi adaptera?
Gotovo uvijek, naziv bežičnog adaptera ima sljedeće riječi: Wireless, WLAN, adapter bežične mreže, 802.jedanaest. Izgledaju ovako:
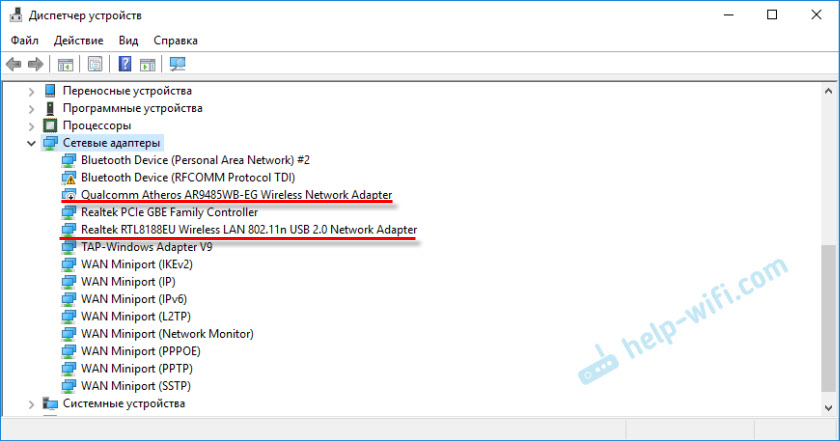
Kao što vidite, imam ih dvoje. Jedan izgrađen -in u prijenosnom računalu, a drugi preko USB -a je povezan. Ona u blizini koje postoji ikona strelice - nepovezana.
Ako nemate takve adaptere, ali sigurno znate da vaš laptop (ili računalo) ima Wi-Fi modul, a zatim provjerite odjeljak "Ostali uređaji" (u istom otpremnici uređaja).
U osnovi, mrežni adapteri prikazuju se tamo kao mrežni kontroler ili USB2.0 WLAN. A onda je već potrebno instalirati vozač na njih. Ili preuzmite upravljačke programe na WLAN -u za svoj model laptopa i pokrenite instalaciju. Napisao sam više od jednog članka o ovoj temi:
- Kako instalirati upravljačke programe na Wi-Fi adapter u sustavu Windows 7
- Ažuriranje (instalacija) upravljačkog programa na Wi-Fi-u u sustavu Windows 10
- I odvojene upute za prijenosna računala ASUS i ACER.
Ako uopće ne postoji bežični modul, nema nepoznatih uređaja (ostali uređaji), a možda je i Bluetooth adapter također nestao, onda obavezno isprobajte ova rješenja:
- Ako je problem na prijenosnom računalu - isključite ga gumb za napajanje. Samo kliknite gumb za napajanje i držite ga pritisnite dok se laptop ne isključi.
- Neka postavke BIOS -a resetiraju.
- Ažurirajte BIOS.
- Instalirajte sva ažuriranja sustava Windows.
Ali nemojte zaboraviti da modul može jednostavno izvući iz reda. Jasno je da se neće odrediti u sustavu.
Ako nema mrežne kartice (LAN)
S mrežnim karticama ima puno manje problema. Ako samo zato što Windows gotovo uvijek automatski stavlja vozača na Ethernet adaptere. Osim ako u sustavu Windows XP, morat ćete ručno staviti vozača. Ali to sada nije baš relevantno.
Što se tiče vozača ovih adaptera, o njima sam pisao u članku: Koji je pokretač potreban za mrežnu karticu (Ethernet Controller).
Tako izgleda mrežna kartica u upravitelju uređaja (jasno je da se vaše ime može razlikovati):
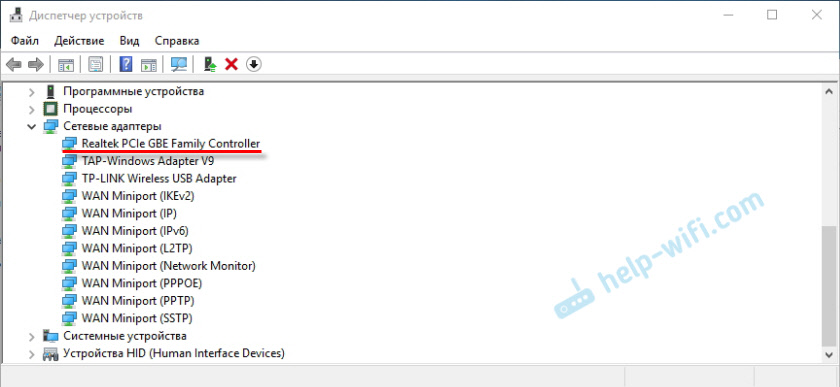
Ako ga nema, ali fizički je u vašem računalu, tada se najvjerojatnije slomio. Već po tradiciji provjeravamo karticu "Ostali uređaji". Ako nema nepoznatih uređaja, karticu će se vjerojatno morati zamijeniti. Ili kupiti USB Ethernet adapter.
Ukratko, uzmite rezultate ovog članka, ispada ovako:
- Provjeravamo dostupnost potrebnog mrežnog adaptera na vašem računalu.
- Uvjereni smo da problem nije u vozačima.
- Ako ništa ne pomaže, računalo pripisujemo popravljanju ili neovisno mijenjamo potrebni adapter. Treba napomenuti da je kod kuće vrlo problematično odrediti uzrok odsutnosti adaptera i pronaći kvar.
Članak je bio težak i pomalo zbunjujući. Sve zato što je ovaj problem vrlo dvosmislen. Postoji mnogo različitih točaka koje se uvelike razlikuju ovisno o uređaju, proizvođaču, postavkama itd. D.
Kao i uvijek, čekam vaše poruke u komentarima. Samo jedan zahtjev, molimo napišite o temi članka.
- « TP-Link UE330-USB Hub i Gigabit Ethernet adapter u jednom uređaju
- Netis WF2780 - Pregled, konfiguracija, recenzije »

