Zašto se Windows 10 ne učita? Eliminacija početne pogreške

- 3665
- 239
- Alan Lueilwitz
Sadržaj
- Zašto se ne učitava
- Učitavamo se u okruženju za oporavak Windows 10
- Parametri obnove "deseci"
- Valjana točka
- Oporavak prilikom učitavanja
- Naredbeni redak redak redak
- Povratak na prethodni skup
- Obnova slike sustava

Neuspjeh u učitavanju prozora običan je fenomen, ali prema Zakonu o zlobnosti, obično se događa kada je računalo vrlo neophodno. Tako da vas situacija ne iznenadi, važno je pripremiti se unaprijed. Razgovarajmo što učiniti ako se Windows 10 ne učitava, zašto se to događa i što bi svaki korisnik trebao što brže riješiti ovaj problem.
Zašto se ne učitava
Razlozi istovara "desetaka" su softver i hardver. Programi su povezani s uklanjanjem (oštećenja) utovarivanja i sistemskih datoteka i/ili/ili odgovorni za pokretanje dijelova registra. Oni su, u pravilu, krivi:- Instaliranje drugog operativnog sustava u drugom dijelu pogona (novi OS zamjenjuje stari bootloader sa svojim).
- Eksperimenti s dijelovima diska - kompresija, ujedinjenje, razdvajanje, oblikovanje, itd. Tipična pogreška koja je samo posljedica ovoga - "Bootmgr JE Komprimiran"(System Bootloader je komprimiran).

- Nekvalificirano uređivanje registra sustava.
- Upotreba različitih "vozila za čišćenje" za ubrzanje i ukrašavanje sustava, koji "slučajno" mijenjaju one odgovorne za pokretanje ključeva registra, patch datoteke itd. P.
- Neispravno ažurirani Windows ili isključite računalo tijekom instalacije ažuriranja.
- Virusi i antivirusi. Nemojte se iznenaditi, potonji može naštetiti ništa manje od prvog, ako ih koristite bez promišljenosti. To je poput gutanja tableta neselektivno, nadajući se da će među njima biti prikladno.
- Vozači opreme za kvar. Učitavanje u takvim slučajevima obično prekida plavi ekran smrti, ponekad ukazuje na ime vozača, što je uzrokovalo problem.
- "Nespretne" aplikacije u automatskom startu. U ovom se slučaju kvar događa u kasnijim fazama učitavanja - neposredno prije radne površine.
Windows 10 hardverski hardverski razlozi:
- Promjena postupka za istraživanje nosača za pokretanje u BIOS -u (računalo traži Windows Bootloader ne na sistemskom disku, već, na primjer, na Flash Drives).
- Povezivanje diska s pogrešnim priključkom na matičnoj ploči na kojoj je ranije radio - ako se neuspjeh dogodio nakon izvlačenja i instalacije tvrdog diska u računalo. Manifestira se pogreškom nepristupačnim_boot_device na plavom ekranu smrti.
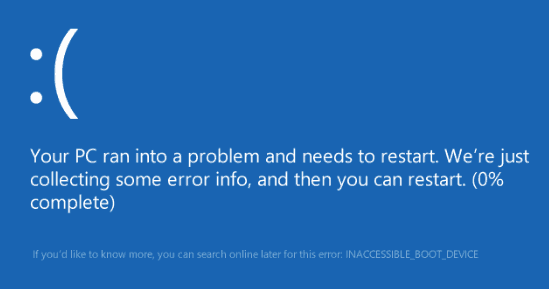
- Kvar ili loša povezanost sistemskog pogona. Često se očituje porukom "Bootmgr JE Koji nedostaje"(System Loader nije dostupan) na crnom zaslonu. Ponekad - zaustavljanja, ponovno pokretanje, bsodi u bilo kojoj fazi preuzimanja.
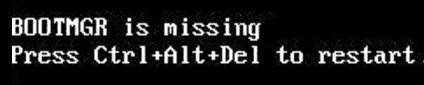
- Ram kvar. Kao i kod problema s diskom, očituje se ponovnim pokretanjem i plavim ekranima u bilo kojoj fazi lansiranja.
- Neuspjeh elemenata video podsustava. Windows se može učitati, ali to nećete vidjeti, jer će zaslon ostati crn. Ponekad je da se sustav učita, možete saznati samo po karakterističnom zvuku.
- Ostale neispravne funkcije opreme, na primjer, neispravnost napajanja, matične ploče, periferije itd. D.
Dakle, kako bi se vratilo uobičajeno pokretanje sustava Windows, računalo treba preuzeti u okruženje za oporavak. Ako ste prethodno koristili Windows 7, znate da je ovo okruženje instalirano na disku zajedno s glavnim sustavom. I da biste ga unijeli, morate otvoriti izbornik dodatnih metoda učitavanja (klikom nakon uključivanja računala F8) i idite na odjeljak "Uklanjanje problema".
Također postoji okruženje za oporavak u "prvih deset", ali budući da se vrijeme opterećenja u usporedbi s Windows 7 značajno smanjilo, interval, kada možete nazvati izbornik za pokretanje, također je postao mnogo kraći. Prilika da u ovom trenutku uhvati pravi ključ (točnije, kombinacija F8 i Shift) ostala je samo u jednom slučaju: Ako je sustav instaliran na tvrdom disku MBR standarda i u parametrima napajanja računala ili prijenosnog računala, opcija brzog pokretanja je onemogućena. Ako je sustav na SSD -u ili tvrdom disku GPT standarda, trebat će vam nosač za pokretanje.
Za oporavak hitne pomoći Windows 10, optimalno je zadržati svoju službenu distribuciju na DVD -u ili Flash pogonu, a isti dio koji je instaliran na računalu. Kao alternativa, možete upotrijebiti učitavajući paket komunalnih usluga MS DART 10 (Microsoft Dijagnostički i skup alata za oporavak Za prozore 10).
Distribucije gđe Dart (u prošlosti su se nazivale "zapovjednikom ERD -a"), službeno distribuiranu samo plaćenom pretplatom, ali lako ih je pronaći u mreži. Na primjer, na Torrent Trackers. Slike Windows 10 dostupne su za preuzimanje iz Microsofta.
Kao primjer, upotrijebit ću kućnu proizvodnju "desetine", snimljenu na flash pogonku, jer sve što trebate je u njoj.
Učitavamo se u okruženju za oporavak Windows 10
U slučaju blokade "deset" opterećenja, u pravilu se pokušava sam. Kad uspjela, korisnik ne prima nikakve obavijesti, samo započinjanje računala traje duže nego inače. U slučaju neuspjeha, na ekranu se može pojaviti poruka, kao na snimci zaslona u nastavku, ali češće će to biti jednostavno "Malevichov kvadrat" sa ili bez ili bez plavog zaslona smrti s tužnim emotikonom.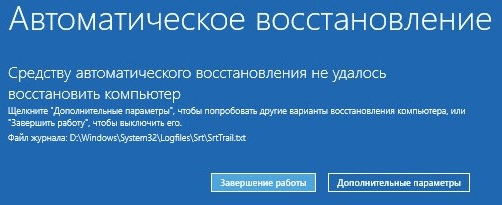
Mogućnost neuspjeha prikazanog na snimci zaslona može se smatrati relativno povoljnim. Pritiskom, "Dodatne opcije"Uključit ćete se u okruženje za oporavak instalirano na tvrdom disku i ne morate se umetati u njega iz vanjskog medija. Ali razmotrit ćemo teži slučaj kada sustav ne pokazuje znakove života.
Pretpostavljamo da je prijevoznik s distribucijom "desetaka" već ste spremni. Ako ne, pripremite ga sada, tako da u najvažnijim trenutku ne provodite vrijeme.
Spojite nosač na računalo, ponovno pokrenite, unesite postavke BIOS -a i učinite ga prvim uređajem za pokretanje.
Prozor koji ćete vidjeti prvo nakon učitavanja s flash pogona (DVD) predložit će vam da odaberete jezik sustava. Ako je izabran ruski, kliknite "Unaprijediti".
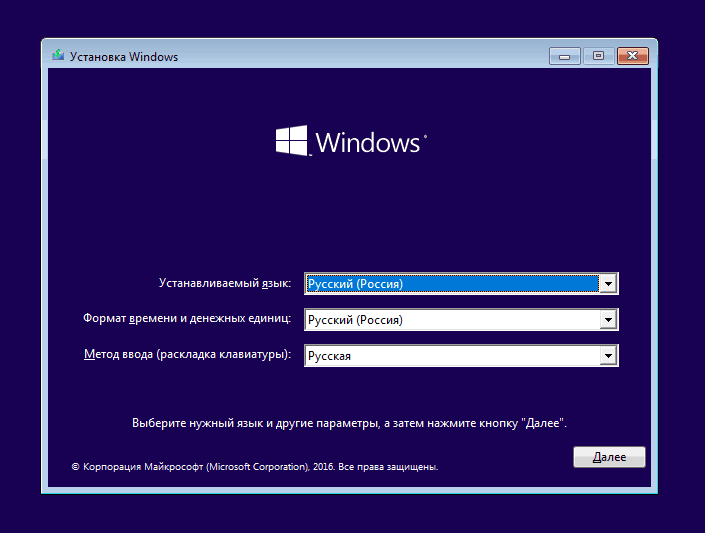
Tada će se predložiti da nastavite na instalaciju ili obnovu sustava Windows. Kliknite "Obnovi sustava".
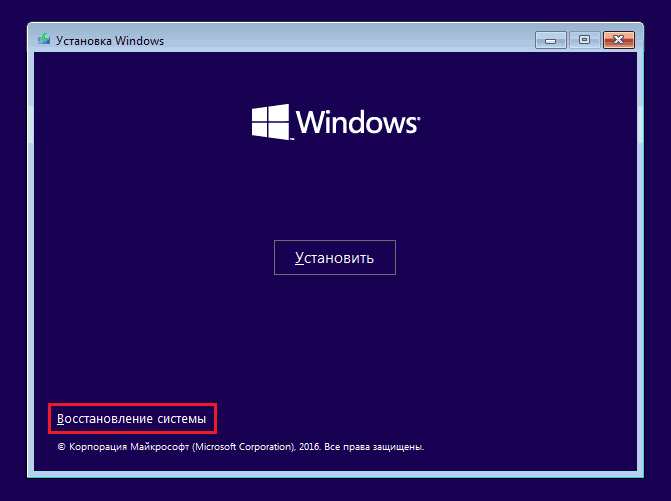
Na ekranu "Izbor akcije"Klik"Pretraživanje i uklanjanje grešaka". Ovdje ste na mjestu.
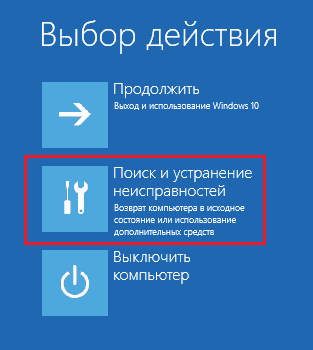
Parametri obnove "deseci"
U odjeljku parametara oporavka (zaslon "Dodatne opcije") Postoji 5 pododjeljka:- Obnovi sustava. Prilikom odabira ovu opciju pokreće standardni program Windows rstrui.Exe, čija je svrha povratak sustava na jednu od spremljenih kontrolnih točaka.
- Obnova slike sustava. Pokreće riječi Majstora implementacije iz sigurnosne kopije stvorene vlastitim sredstvima.
- Oporavak prilikom učitavanja. Ispravlja pogreške učitavanja datoteka i odjeljaka.
- Naredbeni redak redak redak. Omogućuje vam pokretanje različitih komunalnih usluga sustava.
- Povratak na prethodni skup. Izvršava povratak u prethodno instaliranu verziju OS -a u slučaju da je ažuriran na Windows 10.
Tada ćemo shvatiti kada i koji alat koristiti.
Valjana točka
Vratite se na nedavno stvorenu kontrolnu točku najbolje je sredstvo prve pomoći za sve vrste kvarova u sustavu, uključujući i kada ne znate njihov razlog.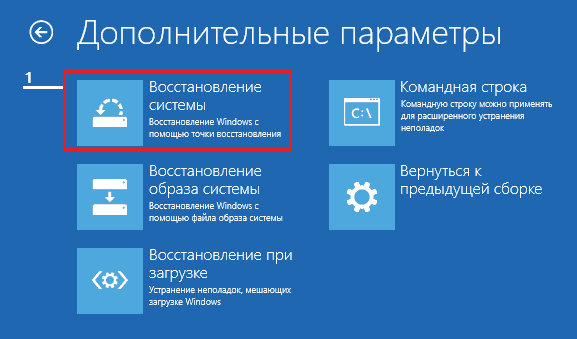
Klik na prvu točku najvjerojatnije pokreće uslužni program za oporavak koji vam je već poznat. Dovoljno je odabrati datum i vrijeme koje se želite vratiti i slijediti upute na zaslonu.
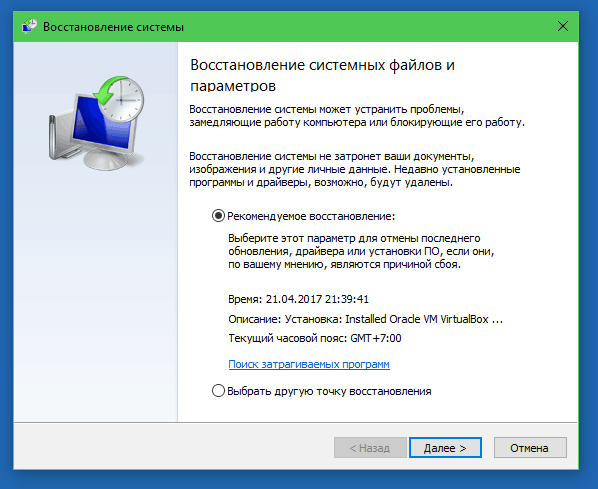
Da biste iskoristili ovu opciju, potrebno je imati barem jednu spremljenu kontrolnu točku i funkciju redovitog radnog sustava za oporavak sustava. Ako je potonji isključen i prije neuspjeha, propustite ovaj korak i isprobajte druge metode.
Oporavak prilikom učitavanja
Ova opcija učinkovito pomaže u slučaju oštećenja ili brisanja učitavanja datoteka, na primjer, prilikom instaliranja dodatnog OS -a u drugi dio diska nakon Windows 10. Kao i u slučaju slučajnog oblikovanja ili drugih manipulacija s odjeljkom "rezerviran od strane sustava".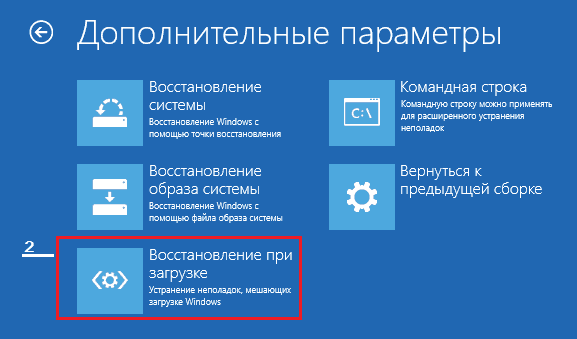
Naredbeni redak redak redak
Sam naredbeni redak ništa ne vraća, ali omogućuje pokretanje drugih alata. Dakle, uz njegovu pomoć, možemo otvoriti provodnik sustava Windows kako bismo pogledali mjesto instalacije (slova odjeljaka u okruženju za oporavak i sustav se obično ne podudaraju s normalnim učitavanjem), pokrenite sustav za ispravljanje sistemskih datoteka, Uređivač registra i uslužni program za oporavak utovarivača.
Ako se povratak na kontrolnu točku i auto -snaga prilikom pokretanja (prva i druga opcija) nije dao željeni rezultat, uslužni program konzole često pomaže u podizanju učitavanja "desetaka" Bcdboot. Ponovno stvara skriveni odjeljak "Odgovoren od sustava" i kopira datoteke za preuzimanje iz Windows kataloga na njemu.
Za ispravan rad bcdboot -a, morate odrediti mjesto mape Windows na tvrdom disku. Da biste saznali, možete koristiti uslužni program Diskar, Ali vjerujem da je prikladnije to učiniti putem vodiča.
Dakle, da bismo ušli u vodič, otvorit ćemo naredbeni redak i pokrenuti bilježnicu u njemu (Bilježnica).

Dok ste u bilježnici, idemo na izbornik "Datoteka", Odaberite"Otvoren"I idite u mapu"Ovo računalo". Zatim prođite kroz dijelove diska i odredite u kojem se od njih nalazi katalog sustava. U mom primjeru ovo je disk D.
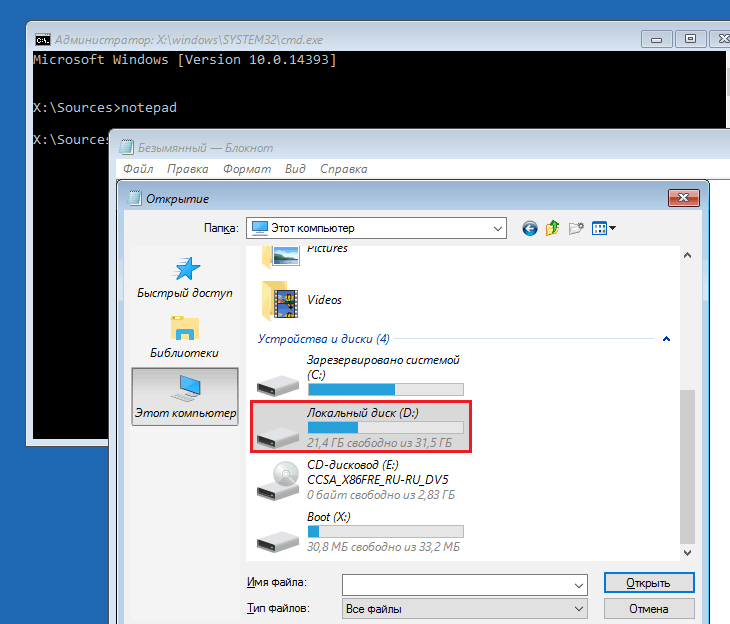
Zatim se vraćamo u naredbeni redak i slijedimo upute:
Bcdboot d: \ Windows
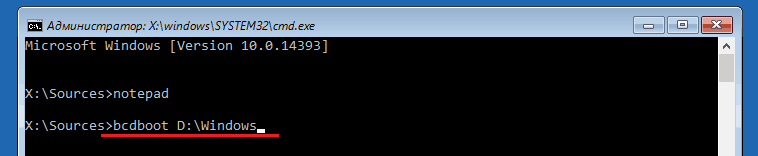
Obratite pažnju, vaš put do mape sustava može biti drugačiji.
U 80% slučajeva to je dovoljno da "deset" mogu normalno započeti. No, u otprilike 20% slučajeva, tim pogrešno prakticira - ne vraća sve učitavanje datoteka. Da biste malo pomogli uslužnom programu, prije izvođenja uputa na naredbenom retku, morate oblikovati rezervirani odjeljak za pokretanje (u mom primjeru - disk c) Mast32. To se također može učiniti pomoću DiskParta, ali vjerujem da je to prikladnije - putem vodiča.
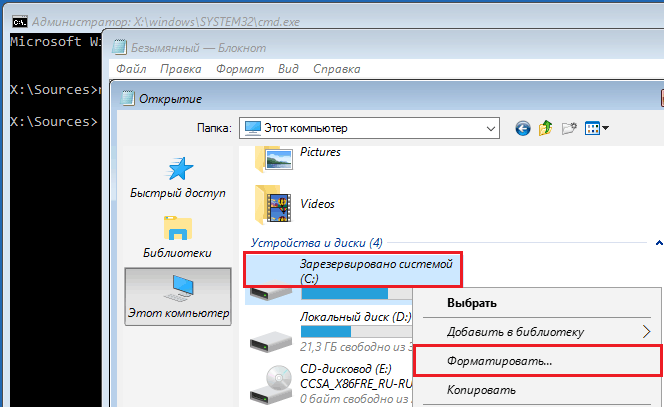
Sljedeće dvije naredbe konzole ponovno će stvoriti zapise o pokretanju cijelog pogona (MBR) i odjeljka sustava (VBR). Koriste se za rješavanje problema s pokretanjem prozora na diskovima MBR standarda.
U ovom redoslijedu obavljaju naredbe jedan za drugim:
Bootrac /fixmbr
Pokrenuti /fixboot
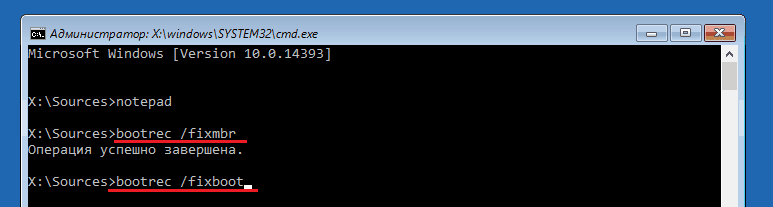
Ako ih slučajno izvedete na GPT disku, ništa se neće dogoditi.
U nekim slučajevima, problemi s pokretanjem nastaju zbog oštećenja ne učitavanja, ali glavne sistemske datoteke, na primjer, nakon virusnog napada. Kao što možda znate, postoji poseban uslužni program za ispravljanje u Windows SFC.Exe. Dakle, zahvaljujući naredbenom retku, može se pokrenuti i u okruženju za oporavak.
Naredba za pretraživanje i ispravljanje pogrešaka sigurnih sistemskih datoteka u okruženju za oporavak izgleda ovako:
Sfc /scannow /offbootdir = d: \ /offWindir = d: \
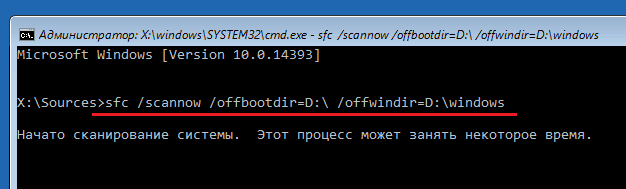
Parametar Offbootdir Određuje mjesto glavnog odjeljka za utovar (u mom primjeru, kao što se sjećate, ovo je disk d) i Vještica - Put do mape sustava.
Pomoću naredbenog retka možete popraviti pogreške u registru neopterećenog sustava. Ali, za razliku od prethodnih uputa, to zahtijeva određeno iskustvo i kvalifikacije, jer korisnik mora točno znati što ispraviti i kako bi pogrešni zapisi trebali izgledati normalno.
Neću se zadržati na pogreškama registra, što dovodi do neuspjeha u učitavanju sustava Windows 10, jer je to tema zasebnog velikog članka. Opisat ću samo metodologiju pokretanja uređivača Regedit.Exe U okruženju za oporavak i otvaranju datoteka registra u njemu, tako da imate priliku popraviti pogreške o kojima znate.
Dakle, za pokretanje uređivača, pišemo riječ u naredbeni redak Regedit I kliknite Unesi.
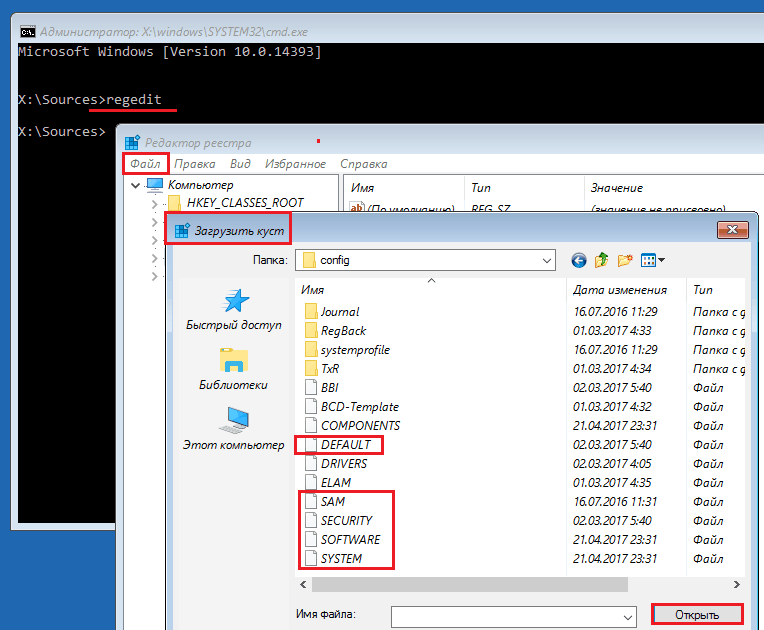
Vidjet ćete da u prozoru komunalnog prozora već postoji neki registar, ali ne i onaj koji je potreban. Prije nas je vlastiti registar okruženja za oporavak, a nas zanima glavni sustav.
Da bismo preuzeli datoteke registra Windows 10 u regedit, odabiremo odjeljak u lijevoj polovici prozora uređivača Hkey_Local_Mašina ili Hkey_Korisnici, Otvorimo izbornik "Datoteka"I kliknite predmet"Preuzmite grm".
U prozoru koji će se otvoriti nakon toga, idite u mapu D: \Windows \Sustav32 \Konfigurirati (Vaše slovo diska može biti drugačije) i odaberite pravu datoteku.
Datoteke bez proširenja u mapi \ System32 \ config - a postoje komponente (grmlje) registra Windows 10. Glavni su zaokruženi u okviru.
Dajemo grmu bilo kakvo razumljivo ime (bit će privremeno dok ga ne iskrcate) i kliknite U redu.
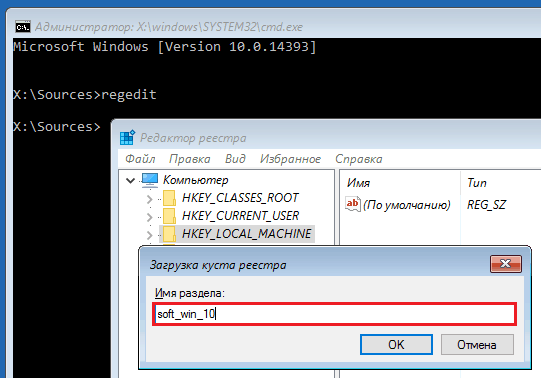
Zatim ćemo otvoriti odjeljak u koji smo napunili grm, a evo ga - ispred nas, dostupan za uređivanje. U mom primjeru ovo je datoteka registra Softver, koje sam privremeno preimenovao u soft_win_10.
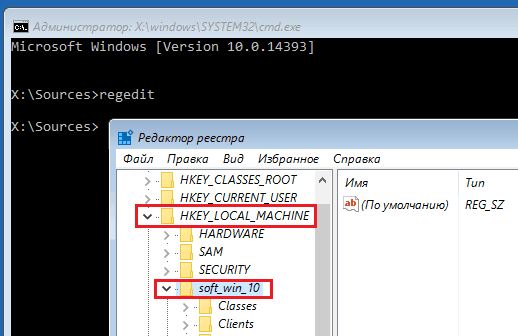
Nakon amandmana, opet ćemo otići na izbornik uređivača "Datoteka"I kliknite"Istopkajte grm".
Povratak na prethodni skup

Kada se vratite na prethodno instalirani skup, osobne datoteke korisnika ostat će netaknute, ali sve što se radi nakon ažuriranja bit će otkazano.
Obnova slike sustava
Vraćanje slike iz sigurnosne kopije pomaže vratiti sustav u sustav zbog bilo kakvih problema, ali problem je što gotovo nitko ne stvara ove slike.Ako ste iznimka od pravila i sretni vlasnik relativno svježe sigurnosne kopije, odaberite parametre na snimci zaslona,
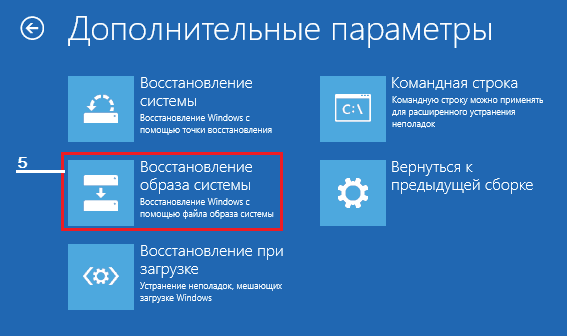
Navedite program oporavka za sliku slike i slijedite njegove upute.
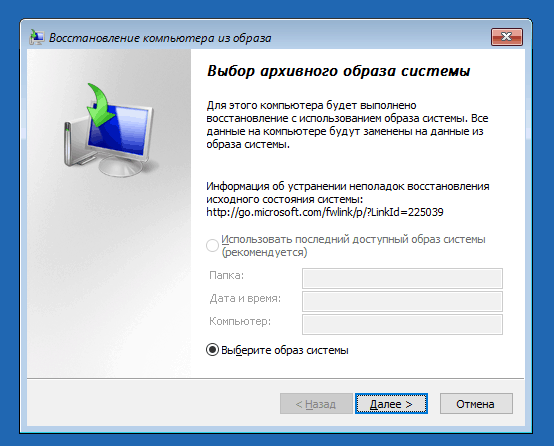
Svi podaci o neučinkovitom OS -u bit će zamijenjeni uslužnim kopijama iz arhive. Ako njegov sastav sadrži korisničke datoteke, također će utjecati na njihove.
Uspješan oporavak!
- « Nema računala Alzheimer kako provjeriti RAM -a računala i laptopa
- Zadatak davanja kako odabrati pojačalo mobilne komunikacije i Interneta za seosku kuću »

