Veza i postavljanje Wi-Fi Router TP-Link Tl-WR840N

- 2905
- 380
- Franklin Skiles Sr.
Veza i postavljanje Wi-Fi Router TP-Link Tl-WR840N
Sljedeće detaljne upute za postavljanje TP-Link usmjerivača. I ovaj put ćemo konfigurirati TP-Link TL-WR840N. Zanimljiv model usmjerivača, koji je pogodan za malu kuću ili ured. Već sam sve povezao, provjerio, fotografirao, a sada ću detaljno napisati i pokazati kako ispravno konfigurirati TP-Link TL-WR840N usmjerivač, tako da on distribuira Internet na vaše uređaje i zadovoljio vas svojim radom.

Neću sada razgovarati o usmjerivaču, napravit ću njegovu recenziju i svoju recenziju u zasebnom članku. Da, i najvjerojatnije ste kupili ovaj usmjerivač i više vas ne zanima čitanje o njegovim karakteristikama. Morate ga brže konfigurirati. Što se tiče same postavke, postoje dvije mogućnosti: Postavite s snagom uslužnog programa koji je na disku (koji bi trebao biti uključen) ili putem web sučelja usmjerivača. Konfigurirat ćemo putem web sučelja. Postoji pristup raznim postavkama koje vam mogu biti korisne kasnije, a već ćete znati gdje ih pronaći. I nemaju svi sada priliku pokrenuti program s diska.
Da bismo konfigurirali naš TP-Link TL-WR840N, bit ćemo prema standardnoj shemi:
- Instalacija i povezivanje usmjerivača.
- Postavka internetske veze.
- Postavljanje Wi-Fi mreže na TL-WR840N i zaštitu bežične mreže s lozinkom.
- IPTV postavljanje (ako vaš davatelj pruža ovu uslugu).
- Zaštita postavki usmjerivača.
Ako ste već postavili usmjerivač s TP-Link, tada možete konfigurirati ovaj model zatvorenim očima, jer je tamo sve identično. I postavke na ruskom, što je važno.
Kako instalirati i povezati TP-Link TL-WR840N?
Ako je sve već povezano, a vi samo izvršite ponovljenu postavku, možete preskočiti ovu stavku. A ako ste upravo kupili usmjerivač, tada prvo spojite adapter za napajanje, uključite ga u utičnicu i provjerite je li snaga na stražnjoj strani usmjerivača. Postoji zaseban gumb za uključivanje/isključivanje usmjerivača, što je vrlo prikladno. Indikatori bi trebali svijetliti na prednjoj ploči.
Nadalje, C Šlag Priključak (plavi je) Morate povezati kabel s našeg internetskog davatelja ili iz ADSL modema. Ako imate internet putem modema, tada se TL-WR840N može povezati s modemom pomoću mrežnog kabela koji dolazi s usmjerivačem. Na usmjerivaču povezujemo priključak s WAN -om, a na modemu u LAN -u.
Pa, ostaje povezati računalo ili laptop pomoću mrežnog kabela na usmjerivač. Preporučujem da to učinite samo za konfiguraciju, a zatim možete isključiti kabel, a usmjerivač će distribuirati Internet na Wi-Fi. Možete spojiti 4 kabelskog uređaja. Na usmjerivaču se povezujemo Lana konektor i na računalu u mrežnoj kartici.

A ako nemate računalo ili laptop, već samo mobilne uređaje, tada ih možete konfigurirati od njih. U ovom se slučaju povežite s mrežom Wi-Fi, koja će se pojaviti odmah nakon uključivanja usmjerivača. Bežična mreža imat će standardno ime (ako usmjerivač još nije podešen), a zatvorena će ga tvornička lozinka. Ova je lozinka naznačena s dna TP-Link TL-WR840N usmjerivača, na naljepnici. Tamo su naznačeni i tvornički parametri (adresa, korisničko ime i lozinka), koji se moraju koristiti za unos postavki usmjerivača.

Kao rezultat toga, morate biti spojeni na usmjerivač na mrežnom kabelu ili Wi-Fi.
Dvije važne točke:
Ako je usmjerivač već bio konfiguriran prije, napravite resetiranje postavki držeći gumb od 10 sekundi WPS/RESET Snagom usmjerivača.

To je izbrisati sve moguće parametre i koji nas mogu ometati
Preporučujem to prije postavljanja, ažurirajte firmware TL-WR840N. Najvjerojatnije, web mjesto već ima novu verziju. Ažurirao sam se prije postavljanja. Firmver za svoju hardversku verziju možete preuzeti prema linku http: // www.TP-veza.ua/ru/download/tl-wr840n.HTML#firmware. Samo provjerite hardversku verziju vašeg usmjerivača (naznačenu s dna uređaja na naljepnici) i šivajte samo prilikom povezivanja putem kabela. Još bolje, učinite sve prema uputama: Detaljne upute za ažuriranje firmvera na TP-Link usmjerivaču.
Ulaz na upravljačku ploču TL-WR840N i Internet postavku
Tako smo se povezali s usmjerivačem. Sada otvaramo bilo koji preglednik i idemo na njega na adresu http: // tplinkwifi.Neto, ili 192.168.0.1. Prozor s zahtjevom od korisnika i lozinke trebao bi se pojaviti. Ovo prema zadanim postavkama Administrator I Administrator. Navedite ih i uđite na upravljačku ploču. Ako ne možete otvoriti postavke, pogledajte ovaj članak s mogućim rješenjima.

Sada najvažnija stvar. Postavljanje rotera za vezu s davateljem usluga. Da se usmjerivač može povezati s internetom i distribuirati ga svim vašim uređajima.
Ako na računalu imate neku vrstu internetske veze, sada nam ne treba. Vezu će instalirati usmjerivač.
Svakako biste trebali znati kakvu vrstu veze koristi vaš internetski davatelj. To može biti: dinamički IP, statički IP, pppoe, l2tp, pptp. A ako nemate dinamični IP, onda još uvijek morate imati podatke o vezi koje pružatelj izdaje davatelj. Obično je ovo korisničko ime i lozinka (može postojati i adresa poslužitelja i IP adresa).
U postavkama otvorite karticu Neto - Šlag, I u izborniku Drop -Dund Vrsta veze wan Odaberite vezu koju naš pružatelj koristi (ako ste se spojili kroz modem, a zatim odaberite dinamički IP i spremite postavke).

Ako imate dinamičnu IP vezu, tada bi Internet trebao odmah zaraditi kroz usmjerivač. Također može biti takav da je davatelj obvezujući za MAC adresu. To može razjasniti i sam pružatelj i zamoliti ih da propisuju MAC adresu usmjerivača (naznačeno s dna uređaja) ili ga klonirati s računala, na koji je Internet prethodno povezan.
Postavljanje drugih veza:
PPPOE postavke
Dovoljno je odabrati Pppoe, Navedite korisničko ime i lozinku, stavite automatsku vezu i spremite postavke.

Postavljanje PPTP veze ili l2TP
Na isti način odaberite željenu vezu, naznačite korisničko ime i lozinku, a zatim navedite IP adresu ili adresu poslužitelja (na primjer, TP.Internet.Najkraći put.ru), stavite automatsku vezu i spremite postavke.

Glavna stvar je da se usmjerivač povezuje s Internetom. Ako se to dogodi, tada možete nastaviti postavku.
Postavljanje Wi-Fi mreže i lozinke
Na upravljačkoj ploči otvaramo karticu Bežični način. Smisli ime za vašu Wi-Fi mrežu i napišite ga u polje Ime mreže. Ako želite, možete ostaviti standardno ime. Nadalje na izborniku Regija Odaberite svoju regiju i kliknite na gumb Uštedjeti.
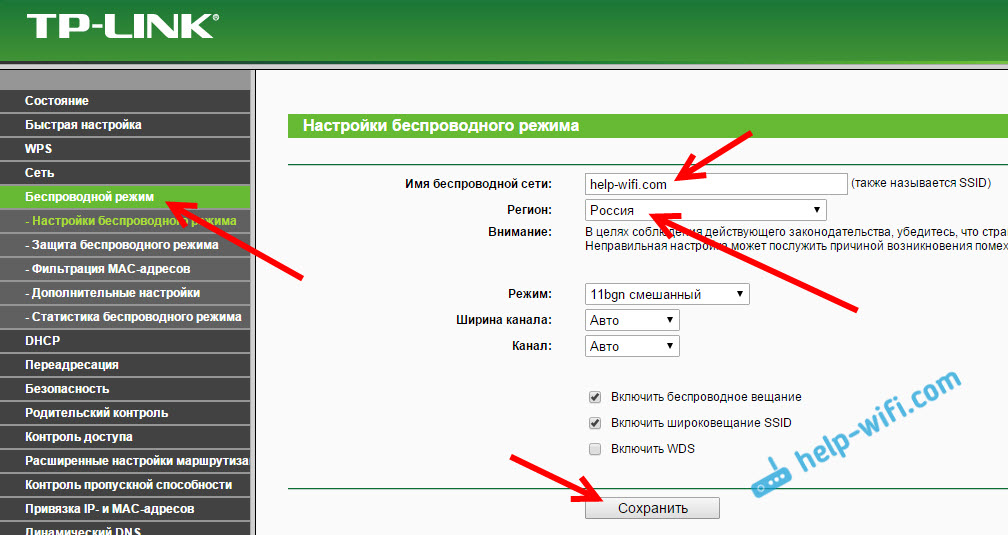
Otvorite karticu Zaštita bežičnog režima, Za promjenu lozinke naše Wi-Fi mreže. Odabrati WPA/WPA2 - Osobno (preporučeno), Verzija - WPA2-PSK, Šifriranje - možete otići AES. I na terenu PSK lozinka Zapišite lozinku (najmanje 8 znakova), koju će trebati naznačiti prilikom povezivanja s Wi-Fi-jem. pritisni gumb Uštedjeti.
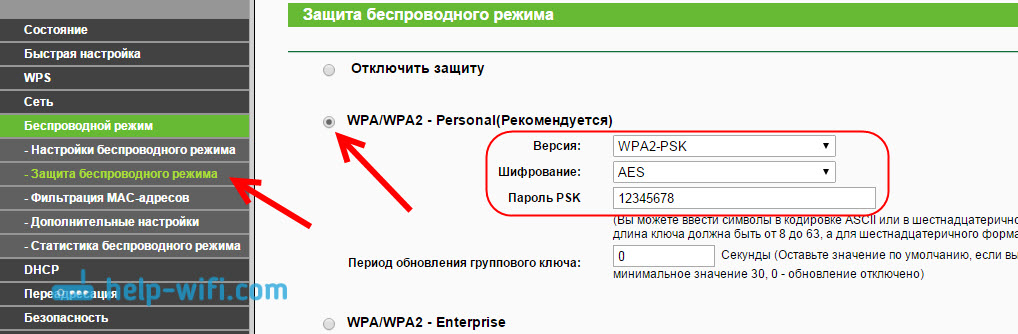
Sve, postavljena bežična mreža.
Promjena lozinke Admin Factory
Oni uređaji koji će se povezati s vašim usmjerivačem moći će ući u njegove postavke. To nije sasvim sigurno, pa preporučujem promjenu administratora standardnih lozinki na neki drugi. To se može učiniti na kartici Alati sustava - Lozinka.
Sve je tamo jednostavno. Navedite stare podatke i postavite novi. Ne zaboravite spremiti postavke.
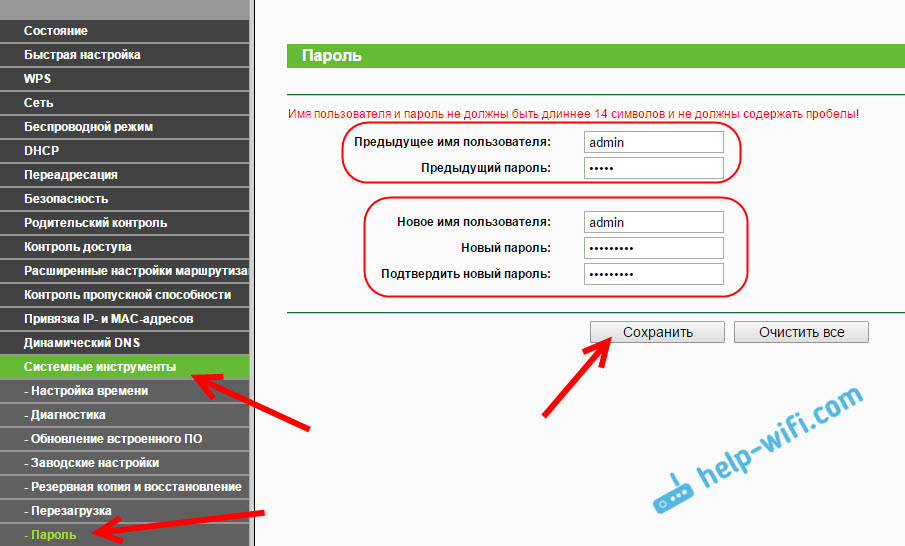
Nakon toga, prilikom unosa postavki bit će potrebno navesti lozinku koju smo postavili. Pokušajte to ne zaboraviti, inače morate resetirati postavke u tvornicu.
Postavili smo glavne postavke, ostaje samo ponovno pokrenuti usmjerivač kako bi postavke stupile na snagu. To možete učiniti na kartici Alati sustava - Ponovno podizanje sustava, Pritiskom na gumb Ponovno učitati. Nakon toga, svoje uređaje možete povezati s usmjerivačem i koristiti Internet.
IPTV postavljanje na tp-link tl-wr840n
Ako vaš internetski davatelj pruža uslugu digitalne televizije, tada će ga trebati konfigurirati. To možete učiniti na upravljačkoj ploči na kartici Neto - Iptv.
U većini slučajeva dovoljno je odabrati režim Most, i odredite koji LAN priključak želite povezati STB-setup. Ako trebate konfigurirati IPTV koji pokazuje VLAN ID, tada morate u izborniku Način odabrati 802.1Q Tag vlan.
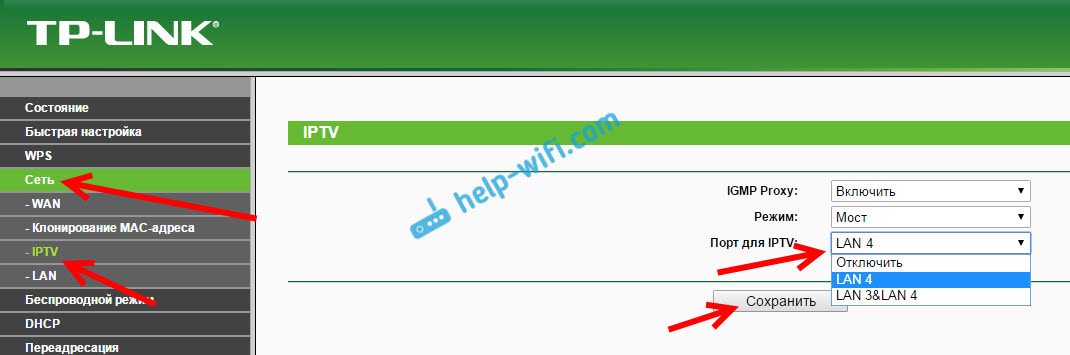
Mislim da su sve postavke koje će vam biti korisne. Upute za postavljanje drugih funkcija možete pronaći na našoj web stranici u kategoriji "TP-Link".
Također sam htio dodati da TP-Link TL-WR840N podržava WDS način. Možete ga konfigurirati prema ovim uputama: https: // Help-wifi.Com/tp-veza/Nastrojka-Routera-TP-Link-V-Rezhime-mosta-wds-soedinyaem-dva-routera-po-wi-fi.
Ako još uvijek imate bilo kakvih pitanja o postavljanju ovog usmjerivača, onda ih pitajte u komentarima. Najbolje želje!
- « Kako povezati TP-Link TL-WR740N (TL-WR741ND)
- Kako ići na postavke usmjerivača ako ste zaboravili lozinku? »

