Backright za tipkovnicu na prijenosnom računalu - mogućnosti i upotreba

- 2615
- 685
- Franklin Skiles Sr.
Povratno osvjetljenje tipkovnice na svim prijenosnim računalima može se uključiti i isključiti pomoću kombinacija ključa u ključu. Na primjer, da biste ga omogućili na Lenovo ThinkPad seriji T, morate koristiti ključeve FN+Gap. Mnogi korisnici prijenosnog računala često pitaju postoje li posebne postavke u sustavu Windows 10 kako bi prilagodili svjetlinu. Odgovor je i ne.

Smjeganje boje pozadinskog osvjetljenja na tipkovnici prijenosnog računala.
Postoji li pozadinsko osvjetljenje tipkovnice na laptopu
Nemaju sva prijenosna računala tipkovnicu s pozadinskim osvjetljenjem. Da biste provjerili ima li vaš laptop tipkovnicu pozadinskog osvjetljenja, idite na stranicu za podršku na web mjestu programera ili upotrijebite upute za uređaj. Pronađite željeni model i njegove parametre, a zatim provjerite tehničke karakteristike vašeg prijenosnog računala. Možete odrediti prisutnost takve mogućnosti vizualno - pažljivo proučite dodatne funkcionalne tipke na uređaju. Obično su označeni simbolima različite boje na gumbima F1-F12 ili na strelicama. U većini slučajeva, za upotrebu dodatnih vrućih ključeva, morate držati i gumb Fn (funkcija), ako postoji.
Kako uključiti pozadinsko osvjetljenje
Nažalost, u sustavu Windows 10 ne postoje ugrađene komponente za konfiguriranje gumba za pozadinsko osvjetljenje. Ali neki veliki proizvođači koji će promijeniti zadane postavke za osvjetljenje gumba nude vlastiti softver. Na primjer, Dell na Windows 10 nudi postavke pozadinskog osvjetljenja tipkovnice, podešavanje svjetline, automatsko isključivanje nakon 5, 10, 30, 60, 300 sekundi neaktivnosti. Da bi pogledali sve postavke, Dell korisnici moraju otvoriti postavke "Svojstva tipkovnice", a zatim idite na karticu "Backright".
Asus i Acer
Uključivanje pozadinskog osvjetljenja na prijenosnom računalu Asus provodi se u nekoliko preša. Početi:
- Provjerite je li funkcija uključena u BIOS.
- Obavezno ažurirajte upravljačke programe (unesite broj modela i instalirajte upravljački program tipkovnice).
Kad je senzor rasvjete aktivan, diode Asus gumba će se automatski uključiti/isključiti LED u skladu s okolinom. Za ručno podešavanje na većini Asus prijenosnih računala, FN+F4 (za uključivanje pozadinskog osvjetljenja i povećanje njegove svjetline) i FN+F3 (kako bi se smanjila svjetlina i potpuno isključila diode). Ako Acer Laptop Club ne radi, koristite kombinaciju tipki FN+F9 ili poseban gumb za pozadinsko osvjetljenje tipkovnice koji se nalazi na lijevoj strani.

Sony i Lenovo
Sony također nudi opcije za standardne postavke svjetline na tipkovnici na nekim njihovim modelima. Da biste vidjeli postavke, morate otvoriti VAIO upravljački centar, a zatim pritisnite "tipkovnicu" i "miša" - "Backright tipkovnice". Ovdje možete konfigurirati softver za automatsko uključivanje ili isključivanje dioda na temelju vanjske rasvjete. Kao i Dell, Sony također nudi mogućnost automatskog isključivanja dioda nakon neaktivnosti operacija s tipkovnicom. Da biste isključili funkciju, uklonite zastavu pored "Uključite pozadinsko osvjetljenje u uvjetima slabog osvjetljenja". Ovdje možete konfigurirati automatski način i privremeni interval - 10 s, 30 s, 1 minute ili "Ne isključujte se". Lenovo ne otvara nove horizonte korištenja dioda. Uključivanje pozadinskog osvjetljenja tipkovnice na laptopu Lenovo je prilično jednostavno - koristeći kombinaciju ključa FN+Gap. To jest, s za jednokratno press press fn+jaz, vozač će uključiti pozadinsko osvjetljenje na srednjoj svjetlini. Pritiskom na FN+Gap povećat će svjetlinu. Još jedno pritisak na vruću tipku u potpunosti će isključiti pozadinsko osvjetljenje tipkovnice.

HP
Na putu noću ili na prezentaciji u mračnoj sobi da biste vidjeli tipkovnicu prijenosnog računala može biti prilično teško. Da biste izbjegli takve nevolje, odaberite HP paviljon modele s pozadinskim osvjetljenjem ispod tipkovnice koja osvjetljava svaku tipku. Simbol rasvjete obično se prikazuje na lijevoj strani praznine. Ako je ova funkcija uključena, nećete morati uključiti svjetlo za pismo iz slova ili drugog teksta. Diode se mogu aktivirati na nekoliko načina, ovisno o modelu prijenosnog računala:
- Uključite laptop i pritisnite tipku F5 ili F12 (ovisno o modelu).
- Pronađite tipku "FN" pored gumba Windows u donjem lijevom dijelu tipkovnice. Pritisnite jaz, držeći FN da uključite pozadinsko osvjetljenje.
- Pritisnite tipku za osvjetljenje tipki ako ga ima model prijenosnog računala. Posebni gumb pozadinskog osvjetljenja označen je s tri točke u vodoravnoj liniji (pronađeno u DV6-2022ER, DV6-3250US modeli i ostala DV6 prijenosna računala).
Ako nijedna od kombinacija nije uspjela, provjerite cijeli niz funkcionalnih ključeva. Potrebni ključ može biti na drugom mjestu. Ako se ništa ne dogodi, provjerite postavke BIOS -a. Da biste to učinili, odaberite uslužni program za postavljanje BIOS -a ili BIOS, a zatim pomoću tipki sa strelicama idite na karticu Postavke sustava. Obavezno uključite način rada Action Keys (stavite u omogućenu vrijednost) ako je isključen.

Ako rasvjeta vrijedi samo nekoliko sekundi, možda ćete trebati konfigurirati vremensko vrijeme u BIOS -u:
- Ponovno učitajte laptop i odmah pritisnite F10 dok se BIOS ne otvori.
- Zatim, pomoću tipki, idite na karticu "Dodatno".
- Idite na parametre ugrađenih opcija uređaja i kliknite Enter.
- Ovdje odaberite pozadinsko osvjetljenje tipkovnice.
- Pritisnite jaz da biste otvorili postavke, a zatim odaberite željeno odgodu.
Ako u BIOS -u nema takve postavke, funkcija najvjerojatnije nije podržana. Detaljnije informacije mogu se dobiti u uputama za uporabu ili na web mjestu proizvođača prema modelu prijenosnog računala. Da biste konfigurirali svjetlinu (ako laptop podržava takvu funkciju), kliknite gumb Funkcionalnog dva ili tri puta zaredom. Ako ne uspije, pokušajte pritisnuti FN zajedno s funkcionalnom tipkom.
MacBook i Microsoft
Svi najnoviji MacBook modeli automatski podešavaju svjetlinu na slabom svjetlu pomoću senzora ugrađenog svjetla. Parametre također možete konfigurirati ručno pomoću vrućih tipki. Postavke za automatsko isključivanje dioda nakon određenog razdoblja neaktivnosti nalaze se na upravljačkoj ploči za pokretanje kampa. Da biste ga otvorili, kliknite ikonu Boot Camp na traci s desnom gumbom miša i odaberite "Boot Camp Control Panel". Korisnici Microsoftove površine mogu koristiti Alt+F2 za povećanje svjetline tipkovnice, za smanjenje - ALT+F1. Ostali popularni proizvođači, kao što su HP, ASUS i Toshiba, postavke za podešavanje svjetline tipkovnice ne nude.
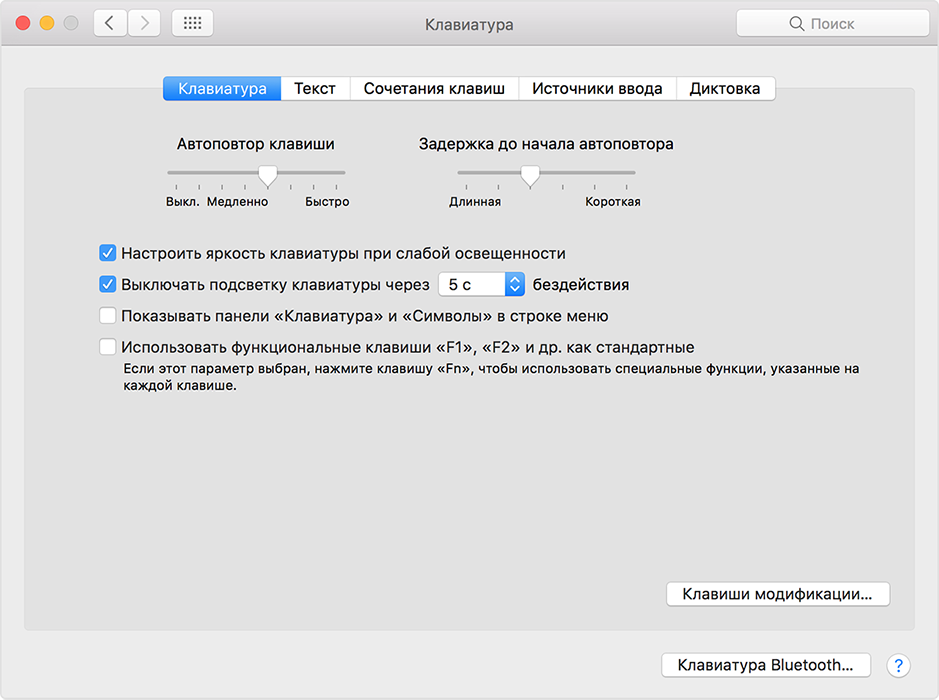
Isključivanje
Kada je u pitanju spremanje baterije, jedna od najučinkovitijih metoda je onemogućiti tipkovnicu tipkovnice uređaja. Ova je funkcija ogromna prednost svih prijenosnih naprava. Ali, nažalost, ne podržavaju svi modeli laptopa. Razmotrite gašenje rasvjete na primjeru Microsoft Surface Pro. Surface Pro je opremljen izgrađenim senzorom koji aktivira diodu ispod gumba kako bi ih bolje odabrao. Ako je površina povezana s mrežnim utičnicom, neće biti problema s potrošnjom energije. Ali ako djeluje iz baterije, aktiviranje dioda nekoliko puta će ubrzati pražnjenje baterije!
VAŽNO. Programeri s Linus Tech Tips -a nedavno su proveli testove očuvanja energije, koji su pokazali da isključivanje pozadinskog osvjetljenja proširuje uporabu baterije za oko 16%.Ostale korisne postavke za spremanje punjenja baterije:
- Uklanjanje perifernih uređaja, miševa i tipkovnice (20% -30% više autonomnog rada za jedan naboj).
- Smanjenje svjetline zaslona na 50% (16% više trajanja baterije).
Rasvjeta se automatski uključuje i isključuje pomoću senzora ugrađenih -in. Elementi ručne kontrole opcije također su osigurani, ali u starijim verzijama površinske tipkovnice možda nisu. Prva dva tipke pored ESC - funkcionalnih gumba F1 i F2, kontroliraju rasvjetu na uređaju. Ako samo kliknete na njih, ništa se neće dogoditi. Preciznije, pritisak na F1 ili F2 neće dovesti do promjene svjetline pozadinskog osvjetljenja ili njegovog prekida/omogućavanja. Da biste pristupili posebnim funkcijama površinske tipkovnice, morate držati Alt:
- Proširenje svjetline - ALT+F2.
- Smanjenje svjetline - ALT+F1.
Ako trebate stisnuti maksimalno trajanje baterije s površine, morat ćete odbiti takve "peciva". Naravno, u nekim je situacijama, na primjer, u mraku, pozadinsko osvjetljenje jednostavno potrebno, pa je proizvođač osigurao povećanje ili smanjenje svjetline.

Kako promijeniti boju pozadinskog osvjetljenja tipkovnice
Neki modeli prijenosnog računala opremljeni su različitim bojama. Na primjer, Dell Latitude 14 Robus 5414. Obromna serija Latitude opremljena je tipkovnicom pozadinskog osvjetljenja koja se može ručno postaviti. Sljedeće su boje:
- Bijela;
- Crvena;
- Zelena;
- Plavi.
Kao alternativa, u postavljanju sustava (BIOS) možete konfigurirati sustav da koristi dvije instalirane dodatne boje. Za uključivanje/isključivanje dioda ili konfiguriranje parametara svjetline:
- Da biste aktivirali prekidač, pritisnite FN+F10 (ako je uključena funkcija FN zaključavanja, nije potrebna tipka FN).
- Prva upotreba prethodne kombinacije gumba uključuje osvjetljenje na minimalnoj svjetlini.
- Ponovljeno pritisak na kombinacije tipki Ciklično mijenja postavke svjetline na 25, 50, 75 i 100 posto.
- Isprobajte nekoliko opcija za odabir desno ili u potpunosti ugasiti svjetlo ispod tipkovnice.
Za promjenu boje dioda:
- Da biste pogledali dostupne boje, pritisnite tipke Fn+C.
- Bijela, crvena, zelena i plava su aktivne prema zadanim postavkama. U postavljanju sustava (BIOS) možete dodati do dvije prilagodljive boje.
Postavke pozadinskog osvjetljenja sustava (BIOS):
- Isključite laptop.
- Uključite ga i kada se pojavi logotip Dell, pritisnite tipku F2 nekoliko puta da biste otvorili izbornik "Postavke sustava".
- U izborniku "Postavke sustava" odaberite pozadinsko osvjetljenje tipkovnice RGB. Ovdje možete uključiti/onemogućiti standardne boje (bijele, crvene, zelene i plave).
- Da biste postavili korisničku vrijednost RGB -a, upotrijebite ulazna polja s desne strane zaslona.
- Kliknite "Primijeni promjene" i "Izlaz" kako biste zatvorili "Postavku sustava".
Da biste blokirali FN, kliknite FN+ESC. Ostale pomoćne funkcionalne tipke u gornjoj liniji ne utječu i zahtijevaju upotrebu FN tipki. Da biste isključili bravu, ponovo pritisnite fn+esc. Funkcionalni ključevi vratit će se zadanim radnjama.
Danas većina prijenosnih računala srednje i visoke klase nudi tipkovnicu s pozadinskom osvjetljenjem. Povratno osvjetljenje tipkovnice pojednostavljuju ispis u uvjetima slabog svjetla, posebno za one koji ne mogu tiskati slijepo. Ako već imate iskustva u postavljanju pozadinskog osvjetljenja na tipkovnici na laptopu, podijelite svoje dojmove u komentarima u ovom članku.

