Postupak uključivanja, isključivanja i postavljanja gesta Touchpad -a u Windows 10

- 3475
- 197
- Johnny Ankunding
Svaki korisnik prijenosnog računala/netbooka upoznat je s uređajem za unos informacija pod nazivom "TouchPad". Za neke korisnike ovo je najprikladnija zamjena za poznate računalne miševe, jer otvara mnoge funkcionalne mogućnosti, za druge, posebno ljubitelje igara, ovo je strašan uređaj koji se češće koristi slučajno nego namjerno namjerno. Ali malo ljudi zna da su programeri prijenosnih računala dugo osigurali većinu mogućih nijansi prilikom rada s senzornom pločom i korisnicima pružili priliku da uključe ili isključe dodirnu ploču, kao i instaliraju vlastite postavke i stvaraju osobne geste, koji će biti što više za korištenje ovog uređaja. Kao što se može vidjeti iz imena ovog članka, govorit ćemo o postojećim značajkama postavljanja senzorne ploče za uređaje na operativnom sustavu Windows 10.

Kako raditi s gestama Touchpad -a u sustavu Windows 10.
Uključivanje i onemogućavanje
Proizvođači mobilnih osobnih računala pojednostavili su postupak za uključivanje/onemogućavanje senzornog modela što je više moguće. Na nekim modernim prijenosnim računalima (HP Company) nalazi se namjenski gumb pored Touchpad -a, koji je odgovoran za njegovu aktivaciju i dekontaminaciju. Prema tome, sve što ostaje jest kliknuti na ovaj gumb i dobiti željeni rezultat. Ali takva se prilika ne provodi na svim prijenosnim računalima. U većini slučajeva određena kombinacija tipki "FN" i "F1 - F12" odgovorna je za uključivanje/isključivanje. Sve ovisi o proizvođaču odabranog uređaja, na primjer:
- "Asus" - kombinacija "FN + F9";
- "Lenovo" - "Fn + F8";
- "Samsung" - "Fn + F5";
- "Toshiba" - "FN + F5";
- "Acer" - "FN + F7";
- "Dell" - "FN + F5".

Nažalost, česti su slučajevi kada spomenute kombinacije tipki jednostavno ne rade. U ovom slučaju trebali biste obratiti pažnju na postavke BIOS -a, a za to ćete morati učiniti sljedeće:
- Kada uključite računalo, također ovisno o proizvođaču, otvorite postavke BIOS -a. To može biti ključ "F2", "Delete", "Tab", itd. D.;
- Na kartici "Advanced" pronađite parametar u čijem je ime uređaja (indeks uređaji) i prevedite ga u način "omogućeno" za uključivanje i "onemogućeno" za isključenje;
- Spremite promijenjenu konfiguraciju pritiskom na tipku "F10" i pričekajte da se računalo ponovno pokrene.
U slučaju da ništa od navedenog nije pomoglo, možda na ispravnost tahpada utječu netočni pokretači ovog softvera. Slijedom toga, morat ćete ih instalirati ili ponovno instalirati na bilo koji prikladan način, na primjer, preuzimanje s web stranice proizvođača ili pomoću specijaliziranog softvera - "Rješenje za upravljanje programom".
Postavke
Sada biste trebali utjecati na najzanimljivije pitanje vezano za stvaranje vlastitih "vrućih gesta" i drugih postavki senzorne ploče. Da biste to učinili, na računalu s operativnim sustavom Windows 10 morat ćete učiniti sljedeće:
- Pritisnite gumb "Start" i odaberite odjeljak "Parametri", a zatim "uređaji";
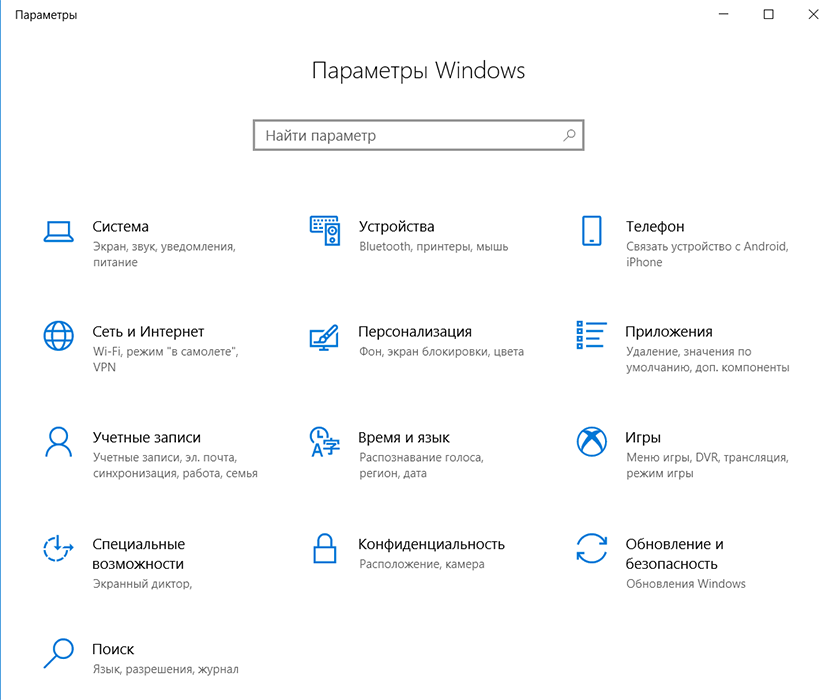
- Na desnoj strani uvodnog prozora idite na pododjeljak "Touch Panel";
- U istom odjeljku možete konfigurirati osjetljivost touchpad -a i otvoriti dodatne postavke uređaja;
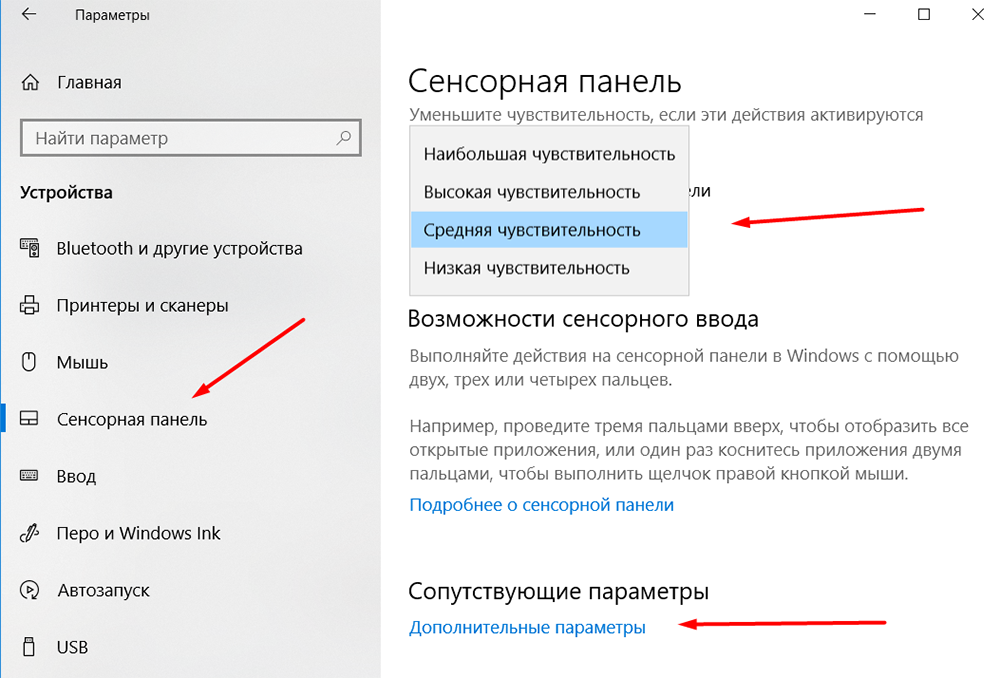
- Nadalje, konkretizirani postupak je nemoguće dati, budući da sljedeći koraci ovise o mogućnostima koje pružaju programeri da promijene funkcionalnost TouchPada.
Asus
Na primjer, za prijenosna računala "ASUS", postoji posebna korisnost nazvana "Asus Smart Gesta", naljepnica s koje je smještena u ladicu. Treba napomenuti da ovaj uslužni program u potpunosti zamjenjuje prethodno korištene upravljačke programe, dakle, u odjeljku "Svojstva" na kartici Elan (ovisno o proizvođaču, ime može biti drugačije), uređaj se neće prikazati, ali u ovom slučaju je to nije obavezno. Prozor za upravljanje uslužnim programima sastoji se od tri kartice:
- Kartica "Gesta", gdje možete uključiti ili isključiti određene parametre za koje je odgovorna kontrola od jednog/dva ili tri/četiri prsta;
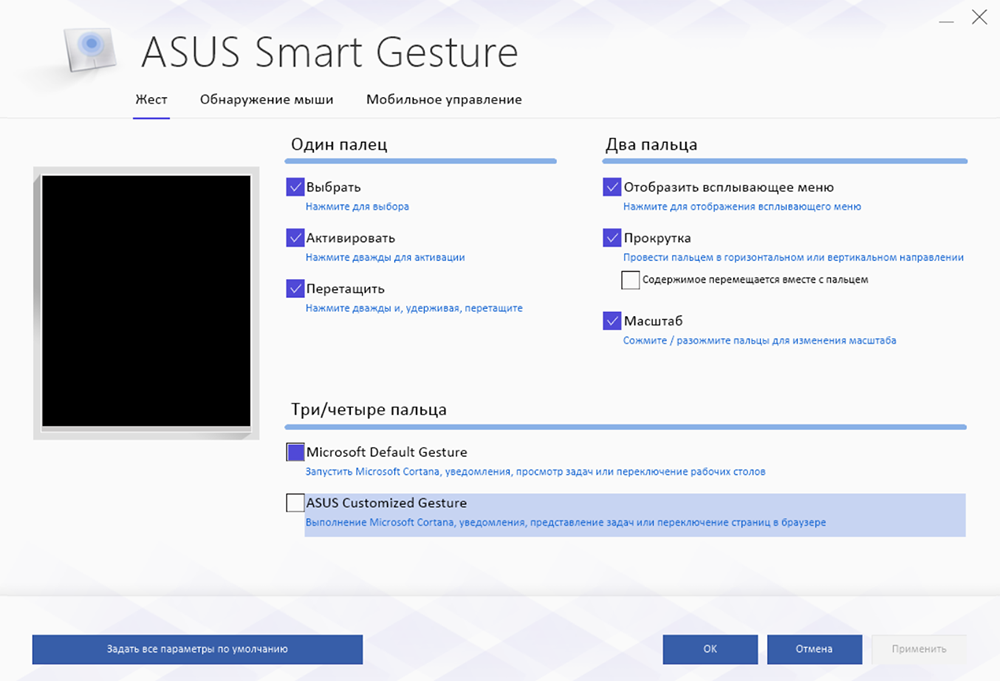
- Kartica za otkrivanje miša omogućuje vam aktiviranje načina u kojem se osjetilna ploča isključuje odmah nakon povezivanja računalnog miša;
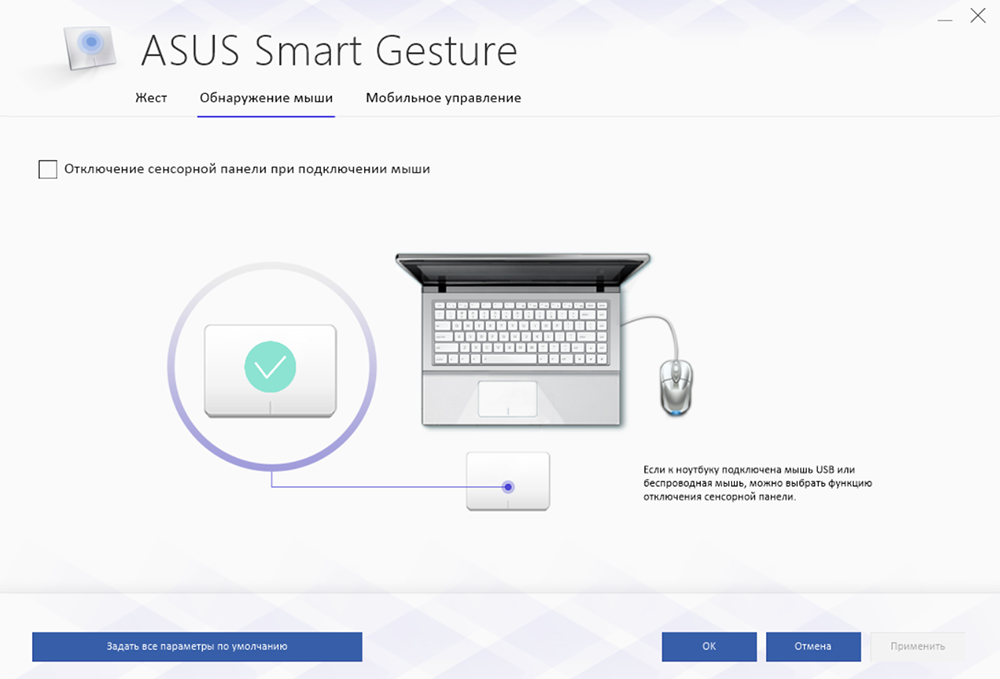
- Kartica za upravljanje mobilnim uređajima s kojom možete omogućiti daljinsko upravljanje računalom pomoću tehnologije "daljinska veza".
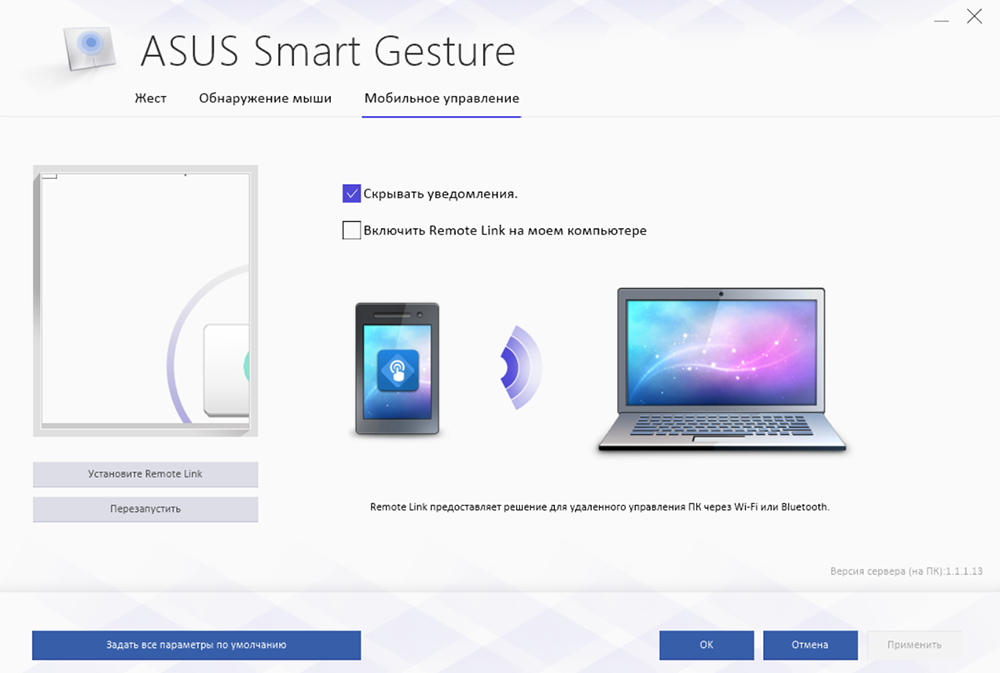
Kao što vidite, tvrtka ASUS ne pruža mnoge mogućnosti personalizacije, to su samo glavni parametri, slične postavke miša.
Lenovo
Prema sličnoj shemi, ponekad s velikim spektrom prilagodljivih parametara, drugi proizvođači također rade. Na primjer, Lenovo također dodjeljuje zaseban uslužni program s kojim možete konfigurirati sljedeće točke:
- Kartica "One Finger" - odnosno, pruža mogućnost aktiviranja ili onemogućavanja standardnih funkcija kontrole prometa pomoću jednog prsta, na primjer, klikom ili povlačenjem objekta.
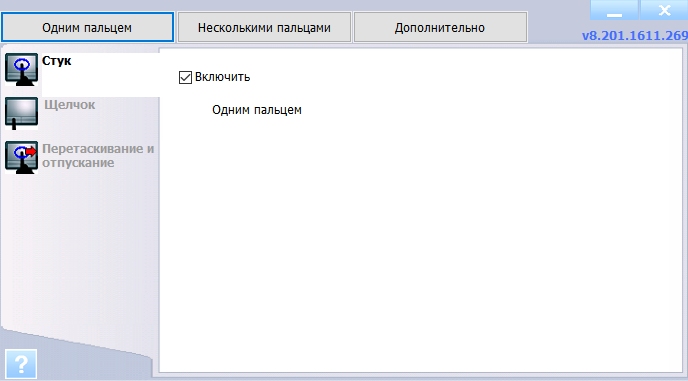
- Kartica s "nekoliko prstiju" uključuje najveći broj prilagodljivih parametara: skaliranje ili izazov na izbornik. Osim uključivanja/isključivanja takvog upravljanja, možete promijeniti i dodatne pokazatelje nekoliko funkcija, na primjer, pomoću klizača, možete prilagoditi brzinu promjene skale na najudobniji pokazatelj, a također brzo pregledati promjene napravljenih.
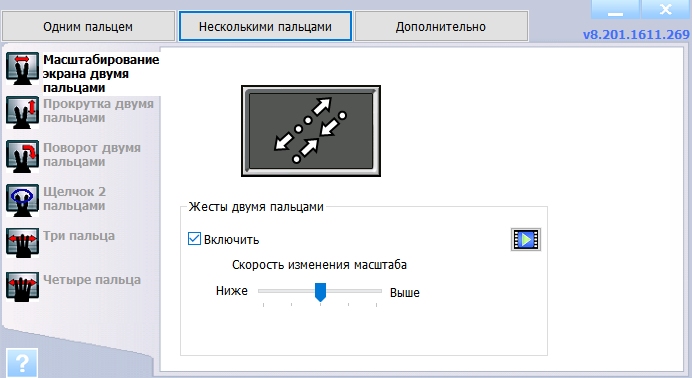
- Kartica "Dodatno" uključuje tri pododjeljka:
- "Transcase iza dlana". Česti su slučajevi kada dodirni udar prepoznaje dodir sa svojim dlanom zbog pokušaja izvršavanja naredbe, što dovodi do potpuno različitih rezultata nego što se očekivalo. Pomoću ovog parametra možete konfigurirati odgovor dodirne ploče da slučajno dodirne senzore dlanom.
- "Osjetljivost senzora". Naziv pododjeljka govori sam za sebe.
- "Kretanje kroz rub". Potrebno je naviknuti se na upravljanje uređajem koji se razmatra, jer je daleko od uvijek moguće odmah ispravno koristiti kontrolu pomoću nekoliko prstiju. Na primjer, kada se ljestvica promijeni, prsti često idu u inozemstvo, a da biste postigli željenu ljestvicu, morate ponovo ponoviti manipulacije. Ovaj pododjeljak pomoći će umanjiti rizik od ponavljanja takve situacije.
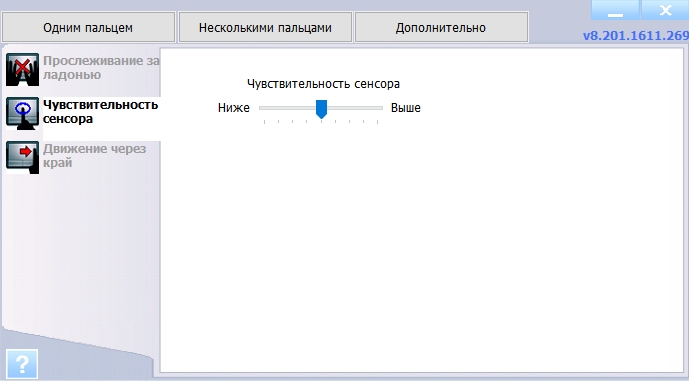
Pored toga, za dobivanje više raspoređenih informacija o korištenju prilagođenih parametara, dovoljno je kliknuti na ikonu C?"koji se nalazi u donjem lijevom kutu prozora. Informacije se pružaju u viškom volumenu i s koračnim i ilustracijama.
Zaključak
Zaključno, vrijedno je napomenuti da, unatoč dvostrukom stavu korisnika na uređaj koji se razmatra u ovom članku, ne može se primijetiti njegovu izuzetnu korist. S određenim vještinama u posjedu Touchpad -a, možete primijetiti da uobičajeni miš nije funkcionalno nima. Stoga ne biste trebali žuriti s njegovim prekidom.
- « Za što je postupak domaćina WMI davatelja i zašto učitava računalo
- Nijedan uređaj za pokretanje nije pritisnuo bilo kakvu ključnu pogrešku - uzroci i rješenja »

