Upute za instalaciju WordPress -a za Denwer

- 901
- 156
- Alan Lueilwitz
Nema smisla razgovarati o popularnosti jednog od najpoznatijih CMS -a - unatoč njegovoj jednostavnosti, WordPress vam omogućuje gotovo neograničeno proširivanje funkcionalnosti zbog upotrebe dodataka, čija se velika većina također širi na slobodnoj osnovi.

Problem je u tome što je za prosječnog korisnika instalacija samog CMS -a, a da ne spominjemo dodatke, vrlo težak zadatak, a budući da se to događa na stvarnom iznajmljenom poslužitelju, svaka greška može dovesti do loših posljedica, do redovnog pada U poslužitelju. Zato mnogi radije testiraju WordPress na lokalnom računalu. Problem razlike u operativnim sustavima rješava se upotrebom Denwera, koji je emulator Linux okruženja na računalu s instaliranim Windows OS -om.
Doista, razvoj i testiranje vlastite web stranice lakše je i sigurnije provoditi na vašem kućnom računalu, jednostavno prenoseći testirani kôd na poslužitelj. Danas ćete naučiti kako instalirati Denwer zajedno s njegovim komponentama (MySQL, Perl, PHP, Apache) na računalo, a zatim instalirati WordPress pod Denwer.
Što trebate pokrenuti WordPress na Denweru
Općenito, potrebna je distribucija oba softverskog proizvoda. Arhivu preuzimamo s WordPress -a sa službene web stranice. Ne preporučuje se koristiti druge web stranice, osim što im ne vjerujete nerazumno. Moguće je da je ova opcija još bolja, jer može sadržavati korisne dodatke.
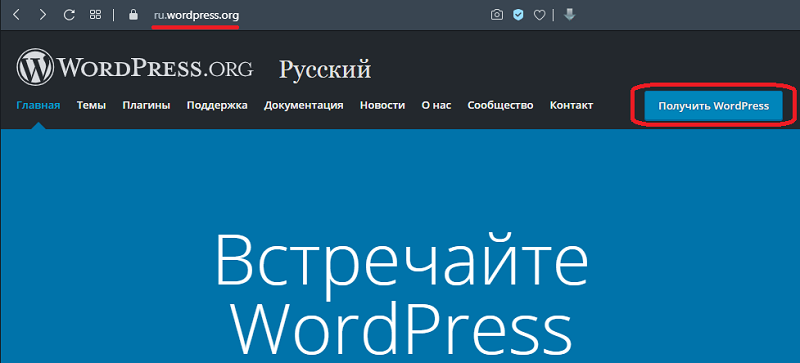
Što se tiče Denwera, on se mora preuzeti sa službene stranice bez neuspjeha - tako da ćete biti sigurni da ste primili zadnju, treću verziju paketa.
Sada možete započeti instalirati emulator Linux Server, a tek tada - instalirajte motor na Denwer najpoznatiji besplatni CMS.
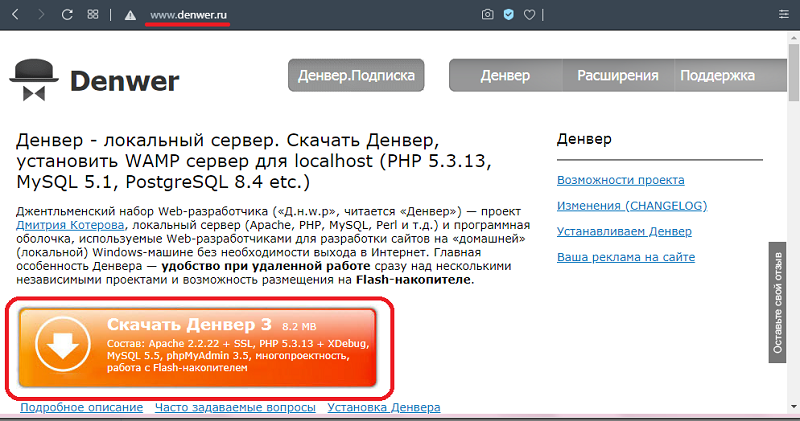
Denwer instalacija na lokalno računalo
Dakle, prvo što treba učiniti je privremeno onemogućiti antivirusni program. Ako to nije učinjeno, instalacijski program neće moći izvršiti potrebne promjene u Windows sistemskim datotekama, zaštićene od snimanja antivirusom, a postupak instalacije na ovome će se prekinuti.

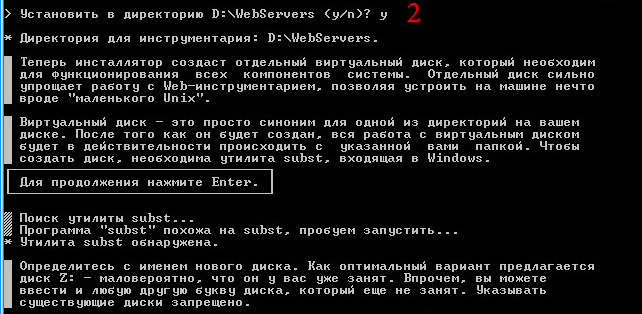

Daljnji algoritam izgleda ovako:
- Pokrenite preuzetu instalaciju exoshnya;
- Pojavit će se terminalni prozor s pozdravom, morate pritisnuti Enter da biste započeli instalaciju;
- Instalater će ponuditi za stvaranje mape za instalaciju na disku C, možete se složiti ili odabrati vlastitu opciju. Ako ne budete protiv predložene lokacije, samo kliknite Enter i na sljedećem zaslonu - opet;
- Sada ćete biti pozvani da odaberete nezauzeto pismo kako biste stvorili virtualni disk, instalater će ponuditi vlastitu opciju proučavajući situaciju putem TEPSATILNI. Ako se slažete, pritiskamo Enter;
- Nakon faze kopiranja datoteka, instalater će ponuditi da odabere opciju pokretanja Denwer -a: Na početku operativnog sustava ili po potrebi. Programeri preporučuju prvu opciju u kojoj će uvijek biti dostupan virtualni poslužitelj, što je, na primjer, korisno ako često pokrenete skripte na PERL -u i radije to radite pomoću naredbenog retka. Tako hrabro kliknite jedinicu;
- Kao rezultat toga, 3 prečaca povezana s radom Denwera pojavit će se na radnoj površini: lansiranje, zaustavljanje i ponovno pokretanje;
- Instalacija je dovršena na ovome i možete ponovno pokrenuti računalo.

Trebam li dodatno konfigurirati Denwer? U većini slučajeva ne postoji, tako da možete započeti sljedeću fazu - stvaranje MySQL baze podataka i registracije korisnika, a tek nakon toga možete pokrenuti postupak instalacije WordPress na Denwer.
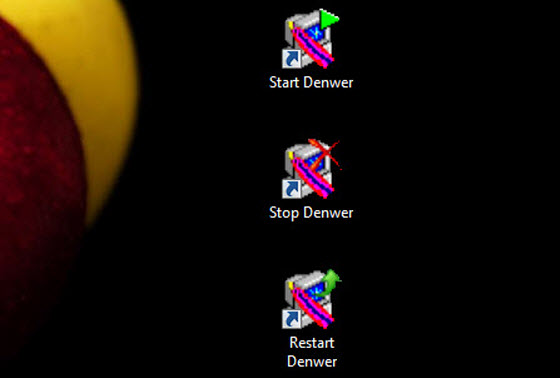
Stvaranje baze podataka MySQL i Korisnik
Dakle, ponovno smo pokrenuli i u našem vodiču se pojavio virtualni disk (poslužitelj) u obliku slova z ili emulator naznačen tijekom instalacije. Da bismo stigli do ovog poslužitelja, koristimo preglednik (kao u slučaju stvarnog poslužitelja), tipkajući http: // localhost u adresnoj liniji.
Otvorit će se prozor naše virtualne stranice. Na dnu stranice u bloku "Utility" odaberite phpmyadmin.
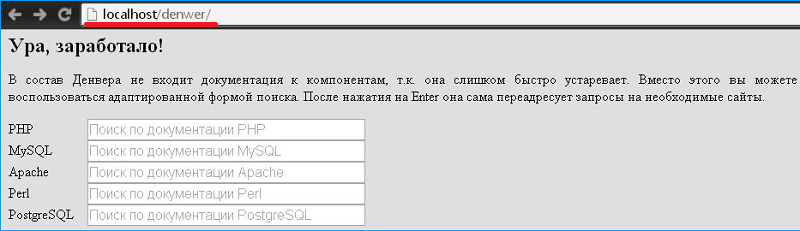
Stvaranje baze podataka mysql
Jedini dodatni softver potreban za ispravan rad našeg motora je baza podataka. Na pravom poslužitelju instalira se prilikom instaliranja sustava, ali Denwer je uključen u oblik distribucije, tako da se morate sami uključiti u instalaciju paketa. Ali nije teško.
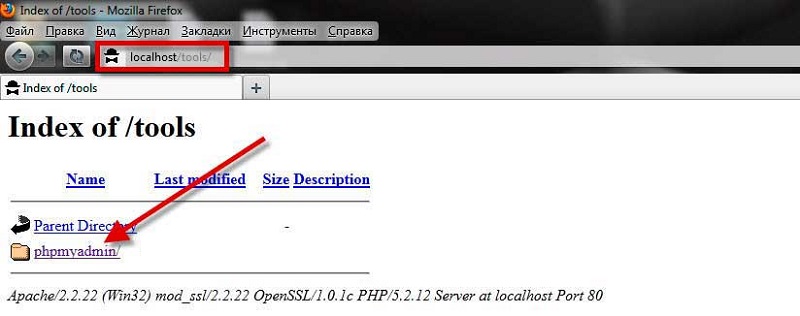
Dakle, kad se pokrene phpmyadmin, otvorit će se nova stranica na kojoj kliknemo na "Baze podataka", nakon čega trebate dati ime (budite sigurni na latinski), na primjer, MYBD i kliknite "Stvori" dugme. Pojavit će se odgovarajuća poruka i prozor sa stvorenim MySQL komponentama.
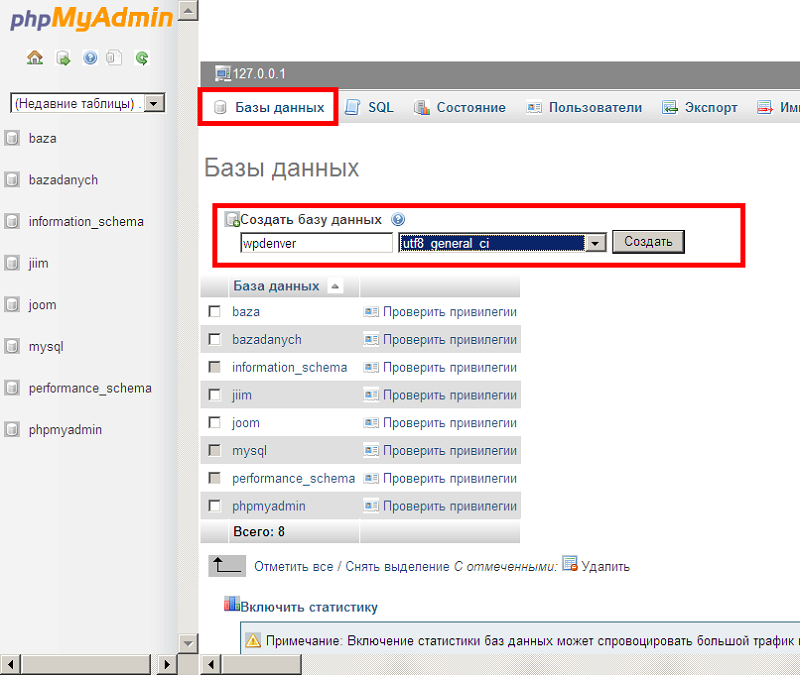
Stvaranje korisnika
Sada u gornjem izborniku odaberemo karticu "Korisnici". Otvorit će se nova stranica, odaberite "Dodaj korisnika" i unesite ime i lozinku (ostavljamo polje "Host").
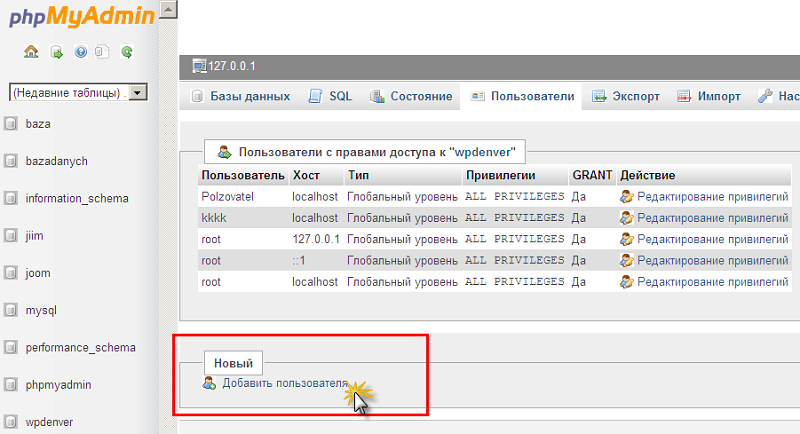
Zapamtite sve računovodstvene podatke (zapišite ih negdje) - naziv baze podataka, korisnika i lozinke - bit će potrebni tijekom instalacije WordPress -a na Denwer.
Gumb "Generiraj" dizajniran je tako da stvori složenu višestruku lozinku - možete koristiti ovu priliku. Na dnu stranice kliknite gumb "Dodaj korisnika", nakon čega će se pojaviti na popisu računa.
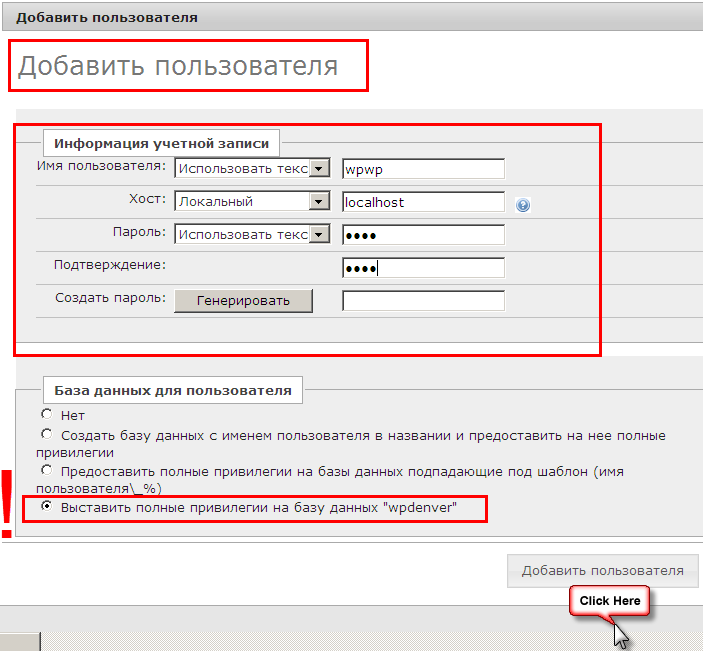
Svrha korisničkih privilegija
Ostaje pronaći na popisu novostvorenog korisnika i kliknite gumb "Privilegije za uređivanje". Otvorit će se novo selo, odaberite blok "DB privilegiranja", odaberite bazu podataka koju smo stvorili i kliknite U redu.
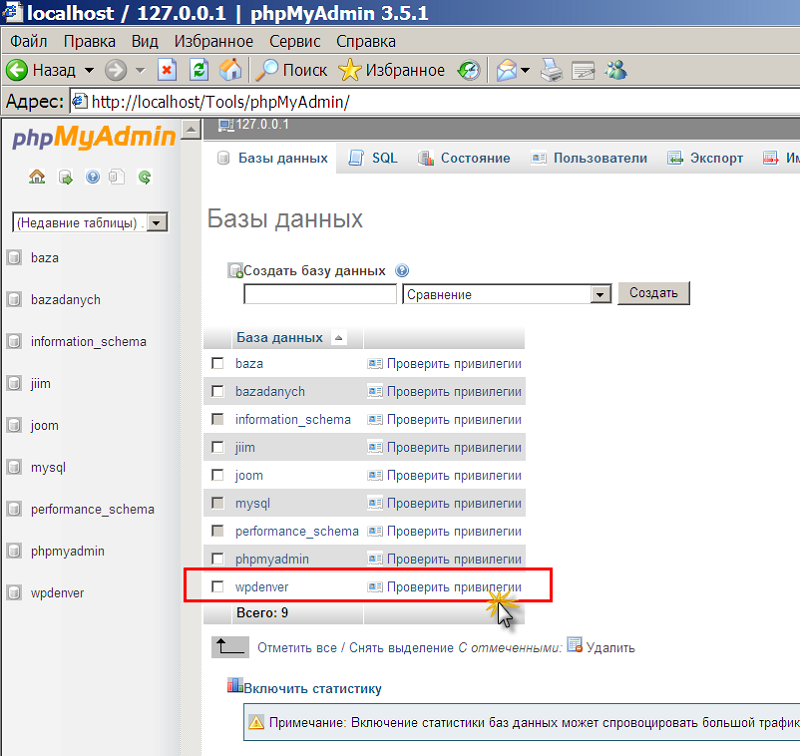
Otvorit će se sljedeći prozor u kojem kliknemo na gumb "Označi sve" i potvrdimo pritiskom na OK. Stvaranje baze podataka i korisnika može se smatrati potpunim.
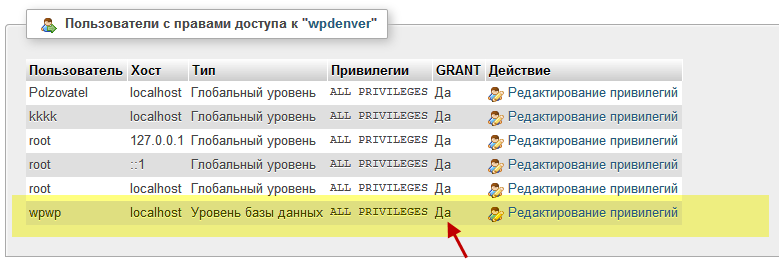
Instalirajte WordPress na Denwer
Kao rezultat instalacije Denwer, imat ćemo virtualni disk z s jedinom mapom web poslužitelja. Točno isti katalog s istim sadržajem pojavit će se na disku s. Umjesto toga, fizički će se nalaziti na sistemskom disku, ali radit ćemo s virtualnim, tako prikladnijim.
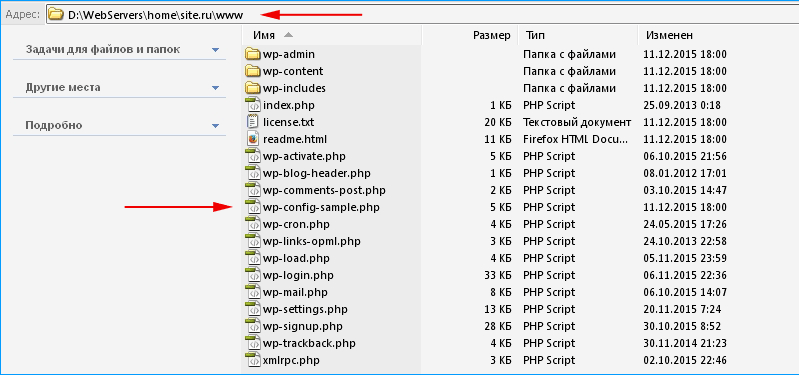
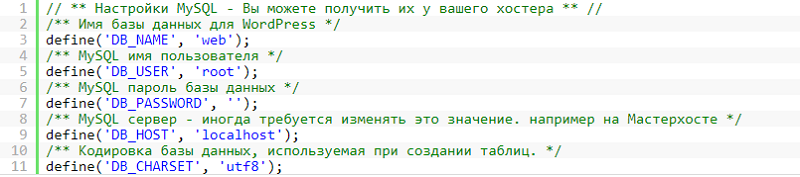
Dakle, što treba učiniti:
- Otvoren u dirigent (ili upravitelj datoteka, koji je prikladniji) disk z;
- Ovdje postoje četiri mape, odaberite dom i uđite unutra;
- Stvorimo novi katalog u mapi Home i dajemo mu ime koje će biti ime domene vaše buduće web stranice, na primjer, MyNewSite.ru;
- Kliknemo na ovu mapu i stvorimo još jedan iznutra, nazivamo je www - radit će. Zapravo, to bi trebalo učiniti na pravom poslužitelju;
- Raspakiramo distribuciju WordPress -a i kopiramo sve datoteke i mape u www katalog;
- Ponovo pokrenite Denwer, klikom na ikonu Restart Denwer koja se nalazi na radnoj površini;
- U pregledniku dobivamo ime naše stranice (MyNewSite.ru), pritisnite Enter;
- Otvorit će se početna stranica instalacijskog programa WordPress, pažljivo smo pročitali podatke i pritisnuli gumb "naprijed";
- Za instalaciju CMS -a morate odrediti naziv naše baze podataka (MYBD), u polje "Korisničko ime", naznačimo korijen, polje "Lozinka" je prazno, nije potrebno raditi Denwer. U polju "BD poslužitelj" propisujemo localhost, sadržaj polja "Prefiks tablice" ne dodiruje. Ispunjavanje svih 5 polja kliknite gumb "Pošalji";
- Sljedeći prozor otvorit će se, u kojem opet kliknite gumb "Pokreni instalaciju";
- Nakon završetka postupka, nastavljamo do završne faze, postavljajući instalaciju WordPress -a, koja će trebati ispuniti još pet polja: Naziv web mjesta može biti proizvoljno, u polju "Korisničko ime" naznačimo ime ime koji će se koristiti za odobrenje na upravljačkoj ploči WordPress. Podsjećamo vas da se teško isplati brinuti o sigurnosti na lokalnom računalu, ali pokušajte na pravom poslužitelju da ime i lozinku otežaju hakiranje. Također smo smislili lozinku, složenije, zapisati par "lozinke" kako ne bismo zaboravili. Ostaje samo naznačiti vašu stvarnu adresu e-pošte. U posljednjem polju "Vidljivost web mjesta za tražilice" nije potrebna za instaliranje kvarove, ali na poslužitelju će biti potrebno. Postavke ispunjavamo pritiskom na "Install WordPress";
- Otvorit će se prozor čestitka u kojem možete pokušati ući na administratornu ploču klikom na jedini gumb za "ulazak";
- Unesite naše računovodstvene podatke stvorene tijekom instalacije WordPress -a i uđite u administracijsku ploču CMS.
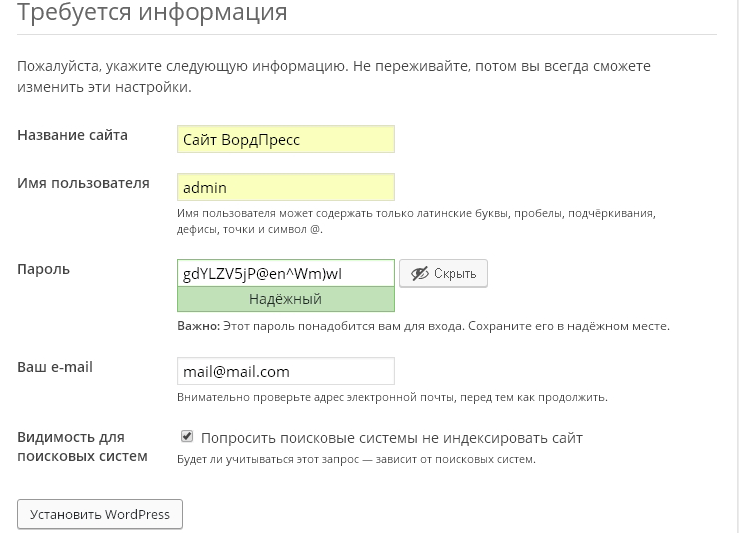
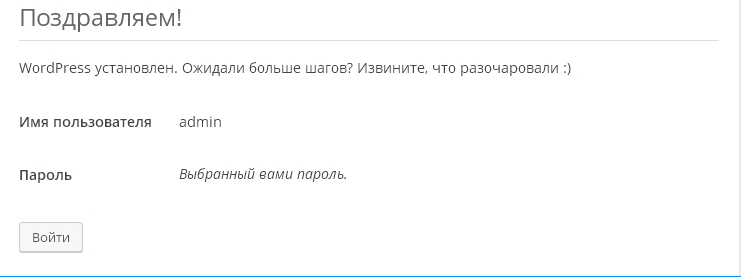
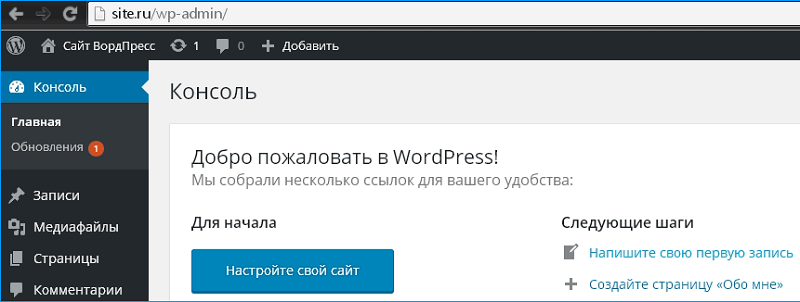
Dakle, upoznali ste se s informacijama o tome kako instalirati WordPress na Denwer. U većini slučajeva postupak ide glatko - samo slijedite upute i točno tragove zaslona. Ako niste uspjeli u nečemu, opišite problem u komentarima, a mi ćemo pronaći razlog i pomoći mu da ga eliminira.
- « MKV datoteka Što je to i kako je reproducirati
- Razlozi brzog pražnjenja iPhone akumulatora i načina rješavanja problema »

