Povećavamo kvalitetu fotografija u Photoshopu

- 4935
- 83
- Franklin Skiles Sr.
Ponekad zanimljiva slika koju želite uštedjeti nije baš dobra u kvaliteti. To može biti kada se automatski snima, kada se kamera ne nosi s uvjetima. Bilo koji drugi vanjski čimbenici, na primjer, insuficijencija rasvjete. Tada morate prilagoditi sliku, poboljšati je. Razmislite o različitim načinima kako poboljšati kvalitetu fotografije u Photoshopu.

O povećanju oštrine i fotografije korekcije boja
Poboljšanje oštrine
Glavni problem povećanja oštrine slike je taj što uz povećanje jasnoće glavnih predmeta fotografije postoji buka zbog velike oštrine pozadine. Da biste to izbjegli i napravili samo konture objekta, poboljšali kvalitetu, slijedite naše savjete.
Prvi put
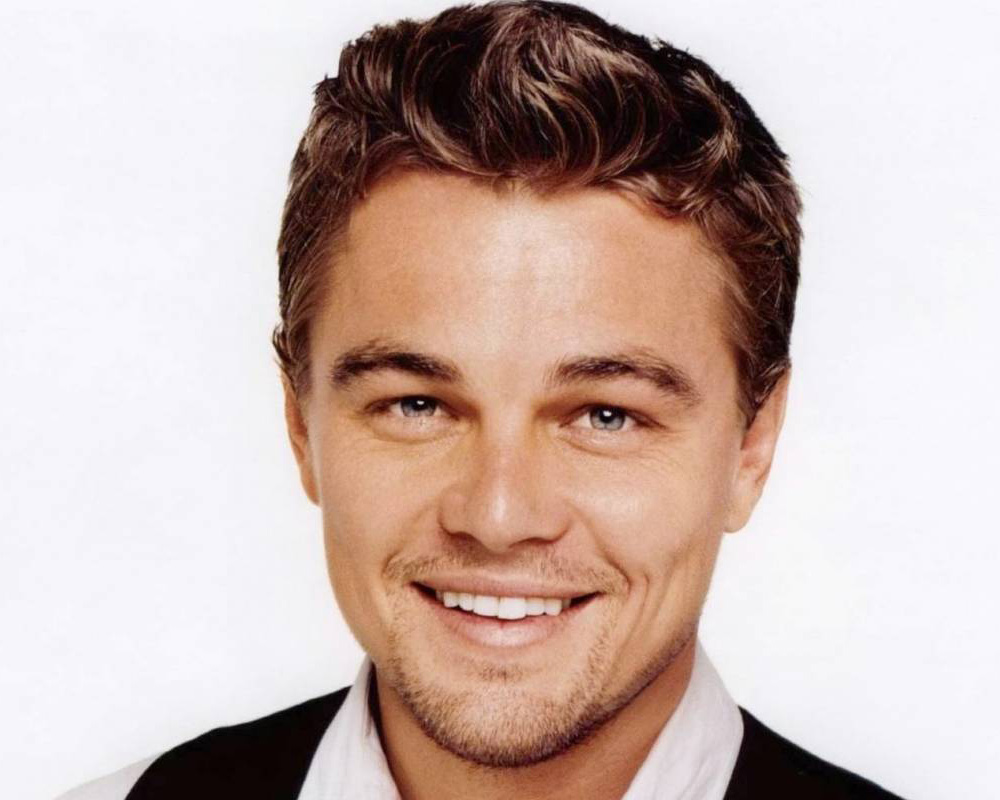
Uzmimo kao osnova fotografija starog glumca
Najlakši način za poboljšanje kvalitete slike u Photoshopu je upotreba oštrih filtera. Međutim, ovo nije najučinkovitiji način. Iako filtri dobro funkcioniraju, kvaliteta slike neće biti moguće.
- Stvorimo kopiju sloja.
- Idite na filtre na druge (drugo), odaberite Highspass (kontrast u boji).
- Odaberite polumjer tako da je kontura objekta malo naznačena.
- Promijenite način miješanja postavljanjem preklapanja.
- Stvorite nekoliko primjeraka sloja dok slika ne postane jasna.
- Kombinirajte sve slojeve.
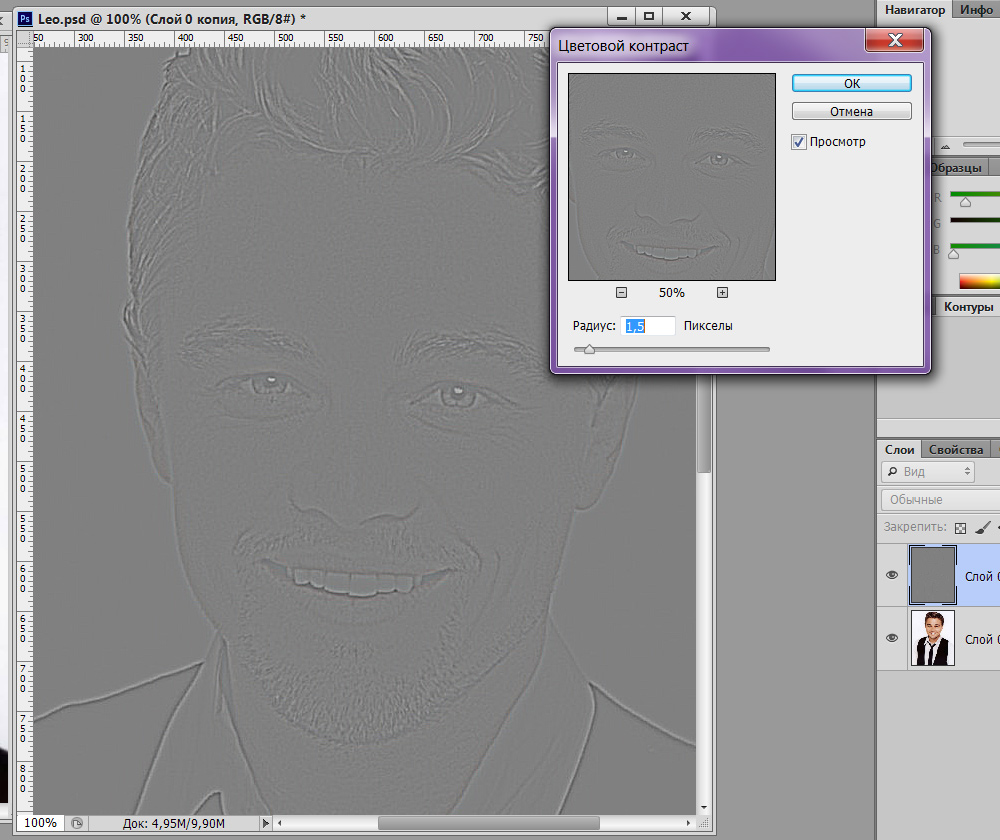
Glavna stvar je ne pretjerivati s filterom
Nije li to istina? Također možete brzo poboljšati sliku na drugi način.
Druga metoda
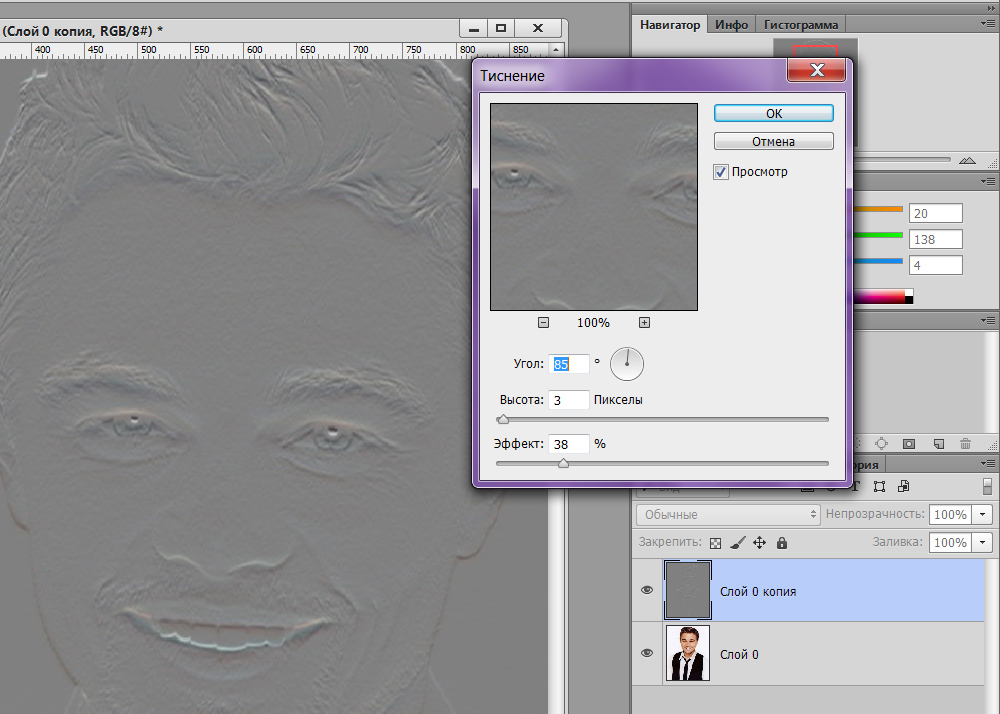
Alternativni način
- Također stvaramo kopiju sloja.
- Na filtre idemo odabirom "Stylize" - "Emboss".
- Parametar "visina" mjesto 3, "količina"- 38.
- Odabran je parametar "kut" tako da kut nije paralelan s konturama objekata na slici.
- Dobivamo sliku u obliku bas -reliefa.
- Promijenite vrstu miješanja u prekrivanje.
- Stvorite kopije sloja, a zatim ćemo ih kombinirati.
Na fotografiji će biti oštrina. Optimalnije je koristiti obje metode za poboljšanje fotografija.
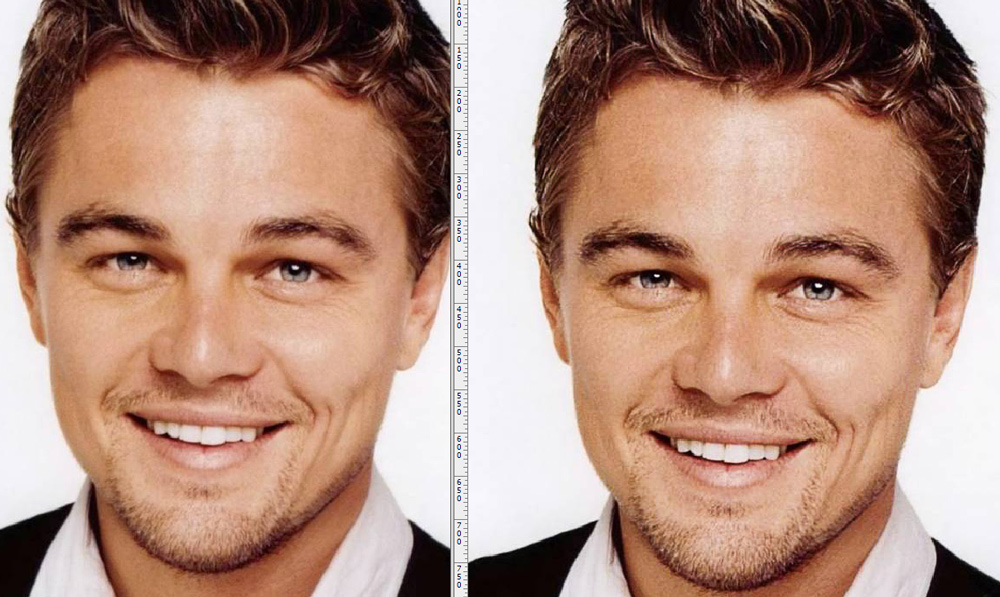
Očito je slika postala jasnija i oštrija
Korekcija boja
Jedna od tehnika, kako poboljšati kvalitetu fotografije u Photoshopu, je upotreba korekcije boja. Ovdje su moguće različite radnje, ali najbolji rezultat nastaje kada tehnike sveobuhvatno koriste.

Na primjer, moramo poboljšati boju ove slike
- Odaberite korektivni sloj. Možete uzeti "razine", možete "krivo".
- Provjerite prvu automatsku metodu korekcije Foto: kliknite gumb "Automat".
- Ako automatske ispravke nisu dovoljne, vratite sliku u izvorno stanje i pokušajte sami konfigurirati parametre slike. Uzmi bijelu pipetu i kliknite bilo gdje na slici. Procijenite rezultirajući rezultat.
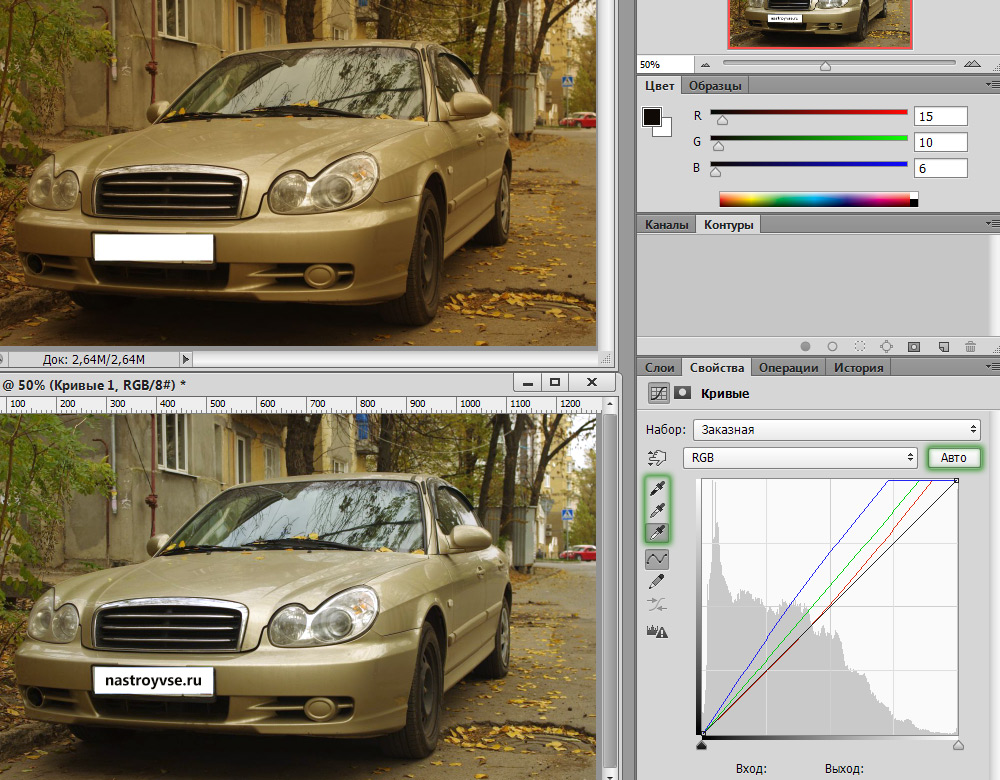
Koristite različite načine naizmjenično
- Stvorite kopiju sloja. To možete učiniti klikom na Shift+Ctrl+alt+e. Pojavit će se sloj 1. Stavite ga u način "zaslona" na popisu palete sloja kapljice.
- Kao rezultat toga, fotografija je posvijetljena, ali neki elementi ne izgledaju dovoljno jasno.
- Uzmi alat "četkica".
- Stavite crno na prednji rub, pritiskajući d.
- Dodajte sloj maske pritiskom na odgovarajuću ikonu u donjem dijelu palete.
- Stavite krutost na 50-60%.
- Provjerite je li crna boja u prvom planu, ako je potrebno, ponovo je preuredite tamo. Prođite crnu četkicu na mjestima s kojih trebate ukloniti pojašnjenje.
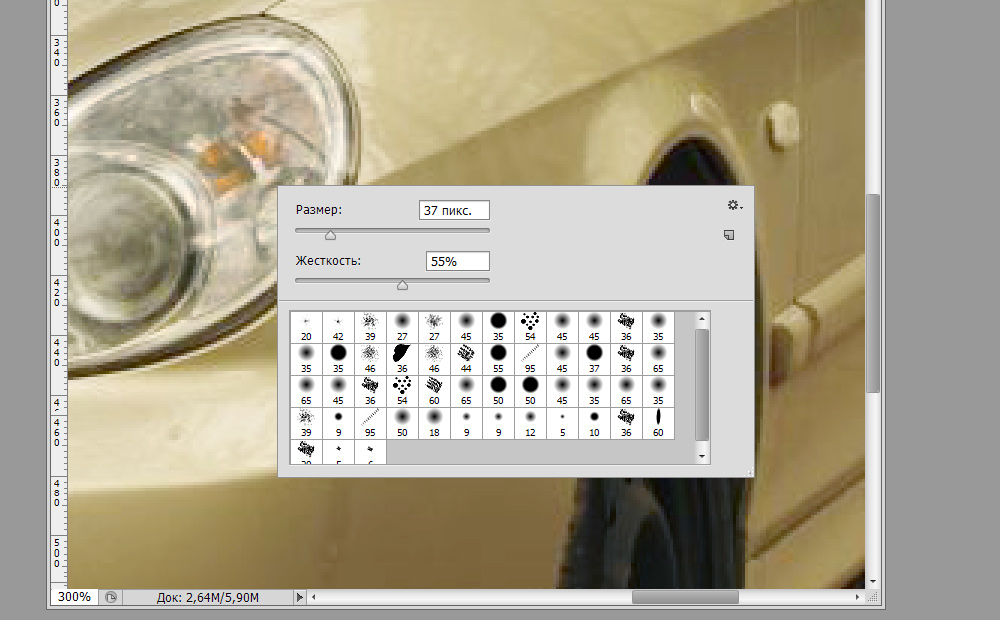
Uklanjamo nepotrebno odsjaj s prednjih svjetala i "sivih" kotača
- Ako ste prošli kroz četkicu gdje nije bilo potrebno, možete preurediti boju na bijeloj boji i proći kroz četkicu kroz netočna mjesta.
- Podešavanje veličine četke, obradite male slike.
- Možete pokušati još više da osvijetlite fotografiju pritiskom na ctrl+j. Dio fotografije koji je prilagodio crnom četkom u maski ostat će nepromijenjen.
- Moguće je, smanjenje neprozirnosti gornjeg sloja, prilagoditi razinu pojašnjenja.
- U slojevima za podešavanje odaberite "Vibracija". Pomicanje klizača "vibracija" udesno, povećajte zasićenost boja slike. Boje su postale svjetlije, ali ima puno "buke".
- Prevedite gornji sloj vibracijom u način "svjetline".
- Opet stvaramo kopiju svih slojeva pomoću tipki Shift+Ctrl+Alt+E.
- Idite na karticu "Kanali", provjerite sve kanale u boji, koji od njih daje manje buke.
- Stavite kanal s najboljom kvalitetom na kanalu s bukom. Na primjer, ako je crveni kanal bučan, učinite ga aktivnim. Na vrhu, u glavnom izborniku idite na karticu "Slika" - "Vanjski kanal". Odaberite tamo, na primjer, plavi kanal (bit će prekriven), stavite vrstu primjene uobičajenog ili normalnog.
- Vratite se na slojeve i stavite "meko svjetlo". Prebacite na ovaj sloj maska napravljena ranije, samo klikom na alt, držeći masku s mišem i povlačeći je do posljednjeg sloja.
- Da biste invertirali masku, kliknite Ctrl+I.
- Odaberite željenu neprozirnost.

Fotografija je postala živahnija i zanimljivija. Usuditi!
Stoga možete prilagoditi bilo koju fotografiju koristeći sve ove tehnike ili djelomično, ovisno o vašoj slici. Tako u Photoshopu možete poboljšati kvalitetu slike bez pribjegavanja filtrima.
Sada znate kako napraviti kvalitetnu fotografiju u Photoshopu, ovo je sasvim moguće izvesti čak i one koji tek počinju raditi s ovim programom. Jednostavno morate pokušati shvatiti metode i metode. Slijedite naše preporuke i odmah ćete vidjeti pozitivan rezultat obrade fotografija.
- « Vratite datoteke nakon virusa trezora
- Stvaranje i uklanjanje konture u CorelDraw - Jednostavna rješenja za željeni učinak »

