Pravila za korištenje MacBook -a

- 1867
- 298
- Mr. Philip Bayer
Apple je naviknut iznenaditi svoje potrošače modernim uređajima, čiji je izgled ponekad teško pratiti. Još je teže shvatiti kako koristiti takve uređaje, kako iz njih izvući puno pozitivnih prilika. Ako ste postali vlasnik novog MacBook -a, ali ne razumijete ništa u njemu, čak ni ne znate najosnovnije radnje koje biste trebali poduzeti da biste započeli s radom, bit će vam korisno da se upoznate s uputama koje može se orijentirati čak i početnika u vezi s mnogim korisnim funkcionalnim mogućnostima.

Principi rada
Također je važno razmotriti da proizvođač ne ostavlja vlasnike MacBook -a jedan na jedan s uređajem, programeri tvrtke sustavno ažuriraju softver, dodajući nove funkcije, kao i ispravljanje identificiranih nedostataka. S obzirom na ovu okolnost, želeći pomoći vašem uređaju da radi što efikasnije, sami možete ažurirati softver softver. Da biste to učinili, dovoljno je odabrati parametar "Ažuriranje programa". Uz ažuriranu verziju upotrebe MacBook -a bit će mnogo ugodnije.
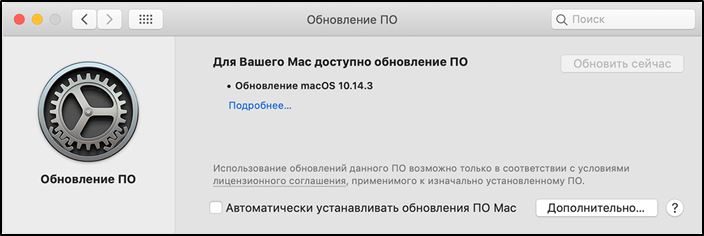
Početne informacije
Problemi pri korištenju MacBook -a pojavljuju se među mnogim korisnicima, budući da mnogi imaju mnogo godina praktičnog iskustva u najčešćoj operacijskoj sali sustava Windows. Nažalost, ne samo potpuno različita pravila, već čak i sučelje sustava sustava sustava, radna površina može izricati na MacBook.
Ako trebate instalirati neku vrstu programa, možete ga priuštiti, ali važno je samo uzeti u obzir da s Interneta morate preuzeti softver, orijentiran posebno za MacBook. Takve programe najčešće prate DMG Archives. Povucite preneseni program u mapu "Program", a zatim ga uklonite iz arhive i izbrišite prenesenu datoteku Izbriši.
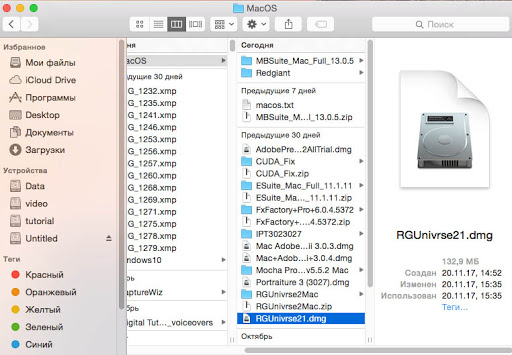
Međutim, možete vam zadiviti i to, pokušavajući zatvoriti program programa i želeći zaustaviti njegov rad, kliknut ćete na gumb "X", ali istovremeno potpuno zatvaranje programa neće moći to postići put. Da biste to učinili, preporučujemo vam da istovremeno stegnete dvije tipke za CMD i Q. Možete učiniti drugačije klikom na ikonu s desnom tipkom, a zatim odaberite parametar "Full".

Možete izvesti akcije na MacBook -u pomoću miša ili jedinstvenog praćenja, koje je opremljeno uređajem. Trackpad je jedinstven po tome što je njegovo funkcioniranje popraćeno podrškom za geste, dok ih sam korisnik može izravno konfigurirati. Da biste to učinili, dovoljno je prijeći na "postavke" i otići na odjeljak "praćenje". U ovom će odjeljku biti sasvim dovoljno da postavite krpelje u potvrdnim okvirima u blizini onih gesta koje želite aktivirati.
Da biste imali ideju koji su programi u određenom trenutku u aktivnom stanju, preporučujemo vam da aktivirate dvije korisne funkcije. Funkcija poput izlaganja samo vam omogućuje da uspješno pokažete prozore aktivnih programa, ali i, ako je potrebno, može pokazati radnu površinu bez ikakvih otvorenih kartica.
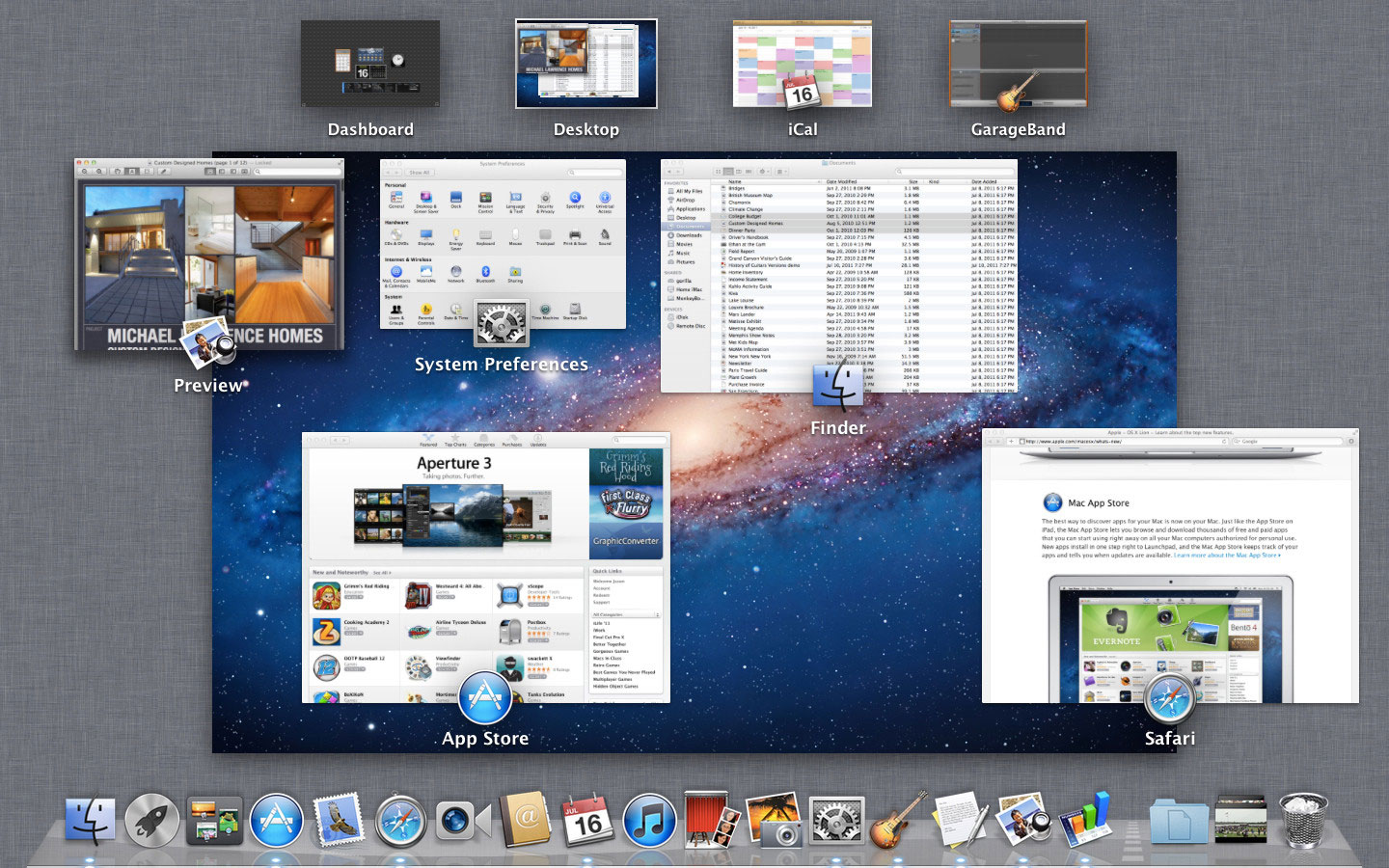
Funkcija drugog prostora omogućuje radnoj površini MacBook -a uvjetno se podijelite na nekoliko dijelova. Da bismo ubrzali i olakšali pokretanje ove dvije funkcije, u postavkama predlažemo da im naznačimo ključeve, pritiskom na postupak njihovog lansiranja automatski će se provesti.
Dodatne mogućnosti
Pomoću MacBook -a možete posjetiti internetske stranice na isti način, preuzeti bilo koji sadržaj. Naravno, za to ćete morati instalirati, a zatim koristiti neke internetske preglednike. Preporučujemo da ne preopteretite operativni sustav i odlučite se za jedan od preglednika. Ne zaboravite promatrati sigurnost pri radu na Internetu, uvijek imajte na umu da je globalna mreža puna prijetnji. Da biste zaštitili svoj uređaj, instalirajte vatrozid. On će on moći pratiti sve mrežne protokole, štiteći vaš uređaj od neželjenih napada.
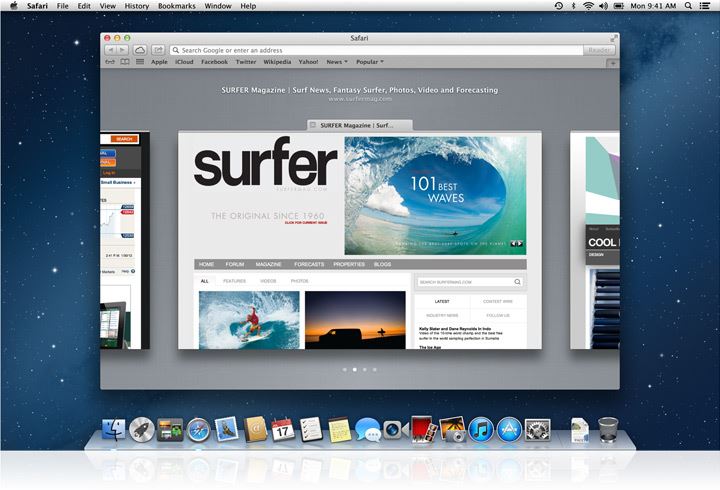
Posjedujući MacBook, možete uspješno pogledati video materijale, sve vrste slika na njemu, slušati svoje omiljene audio datoteke. A također se ne pojavljuju ograničenja pri radu s arhivima, budući da uređaj uspješno arhivira i otkopčava bilo koji arhiv.
Rad s Windowsima na MacOS -u
Organizirano na sličan način kako se to radi u Windowsima. Ali nekoliko dodatnih "čipova" je još uvijek prisutno. Prvo, prema zadanim postavkama, gumb "zavjesa" (žuta u prozoru) sučelje pretvara u ploču i za svaki prozor odvojeno. Za one koji su se preselili na macOS s prozorima, to nije uvijek prikladno. Da biste se svaka kartica okrenula na gornjoj ploči, samo izvedite sljedeće:
- Idite na postavke pristaništa;
- Uklonite kvačicu iz stavke "Uklonite prozor u pristaništu na ikonu programa".
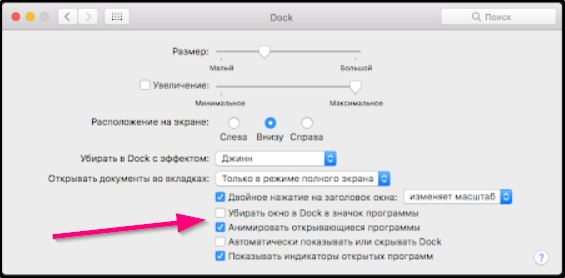
Tamo možete konfigurirati animacije za pokretanje/zatvaranje programa.
Također, za svaki prozor osiguran je način rada s punim zaslonom - uključuje se pritiskom na zeleni gumb u naslovu prozora. U isto vrijeme, sučelje se odvija na cijelom zaslonu, prikrivene ploče i drugi elementi su skriveni. Da biste izvukli iz načina punog zaslona, dovoljno je donijeti pokazivač miša u gornji dio prozora - postojat će upravljački gumbi (kao u zaglavlju). Ako bilo koji od programa ne podržava takav način rada, tada pritiskom na gumb za okretanje prozor će se jednostavno povećati na maksimalnu moguću vrijednost (pristajanje i naslov ostaju vidljivi).
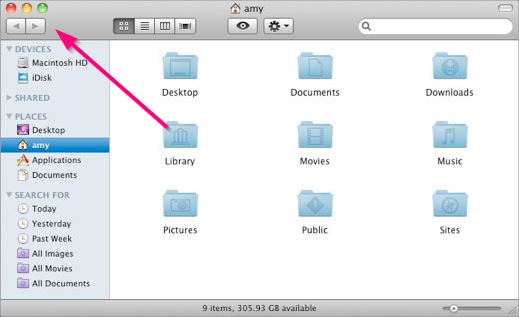
Također postoji korisna funkcija kontrole misije u macOS -u, što vam omogućuje prikazivanje minijatura svih otvorenih sustava. Aktivirano pritiskom odgovarajuće ikone u pristaništima. Također ga možete aktivirati pomoću geste na trackpad-u (nacrtajte s 4 prsta odozdo) ili pritiskom na tipkovnicu F3 na tipkovnici.
Za mnoge korisnike pokazala se da je funkcija split pogleda prikladna, odnosno razdvajanje zaslona za istodobni rad s dva Windows. Da biste ga aktivirali, samo trebate staviti kursor na ikonu "raspoređivanje" prozora, pričekajte izgled izbornika Drop -Down i odaberite "Stavite prozor na lijevo/desno". Ostatak zaslona bit će zauzet drugim otvorenim programima. Da biste ga izašli, na isti način trebate staviti kursor na zeleni gumb u naslovu prozora i odabrati "Izađite iz načina punog zaslona". A ako postoji iPad, možete odabrati "Premjesti na iPad" i nastaviti raditi s otvorenim prozorom na tabletu.
Pokretanje i završetak aplikacija
Pokretanje programa praktički se ne razlikuje od načina na koji se to radi u Windowsima. Postoji nekoliko opcija:
- Kliknite na oznaku na ploči, pronalazaču ili bočnoj traci (ovisno o tome gdje je korisnik stavio ikonu);
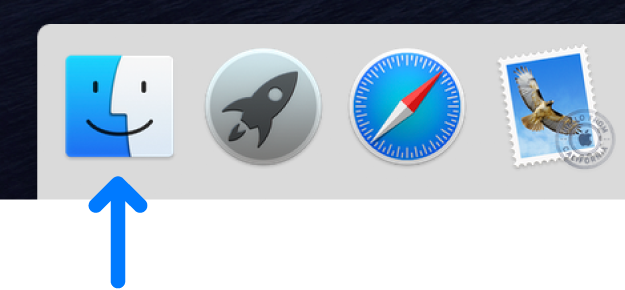
- Koristeći Spotilight, samo pritisnite kombinaciju tipki "Command + Gap", unesite prva slova u ime aplikacije i kliknite na nju na popisu koji se pojavljuje;
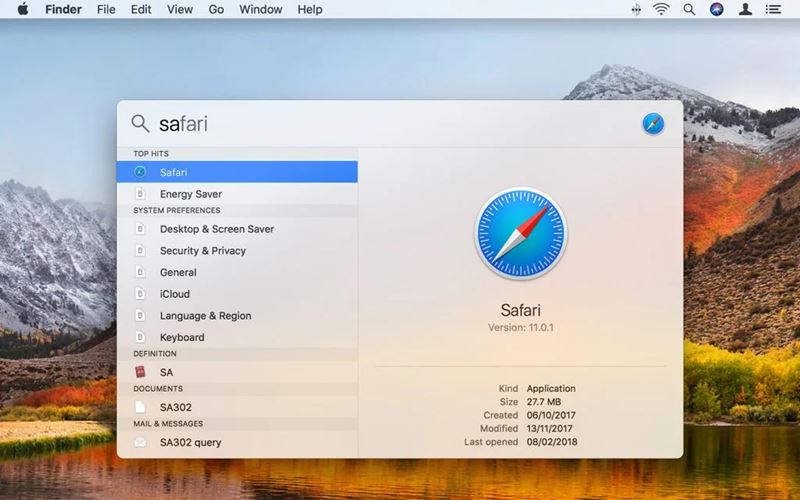
- dva puta klikom na ikonu u Finderu;
- Klikom na aplikacije na pločama, a zatim prema potrebnom programu (prvo morate dodati karticu Applications ili mapu s odabranim uslužnim programima).
Ali da biste dovršili rad programa, nije dovoljno samo kliknuti na "križ" u zaglavlju prozora. Da, prozor će biti zatvoren, ali sama će ikona ostati na pristaništu, aplikacija će i dalje "objesiti" u memoriji. To je učinjeno za praktičnost korisnika kako bi ubrzali rad sa sustavom. I ako je potrebno, sustav će automatski "istovariti" (ili bolje rečeno, preći na plivanje) RAM -a ako treba koristiti veliki broj RAM memorije.
Ako korisnik treba u potpunosti dovršiti rad programa, to se može izvesti sljedećim metodama:
- Kliknite liniju izbornika na naziv aplikacije i odaberite "Potpuno";
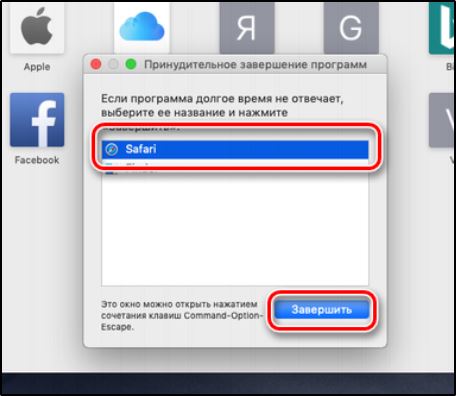
- Kliknite desni gumb miša na ikoni uslužnog programa na ploči i odaberite "Potpuno";
- Kliknite kombinaciju tipkovnice "naredba + q" (s aktivnim prozorom programa, koji mora biti dovršen);
- Odaberite program u "Praćenje sustava", kliknite ga s desnom gumbom miša i odaberite "Potpuno" (ili "Potpuno prisilno" ako prva metoda nije pomogla, to jest aplikacija "obješena").
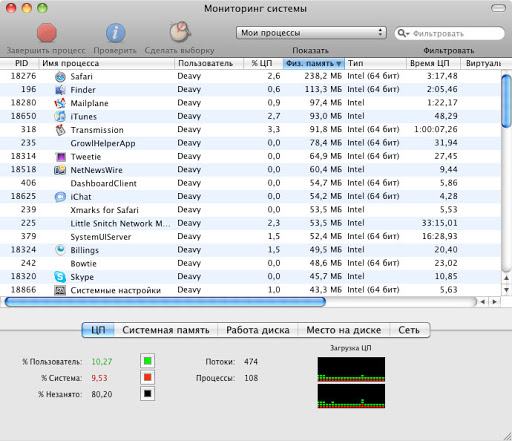
Postoji još jedna opcija koja koristi terminal, ali obični korisnici u pravilu će se činiti neugodnim.
Stvaranje mapa
Da biste osigurali sistematizirano pohranjivanje sadržaja na MacBook -u, morate naučiti kako stvoriti mape. Nakon njihovog stvaranja korisno je dodijeliti svako odgovarajuće ime, tako da kasnije ne bi bilo naporno pronaći željenu mapu za vas. Stvaranje mapa osigurava se nekoliko metoda, najjednostavniji način, usredotočene na brzo stvaranje mape, smatra se pronalaženjem.
Idite na izbornik "Datoteka", tamo ćete pronaći parametar "Nova mapa", čim ga kliknete, odmah ćete moći stvoriti željeni objekt.
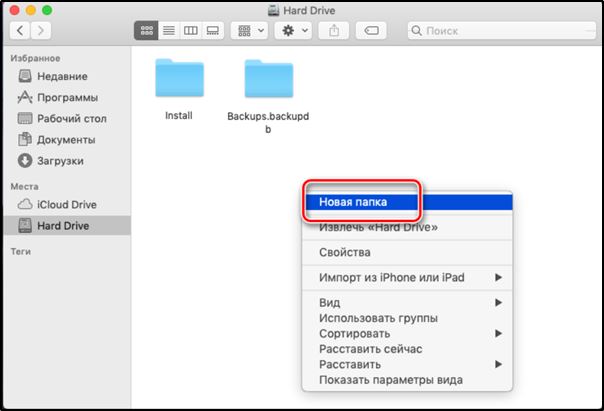
Usput, u Macbooku postoji nevjerojatna prilika koja će definitivno izazvati divljenje korisnicima uređaja. U samo nekoliko sekundi moguće je ne samo stvoriti jednostavnu mapu, već je orijentirano za određene datoteke. Da biste to učinili, u početku odaberite datoteke koje biste željeli definirati u jednoj mapi, a zatim kliknite tipke: Control, Command i N.
Sve što ste odredili datoteke automatski će se sastaviti u jednoj mapi s nazivom "Nova mapa s elementima". Naravno, bolje je ne ostaviti ga u ovom obliku, jer će vam nakon vremena biti teško shvatiti gdje i što je pohranjeno. U skladu s tim, morat ćete preimenovati mapu tako što ćete je izmisliti bilo koje ime prikladno za vas. Nije teško preimenovati bilo koji objekt u MacBook, ali važno je samo uzeti u obzir da u kontekstnom izborniku nema smisla, kao u sustavu Windows, nema.
SAVJET. Da biste dodijelili novo ime za mapu, dovoljno je da jednom kliknete na staro ime, kliknite odmah nakon toga duž tipke Enter, a zatim unesite bilo koje ime i kliknite na tipku ENTER. Ne pretpostavlja se više radnje.Kao što vidite, čak će i početnik moći preimenovati predmete na MacBook, jer se ne bi trebao suočiti s poteškoćama pri izvođenju takvih radnji.
Radite s uklonjivim pogonima
Moderni korisnik naviknut je za održavanje mnogih dokumenata na USB flash pogonu, pružajući sebi priliku da ih uvijek ima pri ruci, uvijek ih brzo koristi. Međutim, mnogi su korisnici izgubljeni kako koristiti flash pogon ako postoji uređaj koji nije opremljen nije poznat svim Windowsima.
Dakle, želeći otvoriti USB flash pogon na MacBook -u, preporučujemo da se unaprijed brinete o instalaciji nekog softvera. Konkretno, možete instalirati:
- X-PLORE Upravitelj datoteka.
- ES datoteka Explorer.
Spojite svoj USB flash pogon na USB-sketch, pričekajte nekoliko sekundi, nakon čega će se prikazati vaš uklonjivi pogon. Kliknite dvostruki klik na njegovu ikonu, možete odmah promatrati sav sadržaj koji se postavlja na pogon.
Ako imate teži zadatak, morate se povezati, a zatim odmah otvoriti flash pogon na koji se spremaju skrivene datoteke, preporučujemo da izvršite druge radnje. U početku na uobičajeni način otvorite flash pogon za vas, a zatim pronađite odjeljak "Usluga" na izborniku, unesite ga i pronađite parametar "Svojstva mape". Zatim ćete morati izvršiti još dva prijelaza, dosljedno ulazeći u mape "vrsta" i "Dodatni parametri".
Sada ćete pronaći nekoliko "primamljivih" ponuda, nasuprot kojih će biti potvrdni okviri prazni i dovršeni. Očistite potvrdni okvir koji se nalazi pored retka "Sakrij sigurnosne datoteke System", ali blizu drugog parametra "Prikaži skrivene datoteke i mape" Preporučujemo da, naprotiv, instalirate kvačicu.
Što učiniti ako je MacBook visio
Za razliku od sustava Windows, sustav djeluje odvojeno od ostalih pokrenutih programa u MacOS -u (to jest, koristi se sustav za distribuciju resursa "spremnik"). Stoga, ako bilo koji od programa ne odgovori, sučelje operativnog sustava će raditi u potpunosti. Trebate dovršiti samo "vješalicu" u bilo kojoj od dostupnih metoda. Ili samo ponovno pokrenite sustav klikom na prečac s slivom Appleovog logotipa i odabirom odgovarajuće opcije.
Ako sustav ne reagira na korisnikove radnje, u takvim slučajevima možete izvesti "prisilno ponovno pokretanje". Da biste to učinili, samo pritisnite tipku za napajanje 5-8 sekundi. Ali na ovaj način nije vrijedno zloupotrebe - možete onemogućiti tvrdi disk (ako se podaci čitaju ili snimaju prilikom isključivanja uređaja).
Dakle, raditi na MacBook -u neće vam biti teško ako pažljivo pročitate upute, saznajte sami sve potrebne nijanse koje se često nalaze pri radu s takvim uređajem.

