Ispravan potpis u Microsoft Word

- 1310
- 137
- Johnny Ankunding
Upravljanje elektroničkim dokumentima ušlo je u sukob s načelom kojim bi se selektivni i nedvosmisleno identificirali ugovor ili drugi važan fragment teksta treba provjeriti. Dugo vremena nije bilo rješenja za ovaj problem. Postupno, tehnologija EDS -a, elektronički digitalni potpis, postala je potražnja, pa čak i potrebna u nekim područjima. I iako ga ne znaju svi obični korisnici, Microsoft je ugradio u svoje aplikacije za rad s podrškom za dokumente za ovu tehnologiju.

Pored ratifikacije ugovora, EDS se koristi i kao alat za provjeru autentičnosti slova u E -mail -u, makronaredbi itd. P. Mehanizam za provjeru implementira se putem tehnologija šifriranja sa zatvorenim ključem, što dodaje sigurnosne točke i kripto otpor. Njegova upotreba jamči nedvosmislenu identifikaciju osobe koja ga je koristila. Također "zapečaćeno" rezultirajuće datoteke, jer ne možete izvršiti uređivanje u tekst bez ponovnog značenja. I "neodredivost". Značenje potonjeg je da autor dokumenta nije mogao razaznati iz umiješanosti u njega. Ovo je važno u korporativnom (i ne samo) okruženju.
Umetnite u dokument
Možete osigurati sadržaj dokumenta vaših EDS -a ako nije istekao, a njegova certifikat ili vlasnik nije ugrožen. Tada nema prepreka korištenju ovog alata. Prijave iz uredskog paketa koji podržavaju ovu tehnologiju, a to je riječ i excel, provjerite umetnuti potpis za sve ove znakove. Samo s pozitivnim rezultatom, oni omogućuju provjeru tekstualne datoteke uz njegovu pomoć. Takav ček služi kao dokaz o stvarnosti autografa ne samo za autora dokumenta, već i za onog kome je namijenjen. Princip međusobne sigurnosti i učinio ovu tehnologiju u potražnji.

Prije nego što umetnete EDS u Word, provjerite je li ispunio sve navedene zahtjeve. Da biste umetnuli posebno područje dizajnirano za umetanje digitalnog potpisa, otvorite dokument u Word, stavite kursor na pravo mjesto i idite na karticu Insert u vrpcu Postavke. Tamo vam je potrebna grupa "tekst", u njemu će biti gumb "Potpis". Klikom na njega otvorit ćete izbornik Drop -down u kojem biste trebali odabrati liniju potpisa "Microsoft Office". Na mjestu gdje je instaliran kursor, regija će biti umetnuta. Istodobno, na ekranu će se pojaviti dijaloški okvir za postavljanje, u kojem će biti moguće navesti ime osobe ako je potrebno. Ova bi osoba trebala provjeriti tekstualnu datoteku, položaj i adresu e -pošte. Također, ako imate bilo kakve komentare ili upute za osobu za potpisivanje, tada ih treba unijeti u polje "Upute" u istom dijalogu. U trenutku kad klikne na liniju potpisa, u pop -up prozoru će biti prikazani komentari. Ovo je vrlo prikladno kada ne želite oboriti oblikovanje u dokumentu, utiskivati dodatni tekst u njega ili napraviti drugu datoteku ili bilješku s objašnjenjima. Ako vam treba da vam osoba s potpisivanjem ostavi odgovor na njih, u istom dijaloškom okviru označite točku odgovarajućom rezolucijom. U tom trenutku, dok će umetnuti autogram u dokument, riječ će mu pružiti priliku da unese svoj komentar pored vašeg komentara. Dakle, Microsoft proširuje mogućnosti svog tekstualnog procesora za grupnu obradu datoteka.
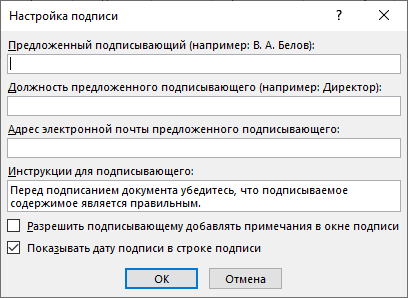
Sve u istom prozoru može dodati datum, bit će prikazan u liniji potpisa. Ako bi trebalo biti nekoliko takvih područja, tada će biti potrebno ponoviti ovaj postupak pravi broj puta, svaki put, ako je potrebno, ispunjavajući željena polja.
Sada ćemo pristupiti ovom pitanju iz potpisivanja. Da biste umetnuli svoj digitalni potpis u područje potpisa, otvarajući dokument, kliknite ga s lijevim gumbom miša. Ovaj klik istaknut će liniju i dati vam polje unosa u autogram. Sada možete utisnuti svoje ime da biste umetnuli tiskanu verziju EDP -a ili u dijalogu izbora navesti crtež s autogramom na tvrdom disku. I to i drugo pokrenut će postupak provjere navedenog potpisa, kao što smo spomenuli na početku članka, i s pozitivnim rezultatom, gumb za potvrdu pojavit će se u prozoru riječi. Pritiskom na njega potpisat ćete dokument. Postoji još jedna opcija za vlasnike tableta. Koristeći prednosti zaslona osjetljivog na dodir, stavite elektronički potpis kao što se koristilo na udar olovke, samo u ovom slučaju zamijenit će stilus. Međutim, mora se imati na umu da se slika u ovom slučaju ne bi trebala razlikovati od one koju ste naznačili tijekom registracije, što nije lako. Suvremena tehnologija autorizacije na otisku prsta također se postupno počinje koristiti u EDS mehanizmu, ali Word još nije primila odgovarajuće ažuriranje.
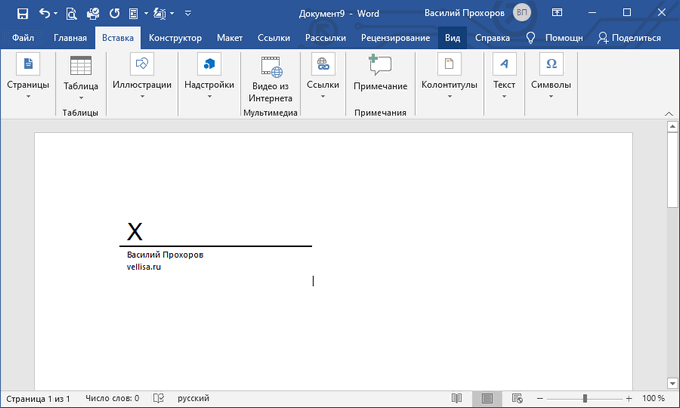
Nevidljivi potpis
Ako je zadatak staviti jasan potpis, ali istovremeno želite zaštititi dokument od izmjena i dopuna neovlaštenih osoba, tada možete ponovo staviti digitalni potpis u njega, ali bez dodavanja područja. Riječ ima takvu funkciju. Potvrđena slika neće biti vidljiva u sadržaju, ali u liniji stanja prozora dokumenta bit će odgovarajuća ikona. Samo će ga autor dokumenta moći izmijeniti. Da biste dodali takve EDS, kliknite gumb glavnog izbornika u dokumentu (s ikonom Microsoft Officea) i u njemu odaberite "Priprema" - "Dodajte digitalni potpis" i dogovorite se u dijaloškom okviru.
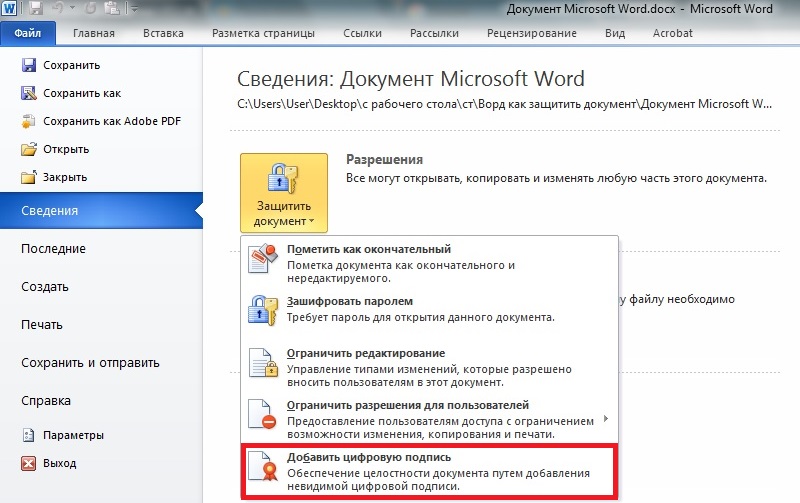
Umetanje rukopisanog potpisa
Međutim, tvorci Microsoft Worda pobrinuli su se da se potpis može napraviti ne samo digitalno, već i klasični rukopis. Međutim, prvo što trebate uzeti olovku ili olovku i potpisati na čistom papiru. Ostaje samo skenirati skener i prenijeti na računalo u jednom od željenih formata datoteka.
SAVJET. Najbolje je ne zamijeniti skener pametnim telefonom ili drugim uređajem. Fotografija se možda neće ispostaviti kao snijeg -bijela kao čista list dokumenta Word.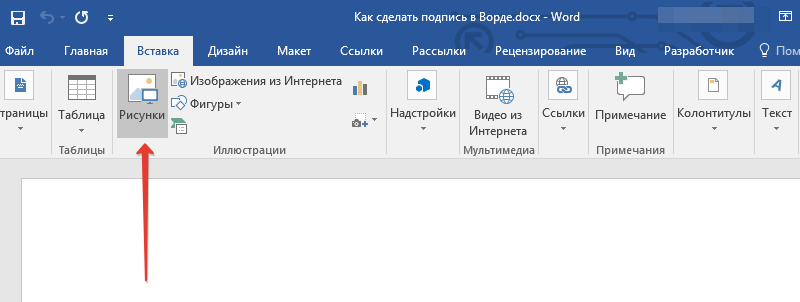
Sada morate dodati primljeni potpis izravno u dokument za koji je stvoren. Sljedeća uputa pomoći će nam u ovome:
- Prvo, na alatnoj traci nalazimo karticu s nazivom "Umetni". U skupini alata za ilustraciju postavlja se gumb "Crteži". Kliknuti.
- Prije nego što se pojavi prozor vodiča koji će ponuditi da naznači put do datoteke u kojoj smo zadržali sliku s potpisom.
- Odaberite potrebnu datoteku, a zatim upotrijebite naredbu "Umetni". Datoteka je dodana u tekstualni dokument.
- Kartica "Format" automatski će se otvoriti. Pruža razne alate za rad sa slikama.
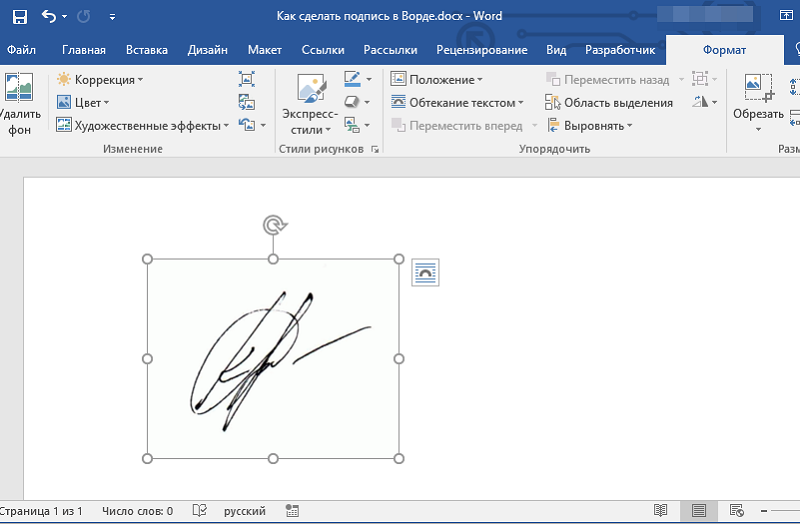
Kao što vidite, koristeći ovaj algoritam, možete napraviti umetak ne samo potpise, već i druge datoteke koje sadrže grafiku. Sada možete promijeniti veličinu datoteke (ako je potrebno) ili izrezati radno područje, ostavljajući samo potpis. Slika s njom u konačnom obliku može se povući na pravo mjesto na dokumentu.
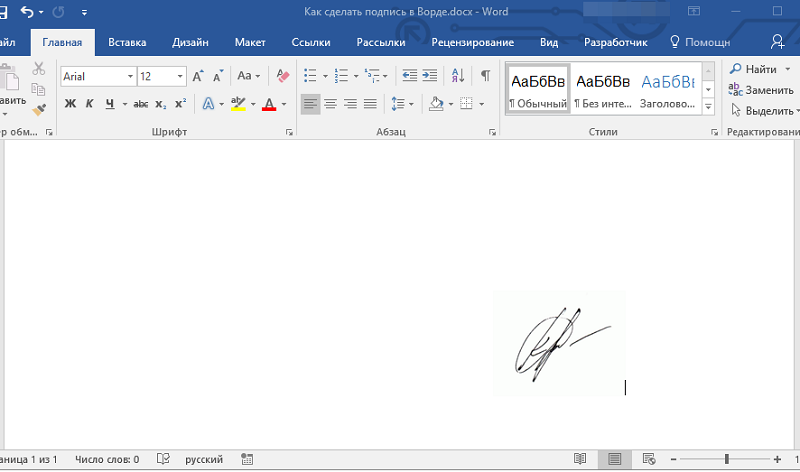
Dodavanje teksta u potpis
Događa se da postoji potreba za pratnjom slike s nekim tekstom. Najčešće dodajte položaj potpisnika ili njegovo ime. Ispada da uz grafičku sliku morate spremiti podatke u tekstni format. Djelut ćemo prema sljedećem algoritmu:
- Unesite željeni tekst sa strane ili na dnu potpisa.
- Sve to ističemo zajedno s lijevim tipkom miša.
- Idemo na karticu "Umetni", gdje tražimo gumb "Express Blocks" koji pripada grupi tekstualnih alata.
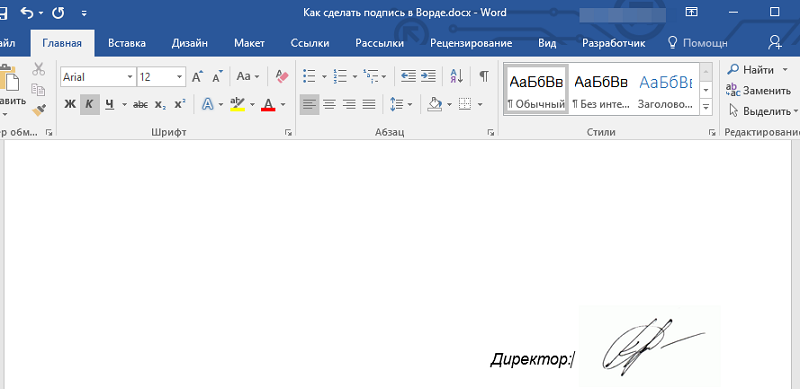
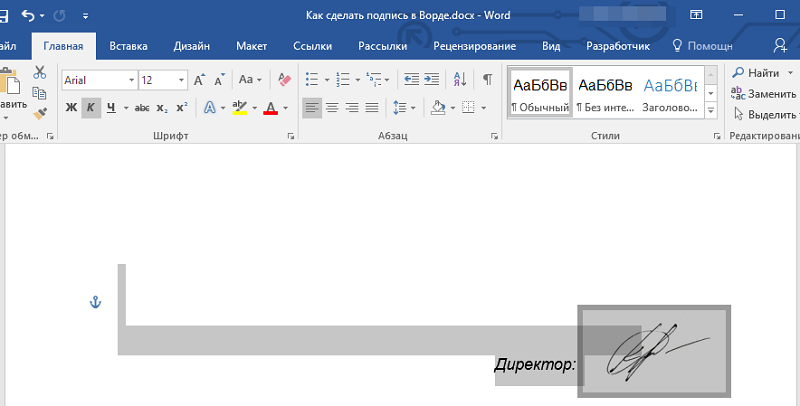
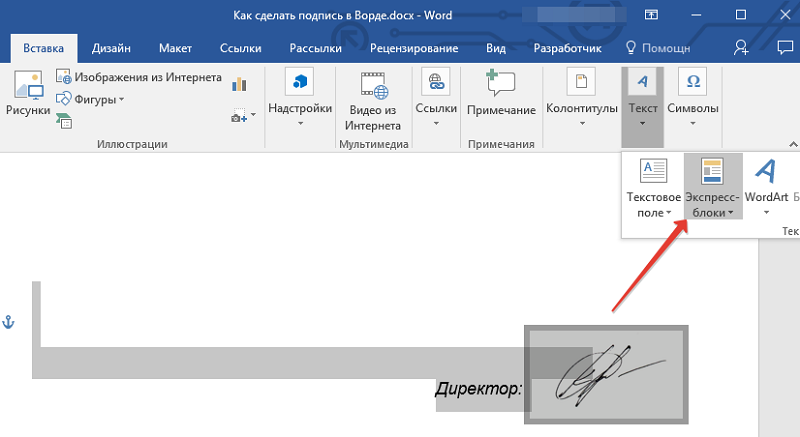
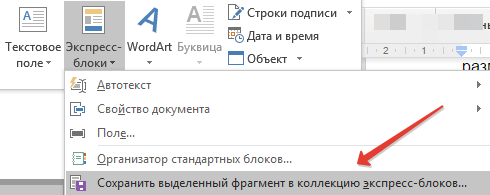
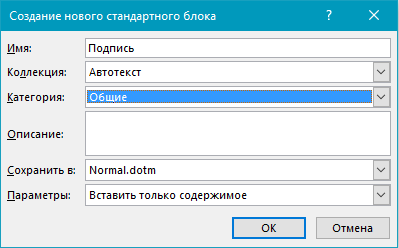
Umetanje retka s pratećim tekstom za liniju potpisa
Još jedna korisna metoda u kojoj je moguće dodati ne samo redak s autogramom, već i pričvrstiti popratne tekstualne podatke u blizini. To obično može biti datum ili položaj s imenom ili drugim opcijama. Ako koristite liniju, tada će sve ove informacije biti na istoj razini s potpisom.
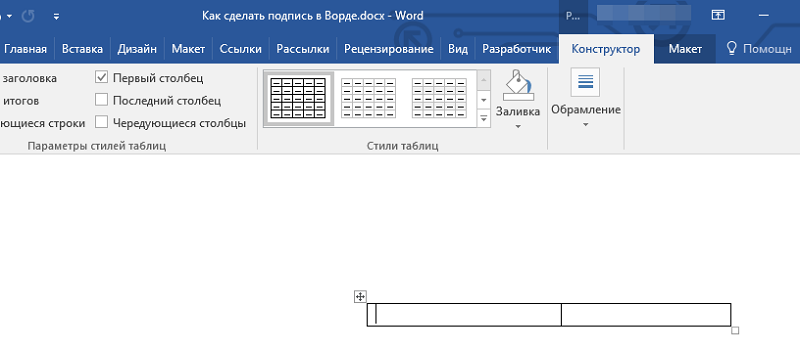
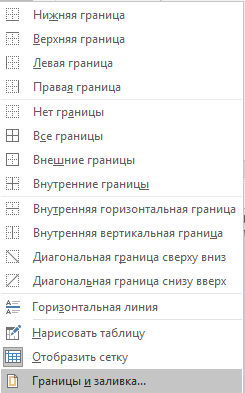
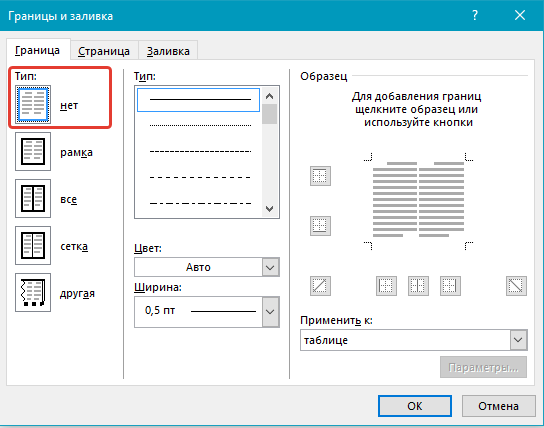
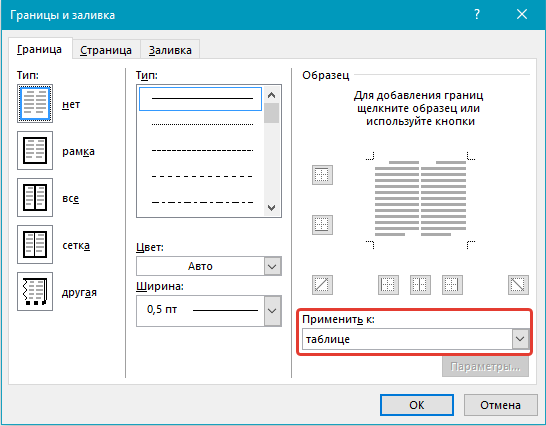
Dakle, izvodimo sljedeće radnje:
- Tražimo mjesto na kojem će biti izvršena podešavanja i kliknite na njega mišjim mišjim.
- Tražimo karticu "Umetni" na ploči, a unutra je gumb "Tablica".
- Sada možete dodati tablicu u kojoj bi trebala postojati 1 redak, ali 2 stupca.
- Ako je potrebno, možete promijeniti njegovo mjesto, kao i dimenzije cijele tablice i svake njegove linije.
- Iz kontekstnog izbornika, koji je uzrokovan desnim klikom, odaberite stavku "granice i ulijevanje".
- Idemo na karticu označenu kao "granice". Otkrivamo odjeljak "Vrsta", u njemu postavljamo kvačilu naprotiv "Ne".
- Sada morate ići na odjeljak "Prijavite se na", a u njemu ukazuju na opciju "Tablica".
- Ostaje potvrditi radnju pritiskom na tipku "OK".
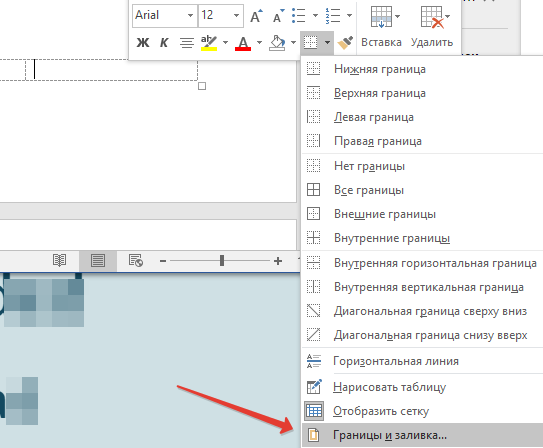
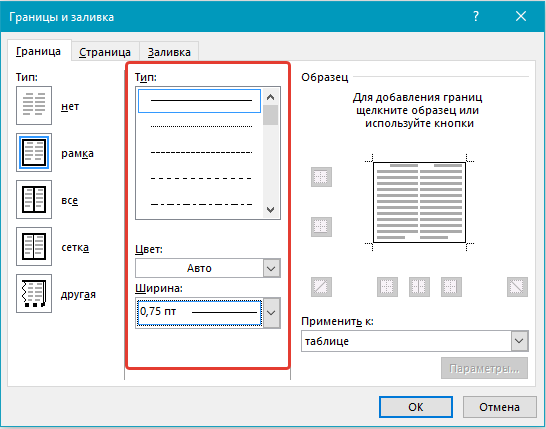
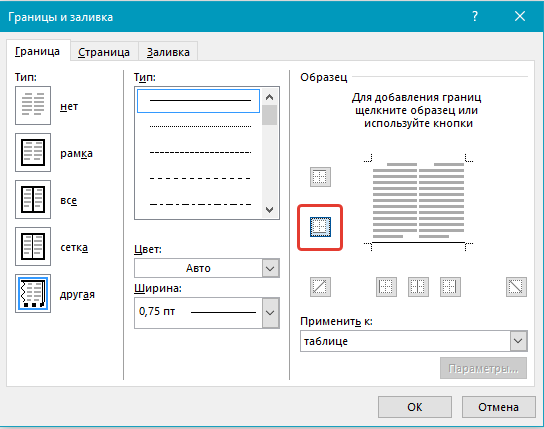
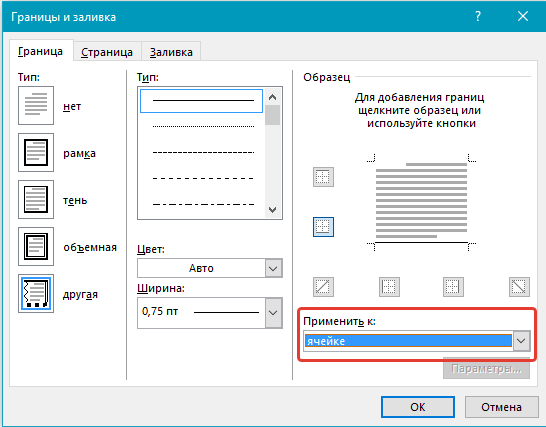
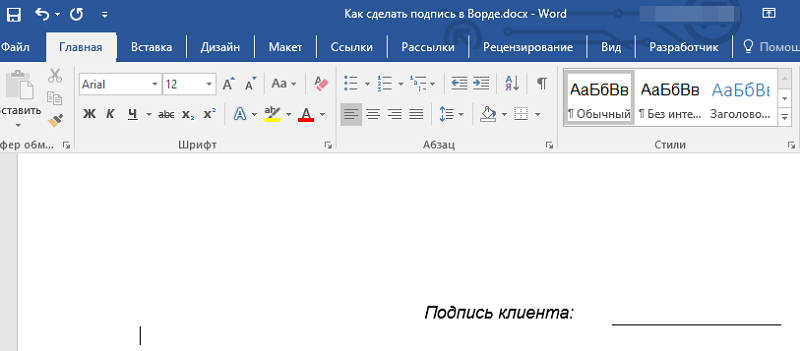
Zaključak
Upotreba takvog mehanizma opravdana je ne samo u korporativnom okruženju, već i kod običnih korisnika koji brinu o svojoj sigurnosti. Zato je rad s njim dizajniran u Microsoftovoj riječi što je prikladniji kako bi ga bilo tko mogao koristiti.
- « Ocjena najmoćnijih računala na svijetu
- Načini za vraćanje udaljenih datoteka na Android pametnim telefonima »

