Pravilna upotreba proizvođača filmova Windows

- 4666
- 1306
- Morris Cronin PhD
Uređivanje videozapisa je naporan posao, bez posebnog znanja i spretnosti o ozbiljnom proizvodu na izlazu, ne biste trebali ni razgovarati. Profesionalci koriste specijalizirane programe za instalaciju, koje je vrlo teško razumjeti. Ali za obične ljude postoje pojednostavljeni analozi, jedan od njih je i proizvođač filmova Windows. Za moderne posebne efekte, ovaj program nije prikladan, već izrezati ili zalijepiti video, dodajte jednostavne prijelaze u njega. Stoga u ovom članku shvatimo kako koristiti program Windows Movie Maker.

Koji je ovaj program
Windows Movie Maker izvorni je video urednik iz Microsofta. Program se razlikuje po jednostavnosti i jednostavnim korištenjem, ovo je njegov glavni plus plus. Učinci kinematografske kvalitete na nju, naravno, ne mogu se učiniti, ali za izgradnju prezentacije na koljenu ili zalijepite nekoliko isječaka u jedan - najviše tada. Program je unaprijed instaliran ne za sve operativne sustave, već samo za tri: Windows ME, Windows XP i Windows Vista. Ako niste korisnik jednog od njih, tada možete jednostavno preuzeti instalacijsku datoteku na Internetu i instalirati aplikaciju, jer teži samo oko sedam megabajta.
Tu je i ažurirana verzija filma Maker - Live ili Windows Film Studio. Ovo je uglavnom obrađeni proizvod, koji je prvenstveno fokusiran na jednostavnost i brzinu ugradnje za najskupljenijeg korisnika. U ovoj verziji uklonjena je Timline, rezane su dodatne postavke i pojedinačne konfiguracije i audio konfiguracije. Mnogi su korisnici napustili ažurirano sučelje upravo zbog nedostatka vremenske trake, samo vi odlučite koja je verzija prikladna za vas. NAPOMENA: Aplikacija radi na operativnim sustavima ne stariji od Windowsvista.
Sučelje
Kako raditi s programom filma Maker, shvatit ćemo malo kasnije, ali za sada ćemo proći kroz elemente sučelja. Razmotrit ćemo klasično sučelje, a sve će se upute temeljiti na njemu. U verziji uživo instalacija je slična na sličan način, ali postoje razlike i značajne. Idemo u red, recimo o svakom modulu sučelja, odvojeno nekoliko riječi.
VAŽNO. Ako koristite program s engleskim sučeljem, ali ne razumijete zapravo jezik, instalirajte russifier ili upotrijebite snimke zaslona za navigaciju.Glavni izbornik
Ovdje je sve jednostavno - uobičajena ploča glavnog izbornika, kao i bilo koji drugi Windows program. "Datoteka", "Uređivanje", "Vrsta", "Service", "Clip", "Reprodukcija", "Reference" - sve su to alternativni načini interakcije s projektom, a ne najprikladnije. Nećemo se dugo zaustaviti i prijeći na sljedeću točku.

Alatna traka
Krenimo kroz sve gumbe, s lijeva na desno.
- Stvaranje projekta.
- Otvaranje projekta.
- Očuvanje projekta.
- Akcija leđa.
- Akcija naprijed.
- Postavljanje prikaza ploče s trakom.
- Postavljanje prikaza ploče za prikupljanje.
- Popis pada s mogućnošću prebacivanja između video prijelaza, video efekata i zbirki (uvezene datoteke).
- Popis dodatnih navigacijskih gumba.
- Postavljanje vrste prikaza odabranih elemenata.

Prelazimo na najčešće korišteni element koji programu daje nevjerojatnu praktičnost i jednostavnost upotrebe.
Traka
Pomoću ove ploče dodat ćemo nove datoteke u projekt, video efekte i prijelaze. To nije jedini način izvršenja takvih radnji, ali mnogo je lakše i lakše koristiti nego tražiti ove funkcije u glavnom izborniku ili na alatnoj traci. Da biste dodali datoteke u projekt, samo odaberite "Video Import" (ili "Uvoz zvuka", "Uvoz slika"). Druga je mogućnost samo povući datoteke s Windows Explorera na bilo koje područje Ploča za problematike filma Windows Maker. Prije dodavanja datoteka u program, trebali biste uzeti u obzir da program ne podržava sve vrste datoteka. Na primjer, s .MP4 s modernim AVC spremnik, aplikacija djeluje pogrešno. Bolje je da odgovara "rodbini" za Windows datoteke:
- Video: WMV;
- Audio: WMA;
- Grafika: BMP, JPG, PNG.
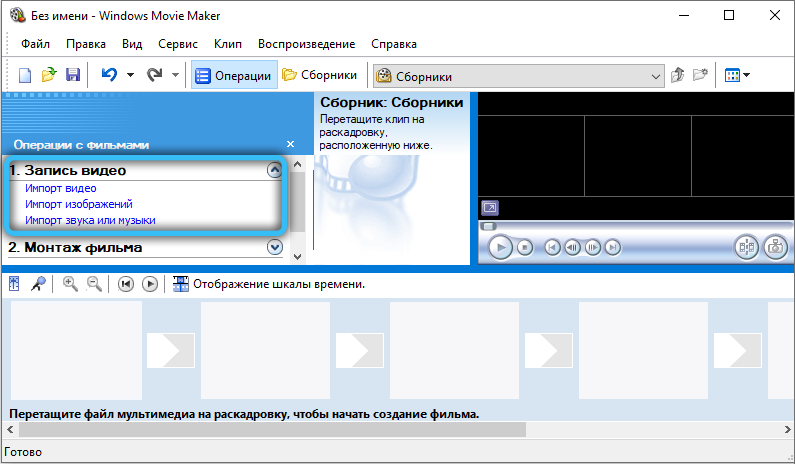
Ne postoji službena podrška datoteka s drugim ekstenzijama, čak i s istim avi-video ili mp4 (s spremnik .mpg4) Funkcije aplikacije normalno.
Nakon uvoza, sve odabrane datoteke bit će dodane u prozor za prikupljanje, gdje možemo dalje raditi s njima.
- Zbirka zaslona.
- Gledanje video efekata.
- Gledanje video prijelaza.
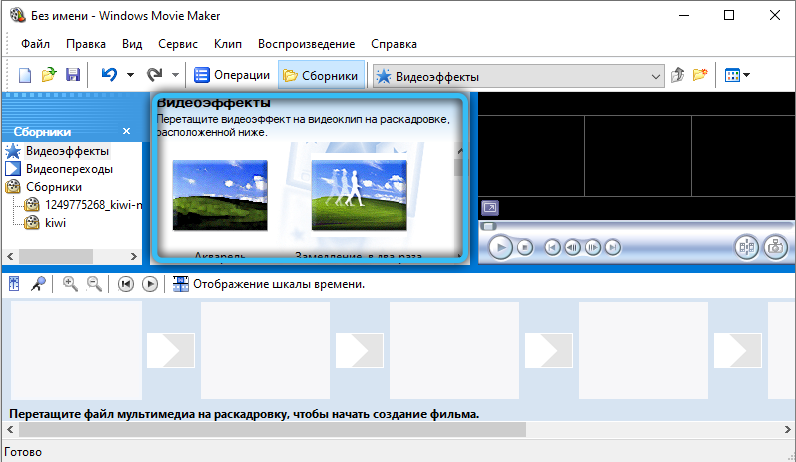
U stvari, ovo je analog lista kapljice na alatnoj traci, koji ga baca na Windows s video prijelazima, video efektima i zbirkama.
- Stvaranje imena i kredita.
- Stvaranje automatskog filma.
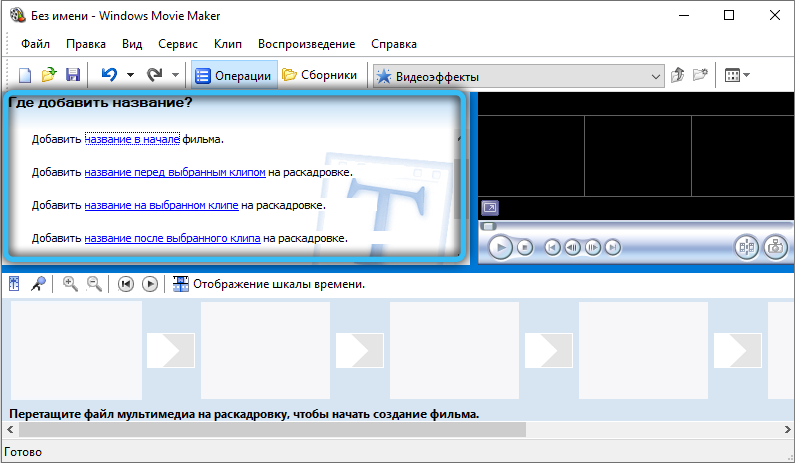
Zanimljive funkcije koje dodaju ljepotu i pogodnosti. Za mali isječak kuće neće biti suvišno dodati naziv filma na početku, a kredite na kraju, takve sitnice čine isječak zanimljivim i visokom kvalitetom. Funkcija "Stvaranje auto-filma" prenosi sve uvezene datoteke na video i audio ceste u red. Funkcija je prikladna ako ste prenijeli datoteke u pravom redoslijedu ili njihovo ocrtavanje nije važno.
- Očuvanje na računalu.
- Slanje digitalne video kamere.
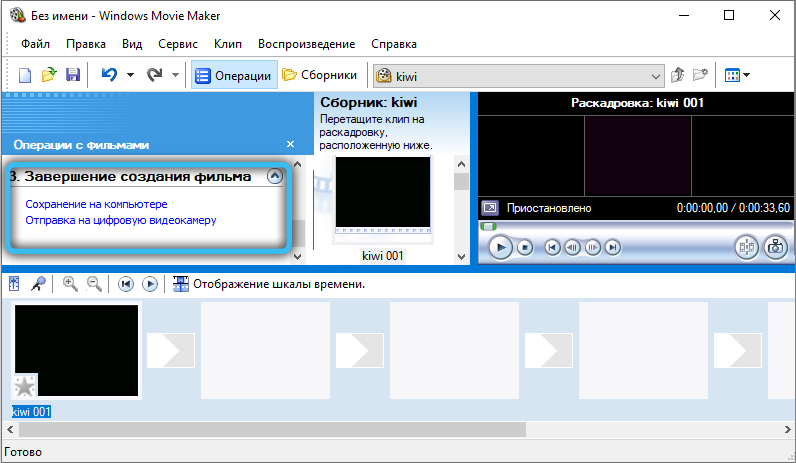
Uobičajene funkcije očuvanja i vizualizacije projekta.
Prozor projekta
Ovdje su prikazane sve prenesene datoteke, video efekti ili video prijelaz na izbor. Prebacivanje kroz alatnu traku ili traku.
Izgrađen -in igrača
Sve je kao u običnom igraču, vrlo prikladna funkcija za pregled. Možete premotati, pauzirati i izgubiti, sve su radnje vezane za položaj klizača na vremenskoj traci, o kojem ćemo razgovarati kasnije.

Donja ploča
Donja ploča može raditi u dva načina- sabirnice i vremensku skalu.
Način najma je prikladan prilikom dodavanja prijelaza i video efekata. Vremenska ljestvica omogućuje vam rezanje i produljenje fragmenata videozapisa s velikom točnošću, što je izuzetno neophodno prilikom instaliranja.

Osnovni temelji uređivanja videozapisa u filmovima
Da biste izrezali video, trebate:
- Uključite prikaz vremenske skale na donju ploču;
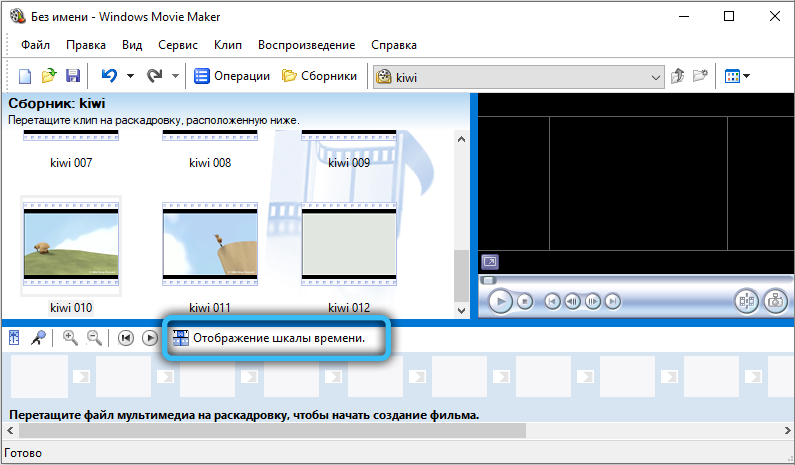
- Povucite video na privremenu ljestvicu iz zadatka zadataka;
- Nakon što je pokazivač miša doveo do početne ili krajnje točke videa, pritisnite lijevi gumb miša (nakon što se pokazivač promijeni u okomitu liniju) i povucite lijevo ili desno na željenu točku video datoteke.
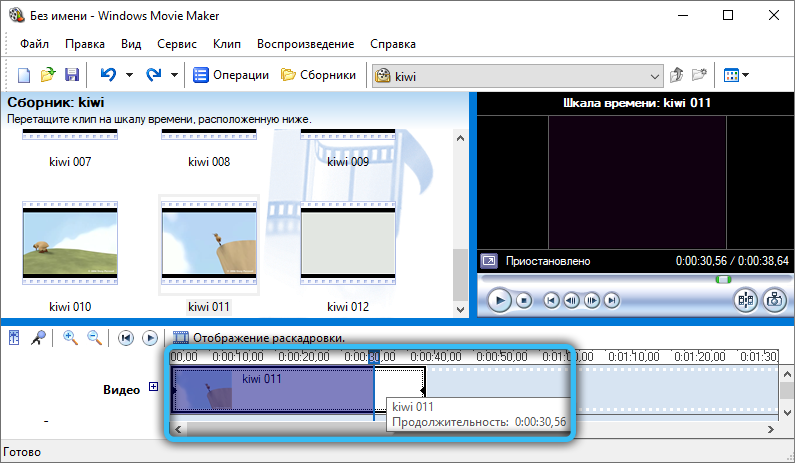
Prije rezanja videozapisa u Windows Movie Maker -u, preporučuje se povećanje područja prozora projekta kako bi se jasno vidjelo koji će se okvir zaustaviti.
Ako trebate izrezati fragment iz videozapisa, tada je dovoljno odabrati dio video datoteke za daljnji rad na vremenskoj skali (držeći lijevi gumb miša). Prije nego što izrežete fragment iz videa, preporučuje se da ga isprlja (povećava duljinu) na vremenskoj skali. To se postiže pritiskom ikone slikom povećala i znakom "+". Ili možete samo pritisnuti Ctrl tipkovnicu i koristiti kotač miša.
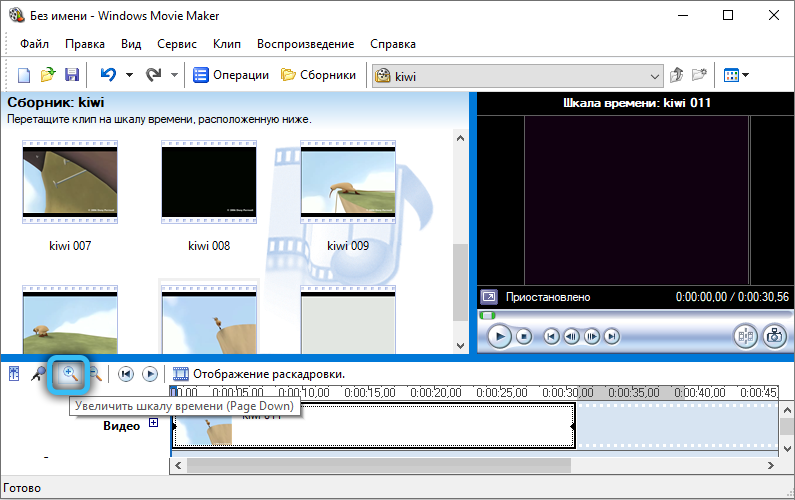
Raditi sa zvukom
Zvuk možete ukloniti s video zapisa na dva načina:
- Kliknite desni gumb na vremenskoj skali na potrebnom videozapisu, odaberite "Audio" - "Isključi".
- U izborniku sustava odaberite "Clips", a zatim "Audio" i kliknite na "Onemogući". U ovom slučaju, zvuk će biti uklonjen iz cijelog projekta koji se nalazi na vremenskoj skali, bez obzira na broj valjaka i fragmenata koji su tamo dodani.
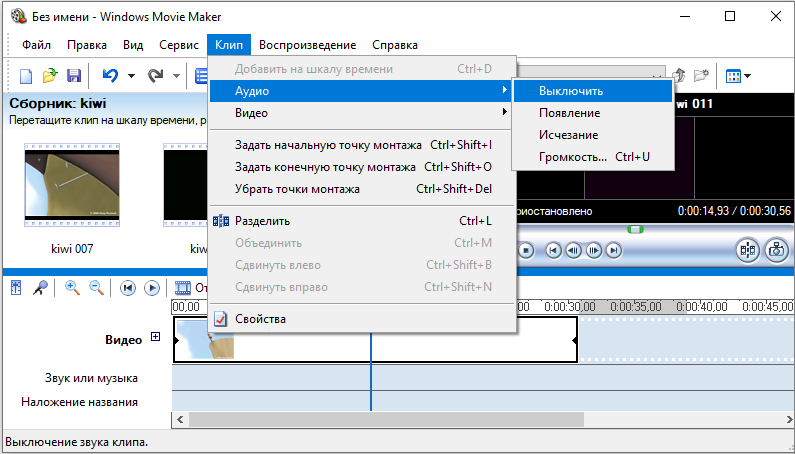
Prije nego što uklonite zvuk iz videozapisa, mora se uzeti u obzir da u filmovima s multi -kanalnim zvukom, uređujući svaki kanal odvojeno, ne možete.
Ako se video datoteka uređuje dodavanjem glasa diktatora, možda će biti potrebno prigušiti zvuk iz samog videa (tako da je glas zalaska sunca bolji i jasnije čuli). Ovo je učinjeno ovako:
- Dodajte video i zasebno zvučni zapis na privremenu ljestvicu (u liniju "Zvuk ili glazba");
- Kliknite na oznaku postavki glasnoće (nalazi se na istom mjestu kao i skaliranje videa);
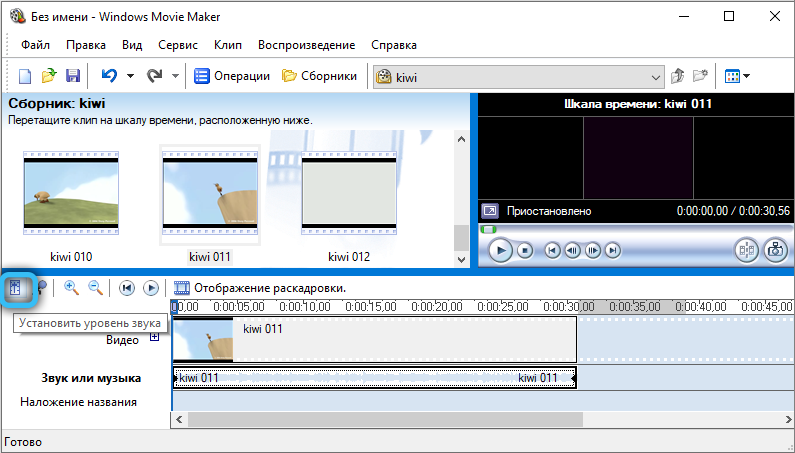
- Korištenje klizača Prilagodite ravnotežu glasnoće u korist zvuka iz videozapisa ili dodanog zvuka;
- Pritisnite "Primjeni".
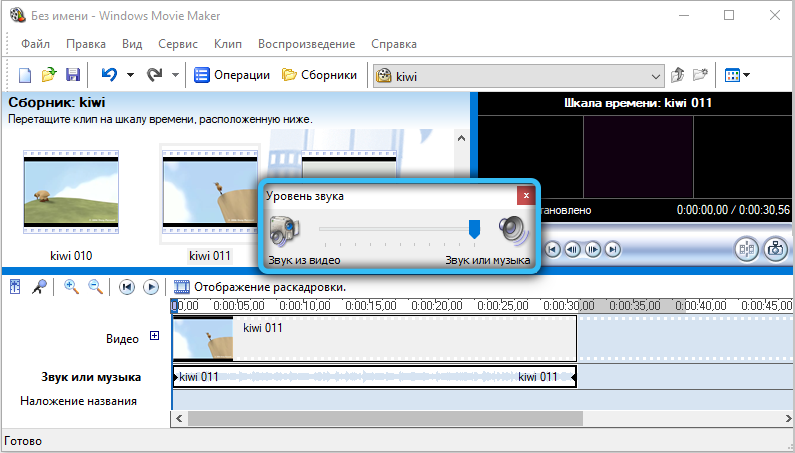
Ako je korisnika zainteresirana kako konfigurirati volumen zvuka samo na zasebnom odjeljku projekta (a ne na cijeloj vremenskoj skali), to se radi na sljedeći način:
- Označite željeni fragment video datoteke na skali;
- U izborniku sustava odaberite "Clips", a zatim "Audio", nakon - "glasnoća";
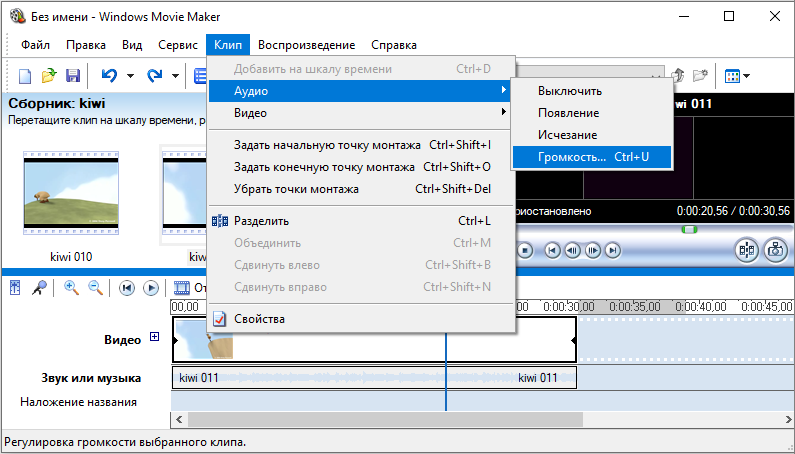
- Pomoću klizača koji se pojavljuje, prilagodite glasnoću na željenu razinu (ili kliknite stavku "Isključi zvuk").
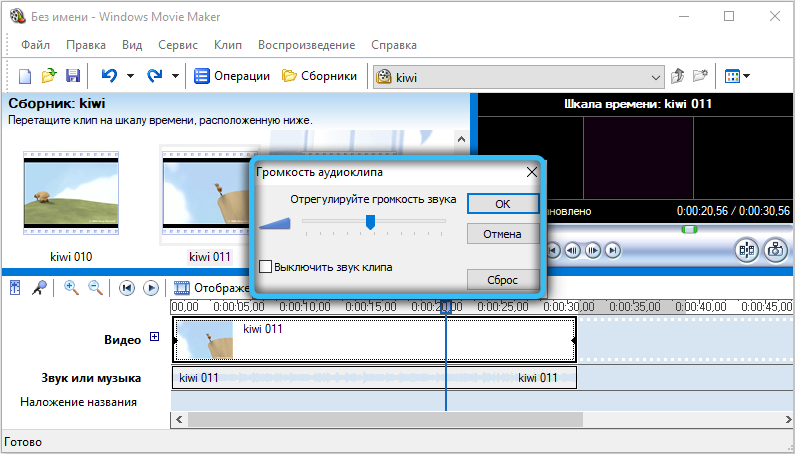
A da biste zamijenili zvuk u projektu (dok uklanjate ugrađenu -u videu ili ga priguši), samo morate odabrati audio datoteku na traci s zadatkom i povući je na ljestvicu "Sound ili Music". Usput, ako je potrebno, korisnik može dodati nekoliko audio staza projektu (automatski će ih procvjetati, izlaz će se pokazati stereo zvukom). Prije primjene glazbe na videozapisu, još uvijek je možete izrezati iz drugog videa. To će izbjeći potrebu za pretvorbom pomoću drugih programa. Da biste to učinili, dodajte videozapis na privremenu ljestvicu, kliknite na desni gumb miša i odaberite "Divide". Nakon toga možete urediti zvučni zapis i video.
Ako korisnik u projekt doda dvije audio datoteke i želi napraviti nesmetan prijelaz između njih, to se radi na sljedeći način:
- Odaberite audio datoteku na vremenskoj skali;
- Kliknite na njega desnom gumbom miša;
- U kontekstnom izborniku odaberite stavku "odvajanje".
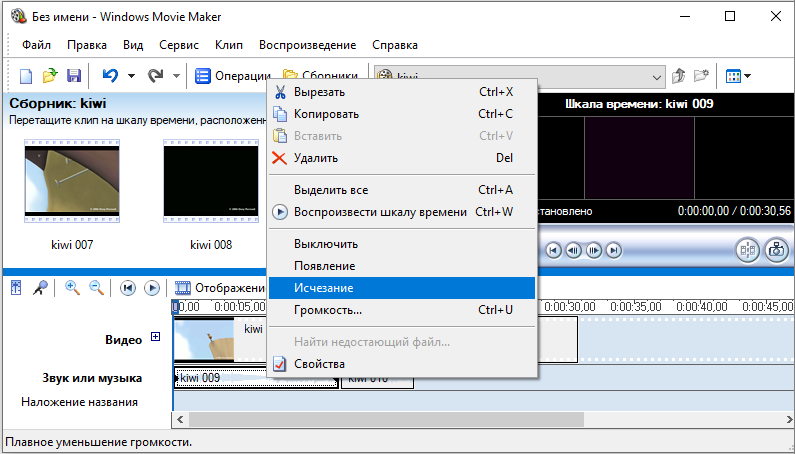
Istodobno, na audio cesti će se pojaviti oznaka - iz njega počinje zvučni efekt (prema zadanim postavkama - 3 sekunde). Ako ga trebate povećati, trebate staviti kursor na oznaku, stisnite lijevi gumb miša i povucite ga u pravom smjeru (povećavajući ili smanjujući trajanje prijelaza). U budućnosti će se trebati izvesti istu operaciju s drugom audio datotekom.
Rad s video
Najčešće se proizvođač filmova posebno koristi za "ljepilo" nekoliko videozapisa u jednu datoteku. Sve što je potrebno za to je naizmjenično dodavanje valjaka u privremenu ljestvicu. Ako je potrebno, između njih se može izvršiti gladak prijelaz. To se izvodi automatski, kada se na vremenskoj skali dva videoisječaka nalaze se međusobno (ističući videozapis i držite lijevu gumb miša, može se slobodno "premjestiti" na vremenskoj traci). Efekt prijelaza u budućnosti može se promijeniti u bilo koji prozori u standardnoj biblioteci. Ovo je učinjeno ovako:
- Na kartici na zadaću otvorite karticu instalacije, odaberite "Pogledajte video efekte";
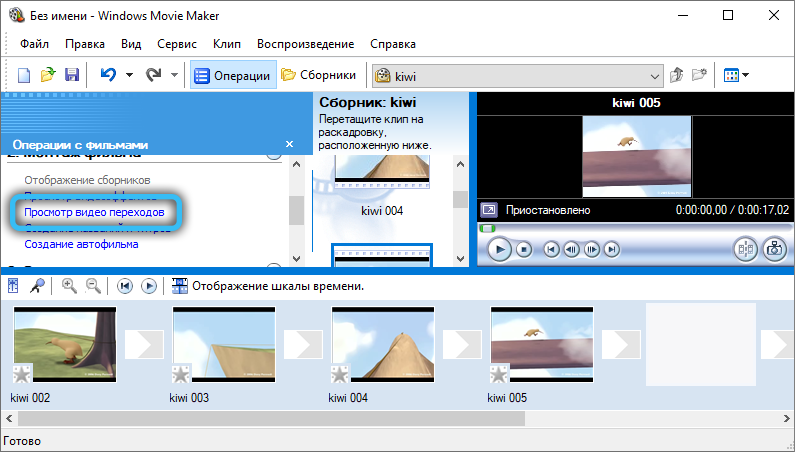
- Otvorit će se odjeljak "Video prijelazi";
- Ostaje samo odabrati pravu i povući ga kursorom miša na privremenu ljestvicu (do mjesta na kojem su dva videoisječaka u kontaktu ili se međusobno postavljaju).
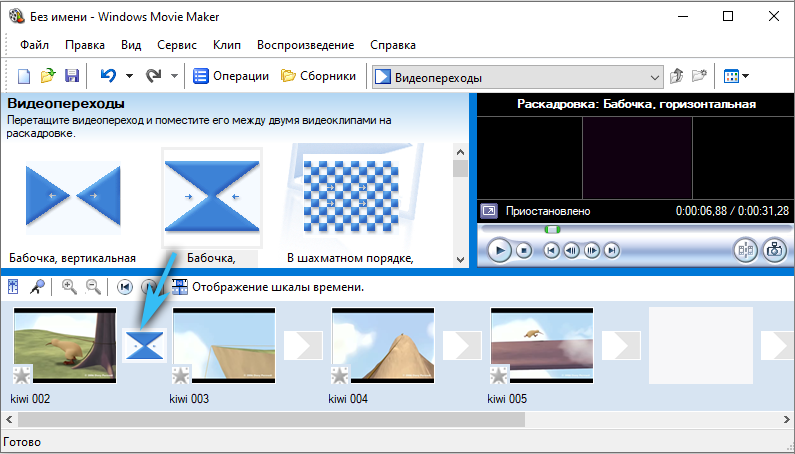
Nadalje, trajanje prijelaza može se promijeniti, jednostavno povlačeći trag na vremenskoj traci (ili ručno unošenje privremenog koda, ali to nije uvijek prikladno).
Također možete primijeniti grafički učinak na video. Na primjer, povećanje njegove oštrine ili kontrasta. Za ovo vam treba:
- Pritisnite u izborniku System "Usluga", zatim "Video efekti";
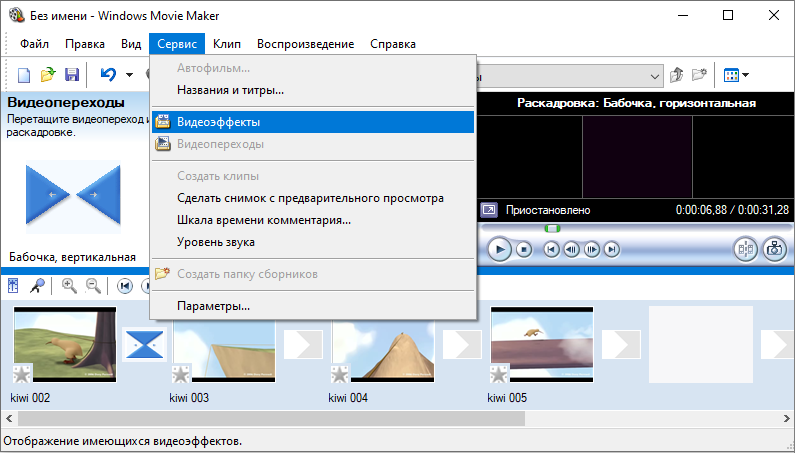
- Odjeljak s popisom postojećih video efekata otvorit će se na zadaćama;
- Nakon što ste odabrali bilo koji od njih, povucite video isječak privremene skale.
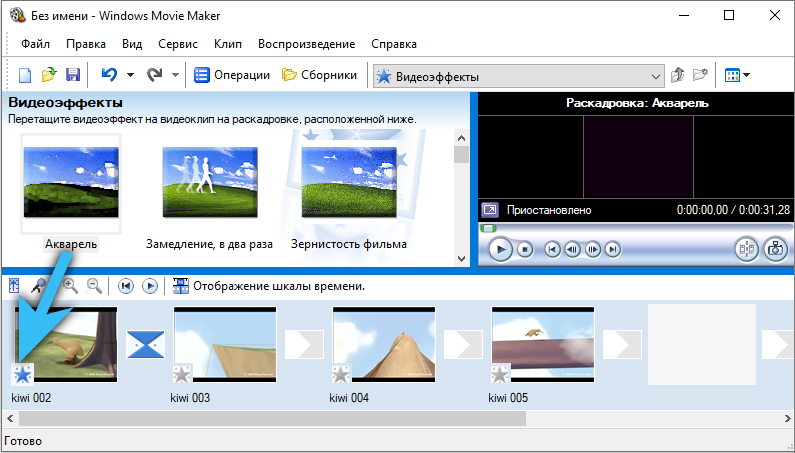
Za neke video efekte postoje dodatne postavke. Dijaloški okvir s njima otvara se odmah nakon dodavanja učinka. Slično tome, možete ubrzati reprodukciju videozapisa - dodajte mu video efekt "Ubrzajte 2 puta" (ili "Uspori").
Ako video treba dodati kredite, tada biste trebali kliknuti na izbornik usluge i odabrati "Naslov i Titras". Popis postojećih opcija (predloške) otvorit će se na ploči s trakom. Nakon što je bilo koji od njih dodao privremenu ljestvicu, otvara se dijaloški okvir s detaljnim postavkama titra. Tamo možete promijeniti tekst, prilagoditi trajanje emisije i tako dalje. Usput, video efekti za njih također se mogu zasebno primijeniti u pogledu videoisječaka.
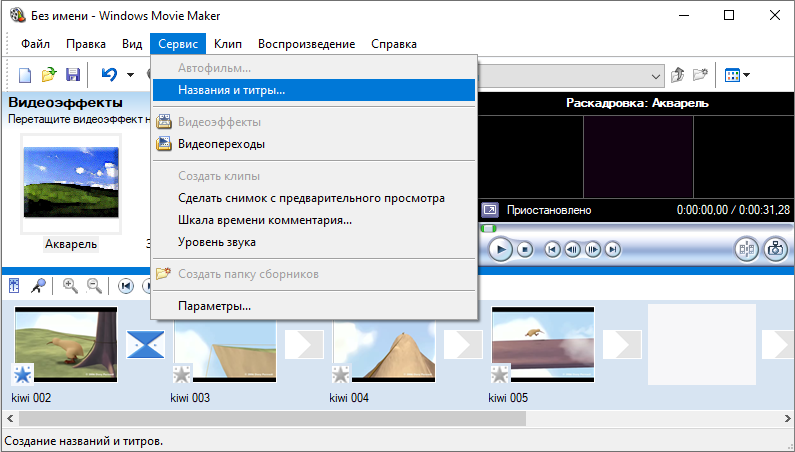
A da biste spremili snimku zaslona iz videozapisa, morate postaviti oznaku na vremensku skalu u pravom trenutku, a zatim u prozoru za preispitivanje kliknite gumb "Shothot zaslona". Prema zadanim postavkama, sve se slike pohranjuju u mapu "Moji crteži" u "Dokumentima". Format - BMP.
Izvoz projekta
Nakon dovršetka instalacije, projekt se može spremiti (u obliku datoteke za rad s Windows Movie Maker -om) ili ga izvesti u video datoteku kako biste je mogli pogledati na bilo kojem drugom uređaju. Ovo će zahtijevati:
- Odaberite u izborniku sustava "Operacija";
- Kliknite na "Završetak stvaranja filma";
- Odaberite "Spremi na računalu".
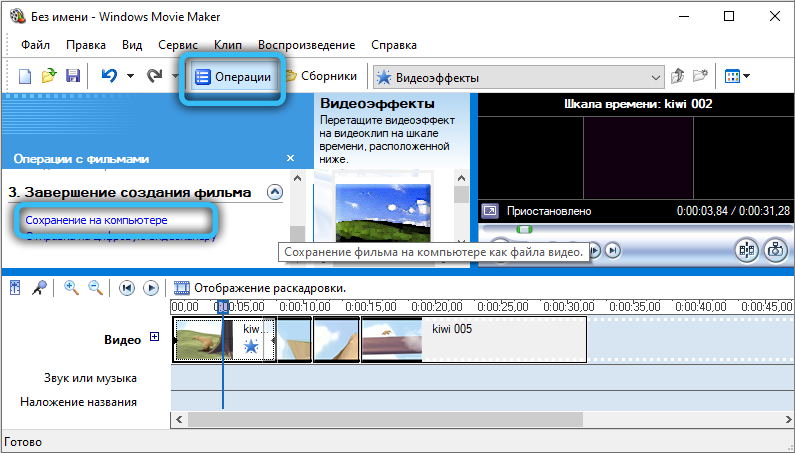
Pojavit će se dijaloški okvir, gdje možete detaljno konfigurirati parametre izvorne video datoteke. Preporučuje se odabrati predmet "Najbolja kvaliteta". Dozvola i bitrate bit će instalirani automatski. Format izvezene datoteke je WMV (domaći igrači obično nisu podržani).
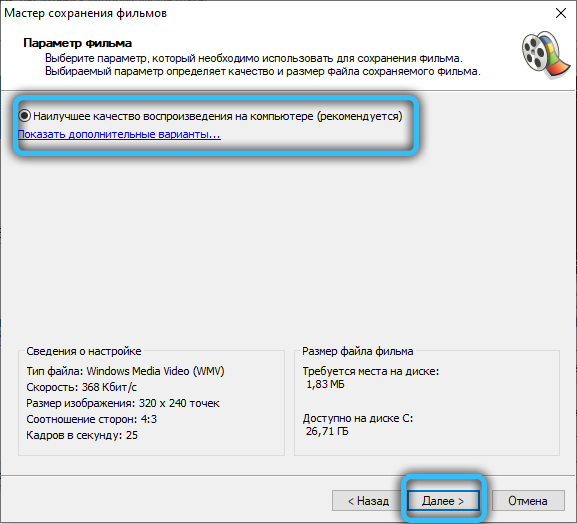
Zaključak
Dakle, shvatili smo sučelje programa Windows Movie Maker, kako ga koristiti - također smo razumjeli, ostaje samo da steknete iskustvo, a to je potrebno za praksu. Koristite mogućnosti aplikacije što je češće moguće, a s vremenom ćete otići na instalaciju jednostavnog videozapisa na nekoliko minuta.
- « Povezanost projektora s računalom ili prijenosnim računalom
- Kako ponovo objaviti fotografiju s Instagrama na iPhoneu »

