Rad Microsoftovog postavljanja Bootstraper zaustavio je razloge za pogrešku i načine rješavanja problema

- 2218
- 63
- Cameron Satterfield
Nedavno je Microsoft, prilikom distribucije svojih proizvoda, "Microsoft Office" počeo koristiti BootsRapper Technology, koja je uključena u rad prilikom instaliranja softvera ili preuzimanja ažuriranja datoteka za njega. Ova se tehnologija ne može nazvati novom, a pogreške koje su nastale u njegovom radu već su značajno nervirali korisnici iz cijelog svijeta, uključujući i unutar svoje distribucije u drugim aplikacijama, na primjer, u klijentu "Steam". I u okviru ovog članka, radit će se o tim problemima koji se pojavljuju pri pokušaju instaliranja/ažuriranja paketa primijenjenih aplikacija "Office" verzije 2013-2016. Koji su uzroci pogreške, kao i koje metode korekcije postoje? Odgovori na ova i druga pitanja trebaju biti detaljnije.

Eliminacija problema u Microsoftovom postavljanju Bootstrapper.
Uzroci i rješenja
Dakle, kao što je gore spomenuto, "Postavljanje Bootstrapper" koristi se u procesu instaliranja softvera. Kao što praksa pokazuje, pogreška koja se najčešće razmatra na računalima na kojima je ranije instaliran uredski paket, što ukazuje na uključenost zaostalih datoteka (nakon uklanjanja softvera) u pojavu problema s ponovnom instalacijom ili s postupak ažuriranja. Stoga, i zato što sami programeri savjetuju, prvo što trebate pokušati je koristiti službeni alat pod nazivom "Fix It", koji se može preuzeti s web mjesta Microsoftove tehničke podrške - https: // podrška.Ured.Com/ru-rus/članak/članak/removacijska ureda-completera-9dd49b83-264a-477A-8FCC-2FDF5DBF61D8?Ui = ru-ru & rs = ru-ru & ad = ru.
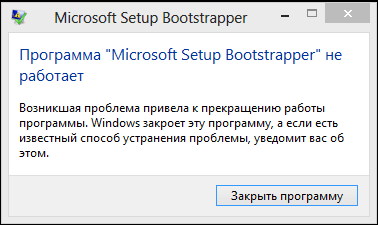
Proces njegove uporabe je što jednostavniji, to je korak -koračan i ne zahtijeva aktivno sudjelovanje od korisnika, jer je potrebno samo sljedeće:
- Pokrenite preuzetu izvršnu datoteku i pričekajte preuzimanje uslužnog sučelja, gdje će se predložiti za pokretanje postupka instalacije pomoćnika.
- Pričekajte pomoćnu instalaciju, pokrenite je i složite se s pravilima za njegovu upotrebu (ugovor o licenci).
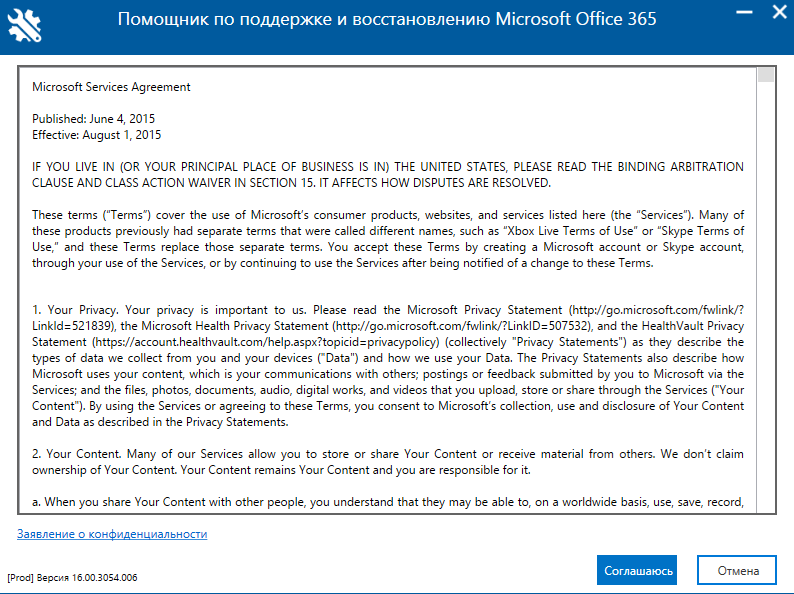
- Odaberite aplikaciju s kojom imate problema, u okviru dotične teme, ovo je "Office".
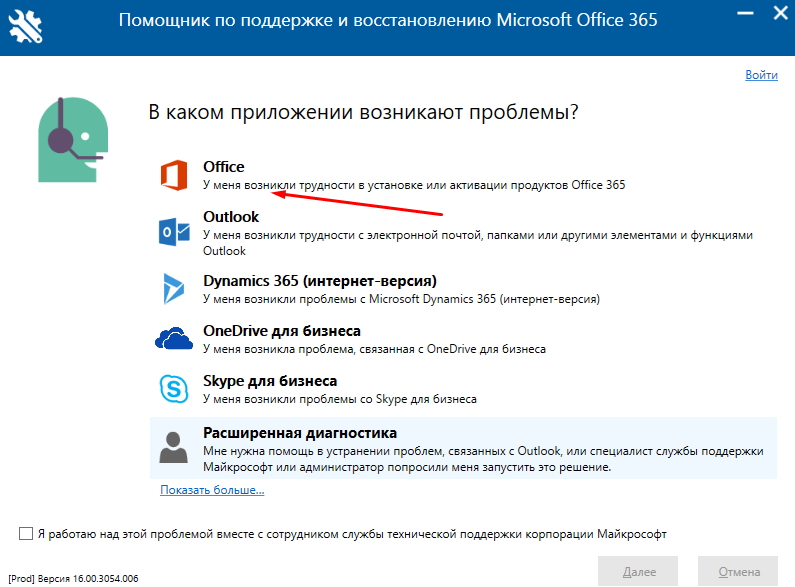
- U "Odaberite svoj problem" Navedite "Želim izbrisati Office".
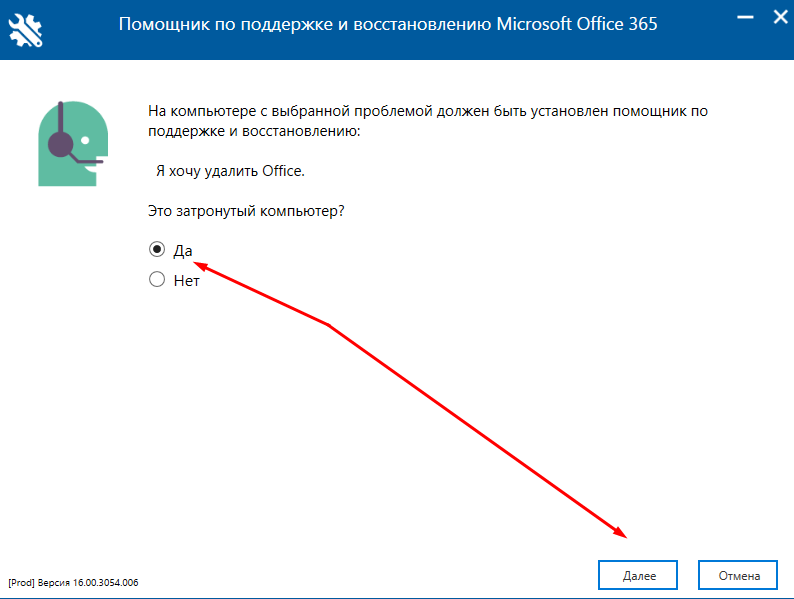
- U sljedećem koraku odaberite "Da" ako je pomoćnik pokrenut na računalu na kojem se problem pojavljuje.
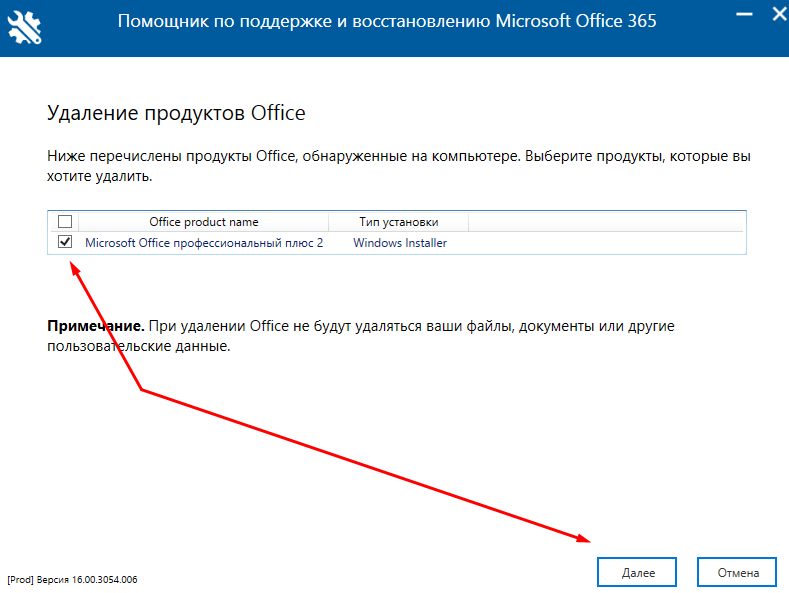
- Nakon skeniranja operativnog sustava za dostupnost odabranih proizvoda na predviđenom popisu, odaberite "Office" i kliknite "Next".
Proces uklanjanja ne samo same aplikacije započet će izravno, već i zaostali objekti koji mogu ometati instalaciju nove verzije. Kao alternativna opcija, asistenta možete koristiti odabirom među problemima "složenosti s postupkom instalacije", a zatim slijedite savjete i zahtjeve alata.
Opcija br. 2
Daljnje akcije treba izvesti bez obzira na to je li pomoćnik suočio s razmatranjem pogreške ili ne. Njegova se suština također ne razlikuje u velikoj složenosti - to je provjera operativnog sustava Windows za integritet, a to će zahtijevati:
- Kliknite "Win+S" i predstavi "CMD.Exe ".
- Kliknite "Pokrenite u ime administratora" da biste pokrenuli pronađenu konzolu naredbenog retka.
- Unesite naredbu "SFC/Scannow" i pričekajte rezultate skeniranja i ispravljanja prostora u integritetu sistemskih datoteka i komponenti.
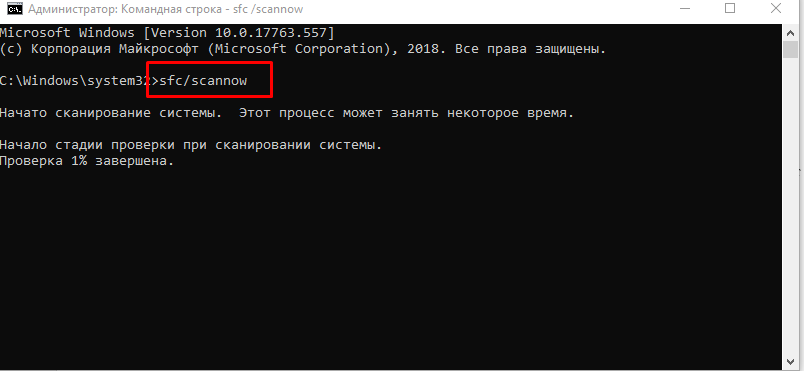
Nakon završetka skeniranja i zatvaranja naredbeno redak, računalo bi trebalo ponovno učitati i postupak instalacije aplikacije ponovno je inicijativno.
Dodatna opcija
Ako gore navedene metode nisu uzele željeni učinak i nisu uklonile pogrešku, možete pokušati koristiti dodatnu opciju. Ali prije nego što nastavite sa svojom provedbom, bolje je biti siguran i stvoriti točku oporavka:
- Otvorite "ovo računalo" i kliknite desni gumb miša u praznom području prozora, a zatim odaberite "Svojstva".
- Kliknite na liniju "Zaštita sustava".
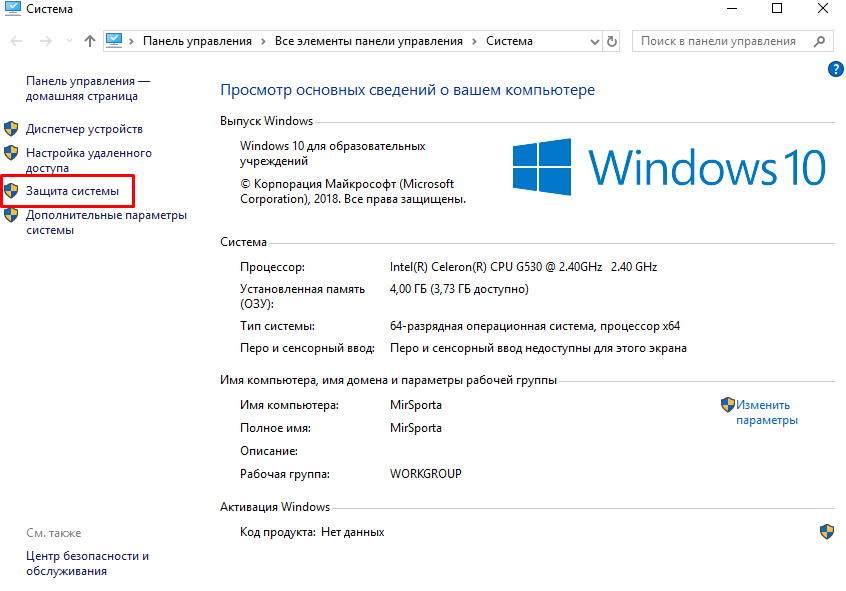
- Kliknite gumb "Stvori", unesite naziv stvorene točke oporavka i pričekajte njegovo očuvanje.
Sada, imate takvu trupcu u rukavu, možete otići uređivaču registra:
- Kliknite "Win+R" i unesite "regedit".
- Otvorite "hkey_local_machine \ softver \ microsoft \ windows nt \ currentVersion \ appcopatflags".
- Kliknite mapu AppComPatFlags desnom gumbom miša i odaberite "Izvoz" za održavanje vrijednosti.
- Kliknite odabrani katalog i kliknite "Izbriši".
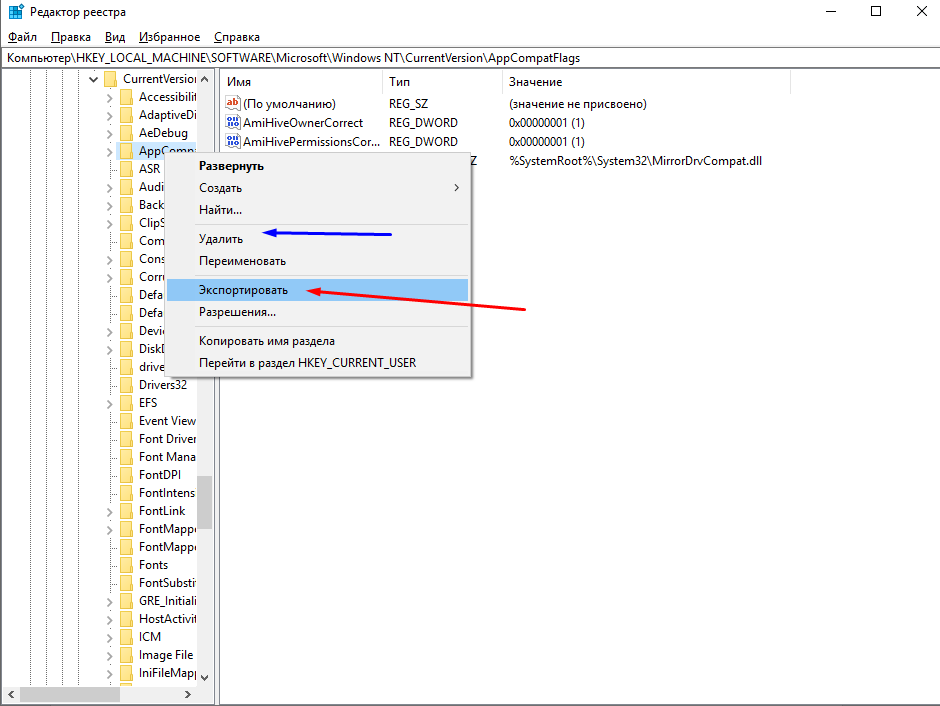
Da biste koristili promjene, ponovno pokrenite računalo i ponovno pokušajte provesti postupak instalacije paketa "Office".
Zaključak
I kao zaključak, neće biti suvišno napomenuti da Microsoftova tehnička podrška dodatno savjetuje da isključi softver treće strane u trajanju softverske instalacije, koja je osmišljena za skrivanje tragova internetske aktivnosti korisnika (VPN klijent), kao i posebnu pažnju da se obrati ažuriranje operativnog sustava i održavaju relevantnost upravljačkog programa osiguravajući komponente računala koje koristite.
- « Kako saznati susjednu lozinku za Wi-Fi
- Tuser datoteka.Dat Što obavlja funkcionalnost i može li se ukloniti »

