Princip rada s flash pogonom na MacBook -u

- 1818
- 38
- Horace Hoeger
Malo je vjerojatno da možete pronaći osobu koja aktivno koristi računalnu opremu, ali nema uklonjivog pogona na zalihama. Doista, flash pogon trenutno djeluje kao izvrstan alat koji pruža brzo kopiranje sadržaja i njegovog sljedećeg uspješnog pohrane. Imajući uvijek s njim flash pogon, osoba dopušta sebi da se nikada ne razdvaja s važnim dokumentima, uvijek ih ima sa sobom kako bi se odmah koristio ako je potrebno.

Principi rada s flash pogonom na MacBook -u su jednostavni i razumljivi.
Međutim, ako gotovo svi znaju kako koristiti uklonjive pogone na Windows -u, tada su principi rada s njima na MacBook -u za mnoge izvan aspekta razumijevanja. Nudimo vam da se upoznate s preporukama koje će vam pomoći da shvatite pitanja kako formatirati flash pogon na MacBook -u, kako baciti fotografiju, audio snimke ili video materijale na uklonjivi pogon, Audio Records.
Osnove s flash pogonom
Ako ste postali vlasnik MacBook -a, zaista vam je korisno saznati kako raditi na takvom uređaju s uklonjivim pogonima. Ako je u sustavu Windows dovoljno da kliknete na desni tipki miša i odaberete parametar "format", tada su takve radnje nemoguće na MacBook -u, jer jednostavno nema takve točke. Međutim, to ne znači da je nemoguće formatirati flash pogon na macbooku. Koristeći takav gadget, trebali biste napraviti nešto drugačije manipulacije, pomoći ćemo vam da shvatite koje su.
Formatiranje flash pogona
Ako imate flash pogon koji namjeravate aktivno koristiti bacanjem materijala na njega, kao i iz njega na MacBook, tada morate formatirati svoj novi flash pogon. Činjenica je da je format pogona fokusiran na Windows, morate se "prilagoditi" pod MacBook. Nije teško promijeniti format pogona ako se upoznate s algoritmom akcije.
Umetnite svoj USB flash pogon na MacBook, a zatim idite na "programe", idite na liniju "Utility", gdje ćete pronaći parametar "Disco Utilities". Unijeti ga. Okrenite pogled na bočnu ploču, tamo ćete vidjeti svoj uklonjivi pogon, istaknite ga. Sada ćete u gornjem dijelu pronaći četiri kartice, trebali biste ići na drugo na računu nazvanom "Erase".
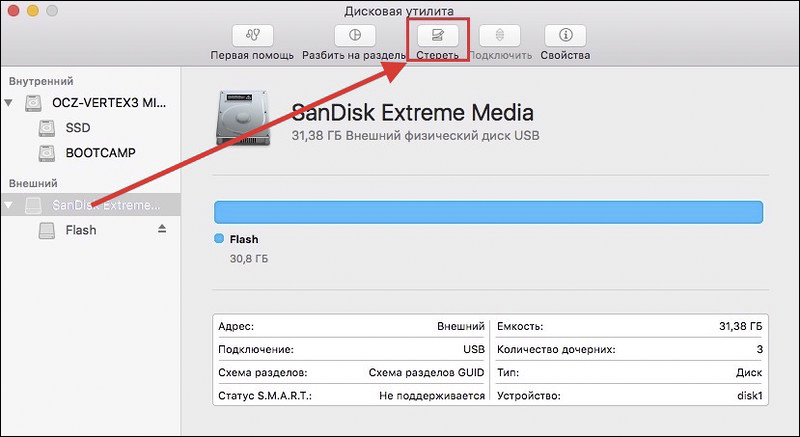
Na ovoj kartici možete se ponovo upoznati s malom uputama ako odjednom doživite "drhtanje u koljenima". Sada malo niže trebate odabrati format koji biste željeli dati svoj pogon. Za rad na MacBook -u, "Mac OS Extended (časopis)" smatra se optimalnim formatom, zbog čega se otvori na popisu otvaranja. Ostaje kliknuti na gumb "obrišite" koji se nalazi na dnu prozora, jer će postupak započeti, zahvaljujući mu moći ćete brzo formatirati svoj USB flash pogon.
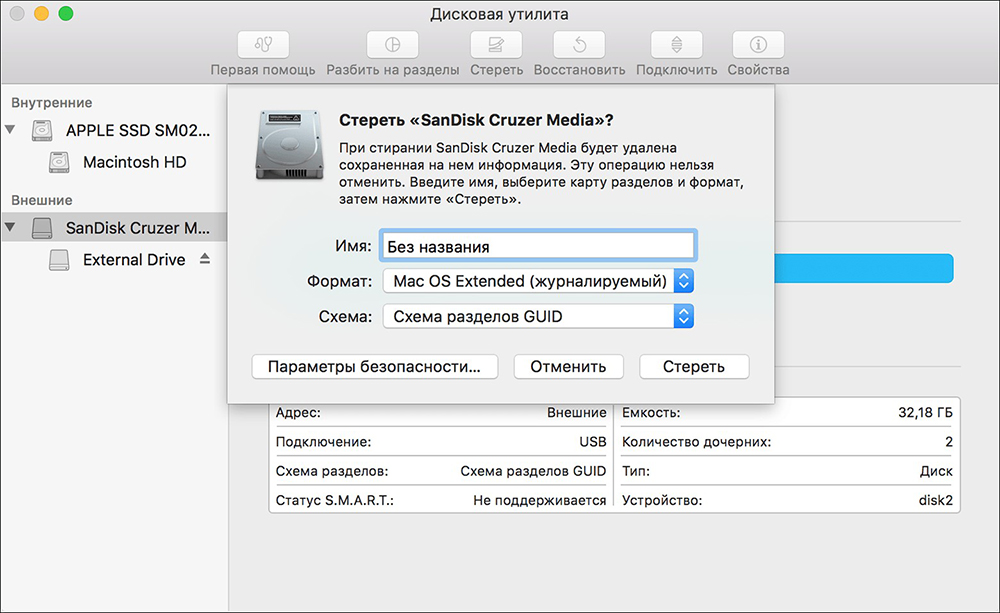
Podsjećamo vas da je svaki postupak oblikovanja popraćen potpunim uništavanjem svih podataka s pogona. Ako želite formatirati pogon koji ste već koristili, na njemu postoje važne informacije, fotografija, videozapis s kojim se ne biste htjeli razdvojiti, tada ćete prije postupka kopirati sav sadržaj u drugi izvor, gdje ćete može osigurati njegovu pohranu.
Koristeći potpuno isti način, uspjet ćete oblikovati memorijsku karticu, jer je također definirana kao uklonjivi pogon. Prije početka postupka, razmislite i koji će opcija formata biti poželjnija za vašu memorijsku karticu.
Učitavanje s flash pogona
Nije tajna da se često flash pogon koristi kao izvrstan alat za pokretanje. Ako imate potrebu za pokretanjem flash pogona, tada morate izvesti određene korake. Prvo spojite svoj uklonjivi pogon, a zatim uključite svoj MacBook. Ako je već uključen, obavezno ga ponovno pokrenite. U trenutku pokretanja sustava kliknite ključ opcije (alt) i nastavite je držati dok ne vidite izbornik na zaslonu na kojem će vam se ponuditi da odaberete opciju preuzimanja.
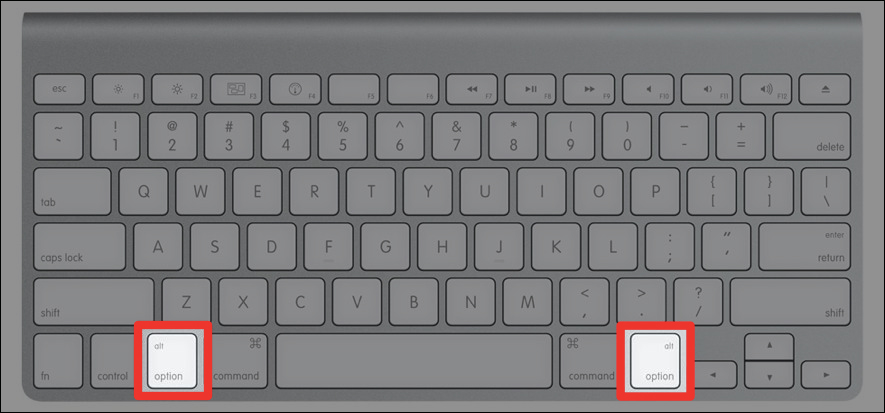
Upravo u ovom izborniku morate ukazati na svoj flash pogon. Ponekad može biti odsutan na ovom popisu. Ne paničarite, samo pričekajte nekoliko minuta, tako da MacBook uspije skenirati i odrediti sve uređaje povezane s njim. Vaš uklonjivi pogon zasigurno će se prikazati u izborniku za pokretanje. Morate ga odabrati pomoću miša, strelica na tipkovnici ili trackpad. Sada morate potvrditi da zaista želite pokrenuti svoj MacBook s namjenskim flash pogonom. Da biste to učinili, samo trebate pritisnuti tipku "Povratak (unesite)". Kao što vidite, a prilikom izvođenja ovog postupka ne morate imati poteškoće.
Kopiranje datoteka
Jasno je da ako odlučite koristiti USB flash pogon, tada morate snimiti i kopirati neke podatke. Nažalost, često se početnici suočavaju s problemom, kao rezultat kojih uspijevaju kopirati bilo koji sadržaj, uključujući fotografije, videozapise, zvuk, na MacBook -u, ali u suprotnom smjeru postupak se zaustavlja. Kada lebdimo mišem i još jedan pokušaj kopiranja nečega u flash pogon iz MacBook -a, korisnik vidi jasnu ikonu "zabrane". Čak i pokušavajući nastaviti postupak kopiranja fotografije na uklonjivom pogonu, ništa se ne događa.
VAŽNO. Doista, takav problem postoji, ali često je to zbog činjenice da vaš pogon ima format koji nije osmišljen za rad s MacBook. U većini slučajeva takav se problem pojavljuje ako je vaš flash pogon formatiran u NTFS -u.Naravno, da biste uklonili takav problem, samo trebate formatirati svoj pogon. Možete odabrati bilo koji format koji MacBook opaža. To može biti masno32 ili exfat. Nakon dovršetka oblikovanja flash pogona, pokušajte kopirati fotografije, videozapise, zvuk za svoj pogon. Sada ćete vidjeti da sve funkcionira bez ijednog neuspjeha.
Dakle, rad s flash pogonima pri korištenju MacBook ima svoje karakteristike, ali ne biste se trebali bojati toga, jer vam neće trebati nikakve superksijalne radnje, dovoljno je da se upoznate s našim preporukama.
- « Airdrop Postavljanje i koristi pravila za iPhone i MacBook
- Uključivanje, isključivanje i ponovno pokretanje MacBook »

