Projekcija na ovom računalu u sustavu Windows 10. Kako prevesti sliku s telefona, tableta, računala na računalo ili laptop?

- 2719
- 312
- Alan Lueilwitz
Projekcija na ovom računalu u sustavu Windows 10. Kako prevesti sliku s telefona, tableta, računala na računalo ili laptop?
U sustavu Windows 10 postoji jedna zanimljiva funkcija koja se zove "Projektiranje na ovom računalu". U najnovijim ažuriranjima dodana je parametrima sustava i u izborniku "Projekt". Prije toga, sve je to radilo putem aplikacije "Connect". U principu, kao i sada, ali sama funkcija je već integrirana u sustav. Zahvaljujući što je postalo prikladnije koristiti ga. Zahvaljujući ovoj funkciji, sliku možete emitirati na zaslonu stacionarnog računala (monitor) ili prijenosnog računala s drugih uređaja. Odnosno, na Androidu možete emitirati sliku Windows 10 s telefona/tableta ili s drugog računala/prijenosnog računala na Windows 8.1 i Windows 10.
Pomoću ove funkcije možete duplicirati zaslon s računala do računala ili s telefona do računala putem Wi-Fi mreže. Bez upotrebe žica. Koristi se Miracast tehnologija. A to znači da uređaji jednostavno trebaju biti daleko jedan od drugog (otprilike u okviru malog stana ili kuće). Nije potrebno povezati uređaje s jednom Wi-Fi mrežom. Uređaji su izravno povezani, veza se ne događa kroz usmjerivač. Uopće nije potrebno povezati se s Internetom.
 Zvuk se prenosi zajedno sa slikom. Na primjer, ako prikažemo sliku s telefona do našeg računala ili prijenosnog računala iz Windows 10, tada će se zvuk također reproducirati kroz zvučnike računala. I još jedna značajka - za kontrolu uređaja s kojeg možemo projicirati sliku s računala na kojem projiciramo. Ali u mom slučaju, ovaj čip djelovao je samo prilikom projiciranja slika s drugog računala na računalu. Prilikom emitiranja slika s telefona na Androidu, nisam imao mogućnost kontrolirati telefon s računala. Postoji neka vrsta poruke s uputama, ali nemoguće je izvršiti je. Razumijem da je uprava moguće samo prilikom projiciranja s računala na računalo. Uređaji s dodirnim zaslonima najvjerojatnije nisu podržani.
Zvuk se prenosi zajedno sa slikom. Na primjer, ako prikažemo sliku s telefona do našeg računala ili prijenosnog računala iz Windows 10, tada će se zvuk također reproducirati kroz zvučnike računala. I još jedna značajka - za kontrolu uređaja s kojeg možemo projicirati sliku s računala na kojem projiciramo. Ali u mom slučaju, ovaj čip djelovao je samo prilikom projiciranja slika s drugog računala na računalu. Prilikom emitiranja slika s telefona na Androidu, nisam imao mogućnost kontrolirati telefon s računala. Postoji neka vrsta poruke s uputama, ali nemoguće je izvršiti je. Razumijem da je uprava moguće samo prilikom projiciranja s računala na računalo. Uređaji s dodirnim zaslonima najvjerojatnije nisu podržani.
Kako projicirati računalo i na koji uređaji?
Kao što sam već napisao gore, sve funkcionira na Wi-Fi. Koristi se Miracast tehnologija. Stoga bi na oba uređaja trebao biti instaliran Wi-Fi modul s podrškom za Miracast. Ako govorimo o stacionarnim računalima (PC), tada morate kupiti i povezati Wi-Fi adapter. Pročitajte više u ovom članku. Na prijenosnim računalima obično se gradi -in. Wi-Fi bi trebao raditi na računalu (upravljački program je instaliran, omogućena je bežična komunikacija). Evo istih zahtjeva kao prilikom postavljanja funkcije "bežični zaslon" u Windows 10. Kada prikažemo sliku ne na računalo, već od računala do TV zaslona, na primjer.
Slika možete prihvatiti od drugih samo na Windows 10. Možete prevesti sliku s drugih računala na kojima postoji funkcija "veza na bežični zaslon". To su računala na sustavu Windows 8.1 i Windows 10. Pa, u skladu s tim, s željezom (Wi-Fi modul, video kartica), što podržava ovu priliku. Također možete duplicirati zaslon na računalu s telefona i tableta koji rade na Androidu. Ovisno o uređaju, verziji Android, školjkama itd. D., Ova se funkcija može drugačije nazvati. Na primjer, pametni prikaz na Samsung uređajima. Ili "bežični zaslon", "miracast", stavka "emitiranja" u postavkama zaslona.
Ne radi na iPhoneu i iPadu. Za dupliciranje zaslona s ovih uređaja koristi se Appleova marketa tehnologija koja se zove AirPlay. Nije čudas, koji se koristi u našem slučaju. Ako imate iPhone ili iPad, možda ćete biti zainteresirani za čitanje članka kako duplicirati iPhone ili iPad zaslon na TV -u.
Kako sam sve testirao: Imam relativno novo i moćno računalo s vanjskim USB adapterom Netis WF2190, starim prijenosnim računalom ASUS K56CM, ali s Wi-Fi-jem zamijenjenim Intel dvostrukim bežičnim AC 3160, a ne najnovijim Samsung Galaxy J5 2017 (Android 8.1). Windows 10 je instaliran na računalu i prijenosnom računalu.
Pomoću računala lako mogu emitirati sliku na zaslonu prijenosnog računala i obrnuto - slika se emitira s prijenosnog računala na monitor računala. Nisam mogao koristiti funkciju "Projektiranje na ovo računalo" za povezivanje Samsung telefona na laptop. Telefon vidi računalo, zahtjev za vezu pojavljuje se u sustavu Windows, ali sve visi tijekom veze. Pored toga, na prijenosnom računalu, u postavkama ove funkcije nalazi se sljedeće upozorenje: "Na ovom uređaju mogu biti problema s prikazivanjem sadržaja, jer njegov hardver nije posebno dizajniran za bežično projiciranje".
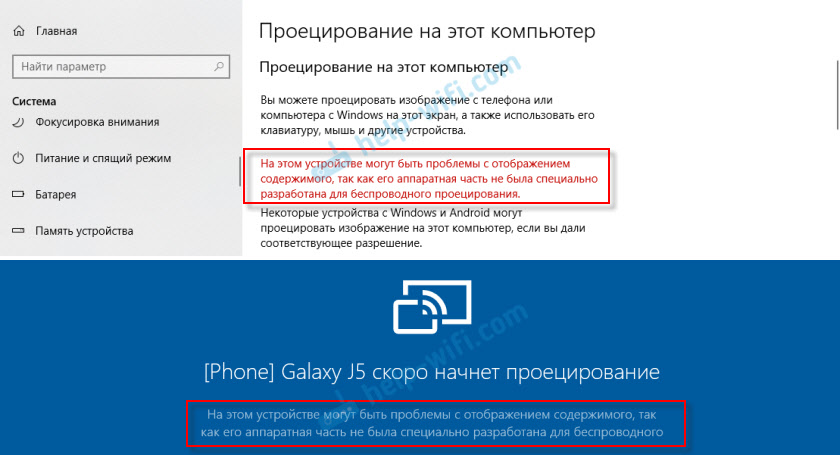
Dok je na stacionarnom računalu, zaslon s ovog telefona uopće se duplicira bez problema. A ovo upozorenje na mogući problem prikazivanja sadržaja na stacionarnom računalu nije. Očito je to zbog zastarjelog željeza na laptopu ili vozača. Ali dopustite mi da vas podsjetim da PC ligament - laptop i laptop - računalo dobro funkcionira.
Postavljanje funkcije "Projekt na ovom računalu" u sustavu Windows 10
U parametrima Windows 10, u odjeljku "Sustav" Postoji kartica "Projektiranje na ovo računalo". Otvorite ga i gledajte postavke:
- Da bi uređaji s Windows i Androidom projicirali sliku na našem računalu, to morate dati dozvolu. U prvom izborniku Drop -Down morate odabrati "Dostupno svugdje ". Stavka "uvijek onemogućena" isključuje ovu funkciju, a stavka "je dostupna svugdje u zaštićenim mrežama" Ne jasno je što (ako znate, napišite u komentarima).
- Zahtjev za projiciranje ovog računala: "Samo prvi put" - Zahtjev za vezu pojavit će se samo jednom nakon prve veze, ubuduće će se slika slike s ovog uređaja automatski pojaviti. "Svaka veza" - Zahtjev za dozvolu za vezu pojavit će se svaki put.
- Zahtijevati pribadače za obvezujući. Ako omogućite ovu funkciju, morat ćete unijeti PIN kôd na uređaj s kojeg će projekt biti izveden. PIN kôd bit će prikazan na zaslonu računala. Mislim da je suvišno. Dovoljan obični zahtjev za vezu.
- Ovo se računalo može otkriti za projiciranje samo kad je spojeno na izvor napajanja. Ako uključite ovaj predmet, onda, kako ja razumijem, funkcija neće raditi prilikom unošenja laptopa iz baterije.
- Ime računala. Ovo će se ime prikazati na Android uređaju ili nekom drugom računalu s kojim ćemo se povezati s ovim računalom kako bismo emitirali slike. Može se promijeniti ako je potrebno.
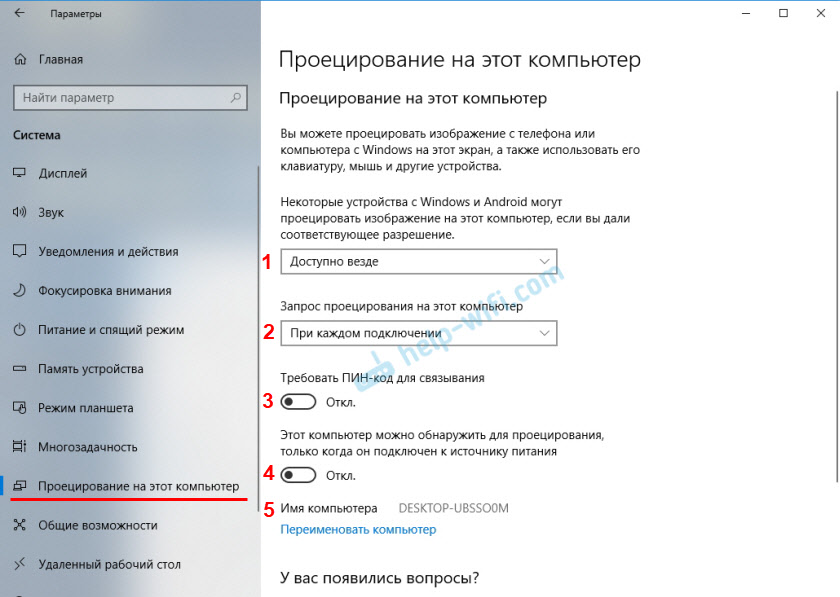
S postavkama sve je jednostavno i jasno. Dovoljno je odabrati stavku "Dostupno svugdje" u prvom izborniku. Pa, isključite postavku na broju 4, ako imate laptop i nije spojen na napajanje.
Ako su postavke neaktivne, pogledajte odluku na kraju članka.
Ako imate, kao i na mom prijenosnom računalu (iznad snimke zaslona s računalom, sve je u redu tamo) ima poruku "Možda postoje problemi na prikazu sadržaja na ovom uređaju, jer njegov hardver nije posebno dizajniran za bežični projekt", Tada se svi točno uključe u ovu funkciju i pokušajte povezati uređaj.
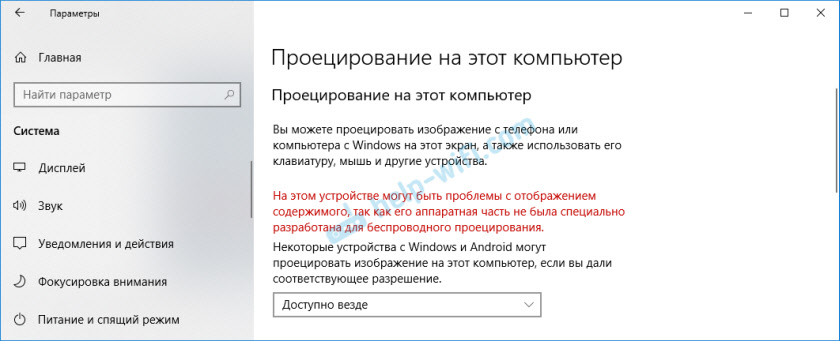
U mom slučaju samo se telefon nije povezivao. I od prijenosnog računala do rađenog računala. Mogući problemi s postavljanjem ove funkcije i pogreške u procesu povezivanja uređaja analizirat ćemo na kraju ovog članka.
Kako duplicirati zaslon s telefona ili tableta na računalo s Windows 10?
Dopustite da vas podsjetim da ova metoda djeluje samo na pametnim telefonima i tabletima koji rade na Androidu. Prvo morate omogućiti funkciju "projekcija na ovom računalu" (na računalu koje će djelovati kao bežični monitor), kao što sam pokazao gore.
Na telefonu morate otvoriti status trake i pronaći ikonu za pokretanje zaslona pomoću Miracast tehnologije. Na mom telefonu Samsung je Pametan pogled (Smješten na drugom zaslonu, prelazite prstom ulijevo). Možda je na vašem uređaju ova funkcija u postavkama, negdje u odjeljku "Connections" ili "Zaslon".
Na popisu dostupnih uređaja koji odražavaju zaslon odaberite svoje računalo.
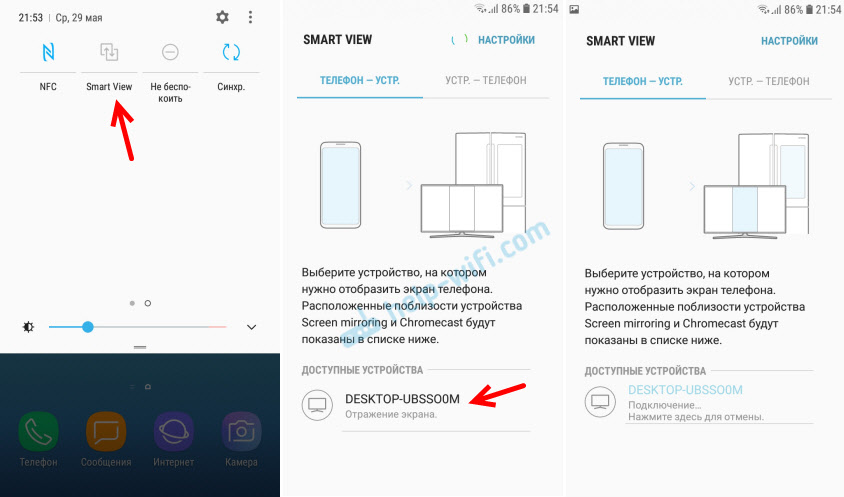
Na računalu morate potvrditi vezu telefona za izvođenje projekta.
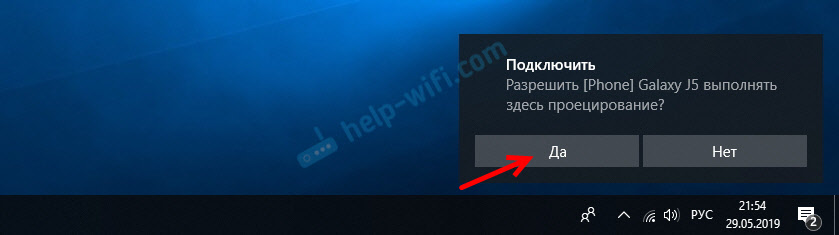
Odmah se na cijelom zaslonu otvara aplikacija "Connect" i počet će postupak veze.

Ako je sve u redu, nakon nekoliko sekundi zaslon telefona pojavit će se na monitoru vašeg računala.
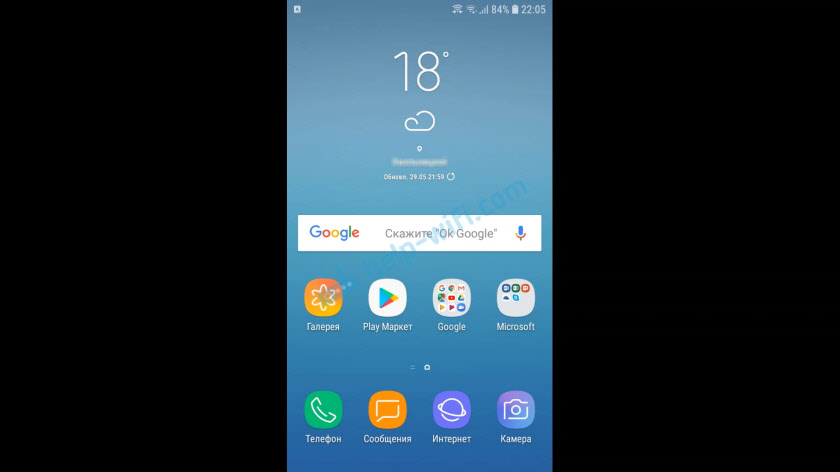
Bit će neka druga neobična poruka da je osjetilni ulaz isključen. Gdje će biti napisano, kako ga uključiti. Ali kao što sam već saznao (i napisao na početku članka) - Upravljanje dodirnim telefonom u ovom načinu ne radi.
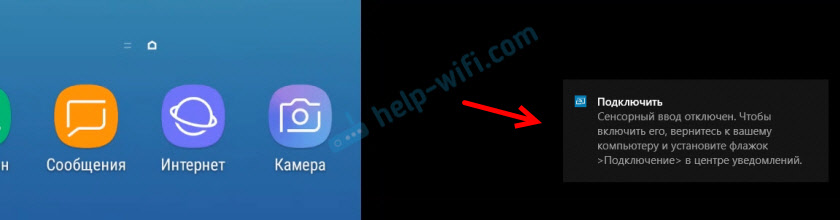
Možete izaći iz načina cijelog zaslona, promijeniti veličinu prozora ili okrenuti aplikaciju "Povežite" aplikaciju.
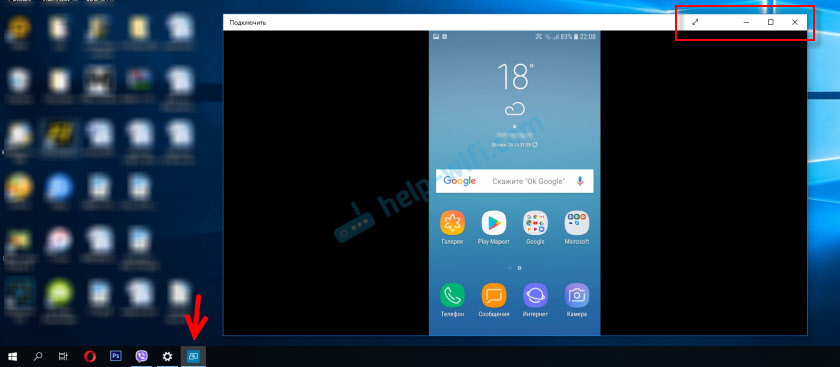
I u horizontalnom načinu rada, sve funkcionira u redu. Na primjer, možete lako emitirati videozapise s YouTubea.
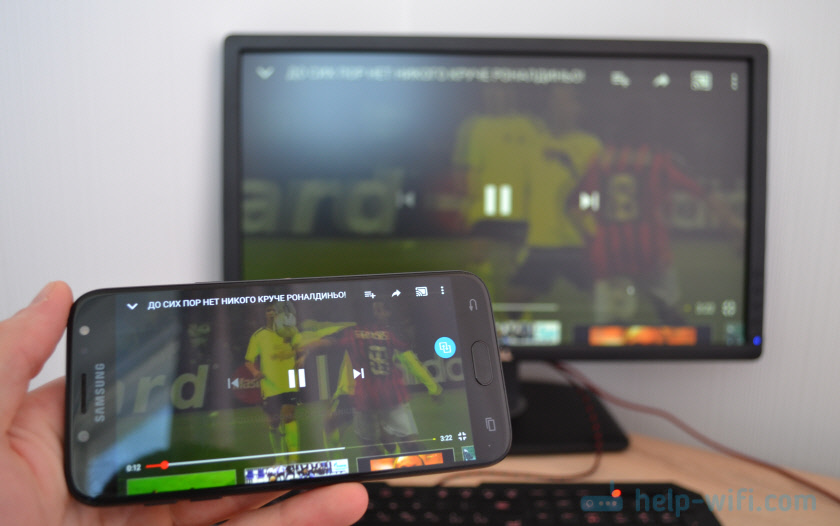
Zvuk s telefona također se emitira na računalo. Morate upravljati bežičnom emitiranjem slike od strane Miracast na telefonu. Tamo se za to prikazuje posebna ikona na ekranu. Emitiranje možete obustaviti, promijeniti uređaj ili se isključiti s računala.
Emitiranje s računala/prijenosnog računala na drugo računalo s Windows 10
Shema je ista kao u slučaju povezivanja telefona. Na računalu, na kojem ćemo prikazati sliku, morate aktivirati funkciju "Projektiranje na ovo računalo" (o ovome napisano).
Nadalje na računalu s kojim ćemo prikazati sliku po Wi-Fi-u, moramo ići na izbornik "Project". Da biste to učinili, kliknite kombinaciju ključeva Win + P. I idite na Radal "vezu na bežični zaslon".
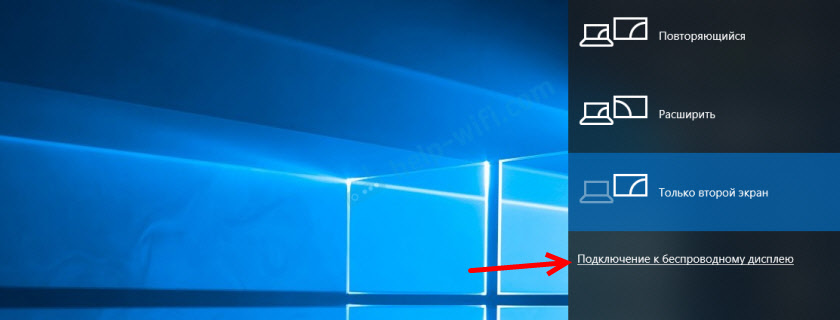
Pretraživanje uređaja započet će tamo gdje bi trebalo biti naše računalo, što želimo projicirati sliku. Odabrati ga.
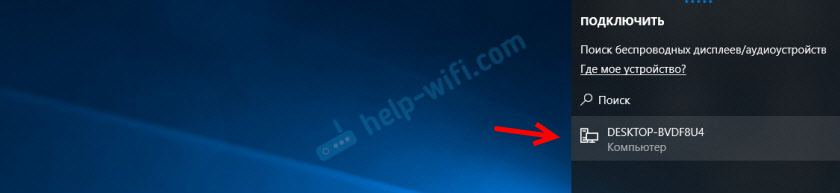
Nadalje na računalu koje će prihvatiti i prikazati sliku na svom zaslonu, morate potvrditi vezu.
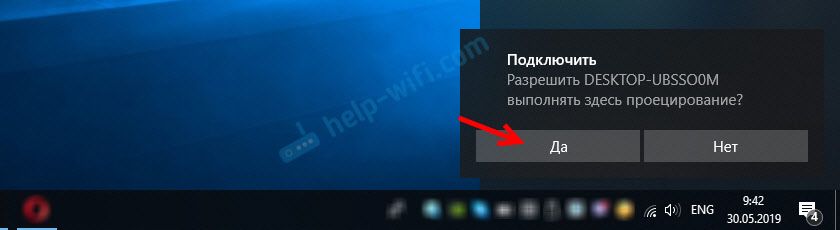
Počet će postupak veze. Nakon uspješne veze, slika s jednog računala bit će prenesena na zaslon drugog i prikazana u aplikaciji "Connect". Tako projiciranje s jednog računala na drugo u Windows 10 Works. Bez žica, putem Wi-Fi mreže.

Na računalu s kojeg se emitira, u "Project" (Win + P) - "Veza na bežični zaslon" Možete staviti potvrdnu oznaku u blizini "Dopustite unošenje miša, tipkovnice, senzorne kontrole i olovke s ovog uređaja". To će omogućiti kontrolu računala koje izvodi emitiranje s računala koji prihvaća emitiranje slike.
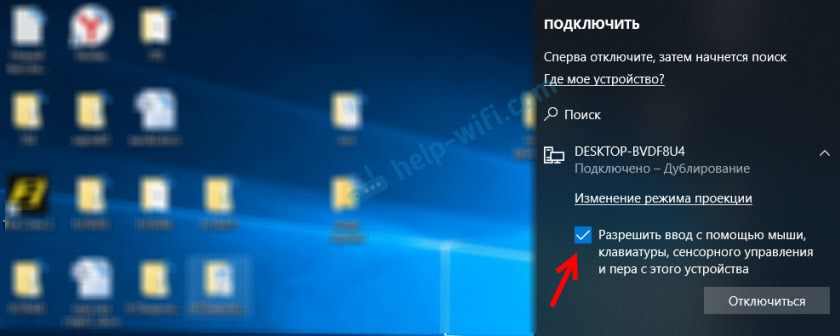
Također možete promijeniti način projekcije (kao i prilikom povezivanja putem HDMI kabela).
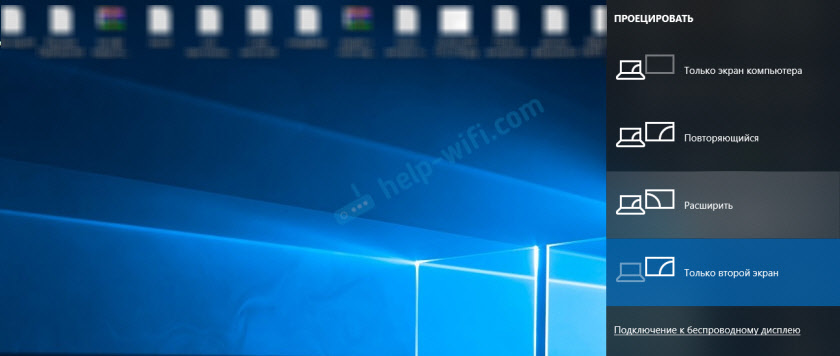
Na primjer, možete proširiti zaslon na drugom računalu ili ga duplicirati ("ponovljeni" način).
Mogući problemi kada se koristi Windows 10 kao bežični monitor
Sve ne funkcionira savršeno kao što bismo željeli. Možda je to zato što je funkcija "Projektiranje na ovo računalo" u načinu razvoja. Na primjer, nije uvijek moguće povezati uređaje prvi put. Ponekad sam morao ponovno pokrenuti računalo. Budući da se prilikom povezivanja s drugim računalom jednostavno pojavila pogreška "Nije uspio povezati".

Ili na prijemnom računalu (u aplikaciji "Poveži se" u sustavu Windows 10) Prikazana je pogreška "Bilo je problema s projiciranjem".

Ako prvi put ne biste mogli konfigurirati projekt na bežičnom monitoru u sustavu Windows 10 - pokušajte ponovo. Ako postavke prikazuju upozorenje da vaš uređaj može imati problema s prikazom sadržaja zbog njegovog hardvera (napisao je o tome na početku članka, postoje snimke zaslona), budite spremni na činjenicu da je funkcija "projicira na ovom računalu "Uopće neće raditi. Ili neće raditi sa svim uređajima.
Rješavanje najčešćih problema:
- U parametrima Windows 10 "Projektiranje na ovo računalo" ne djeluje, postavke su neaktivne. Pogreška: "Još uvijek pokušavamo odrediti mogućnosti komponente" ili "Ovaj uređaj ne podržava primanje Miracast Standarda, tako da je nemoguće bežično projekcija na njemu".
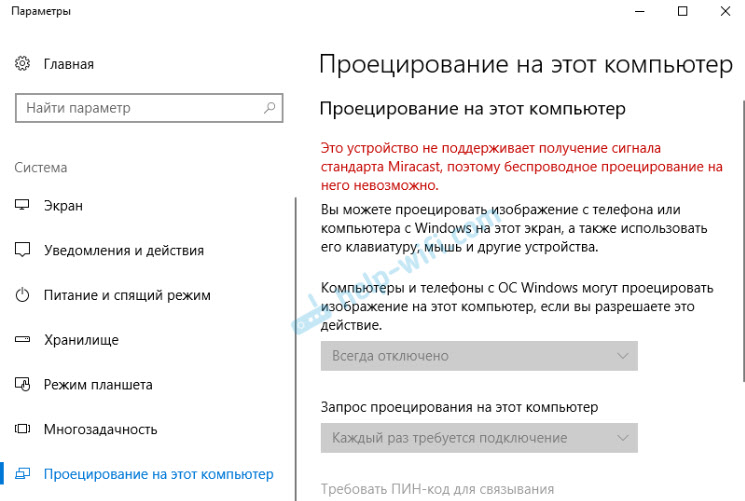
Provjerite ima li na računalu Wi-Fi modul, uključen je i radi. Pogledajte stanje bežičnog modula u upravitelju uređaja. Možda modul instaliran na vašem računalu ne podržava Miracast, tako da ova funkcija nije dostupna. Možda je članak koristan za ažuriranje (instalacija) Wi-Fi upravljačkog programa u sustavu Windows 10. Također možete pokušati ažurirati upravljački program ako dođe do pogreške u postavkama bežičnog monitora: "Možda postoje problemi sa sadržajem koji se prikazuje na ovom uređaju, jer njegov hardverski dio nije posebno dizajniran za bežičnu projekciju". - Ako drugi uređaji ne vide bežični monitor, pobrinite se da nisu baš daleko jedno od drugog. Provjerite je li funkcija projekcije uključena na računalo za prihvaćanje (morate je staviti "dostupno svugdje"). Također možete pokušati onemogućiti ovu funkciju i ponovo je uključiti. Ili ponovno pokrenite računalo. Ručno pokrenite aplikaciju "Connect" (putem pretraživanja u sustavu Windows 10).
- Na računalu nema gumba "veza na bežični zaslon". To možete naići na to kada želite povezati računalo na drugo računalo za emitiranje zaslona. Najvjerojatnije na ovom računalu postoje ograničenja na dijelu Wi-Fi modula ili video kartice. Više informacija o ovoj temi je u ovom članku.
Ako su postavke neaktivne, instaliramo komponentu "bežičnog zaslona"
Događa se da su postavke u odjeljku "Projektiranje na ovo računalo" neaktivne (sve su točke sive).
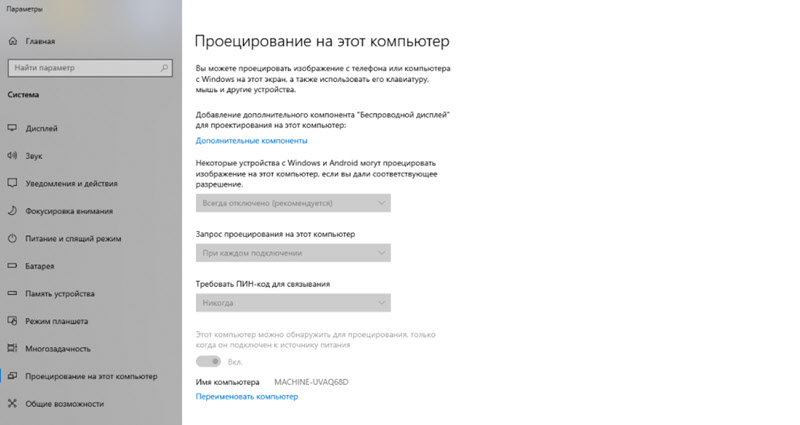
Rješenje je instalirati komponentu "bežičnog zaslona". Kliknite "Dodatne komponente" (izolirano plavom bojom, pogledajte snimku zaslona gore). Zatim kliknite na "Dodaj komponentu", stavite kvačicu u blizini "Wireless Display" i kliknite gumb "Install".
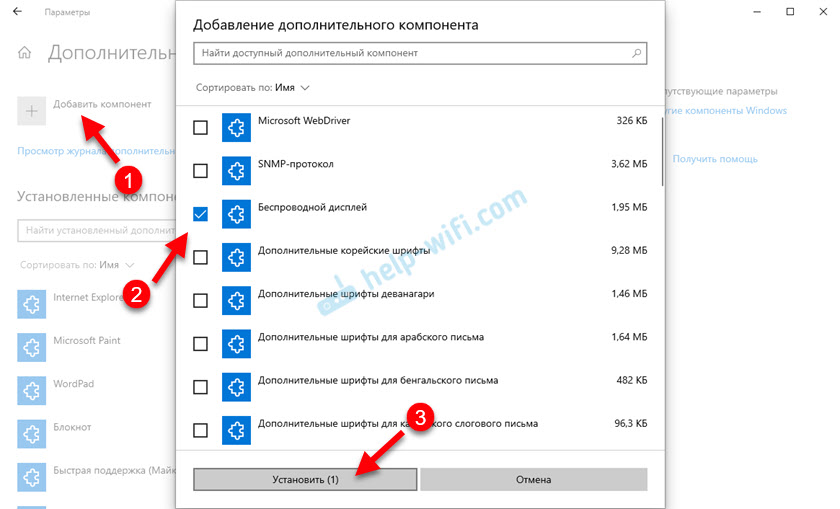
Pričekajte instalaciju komponente i sve će raditi.
Uz sve probleme, započnite ažuriranjem Wi-Fi vozača, jer je razlog najvjerojatnije u njemu. Preuzmite vozače samo sa službene web stranice proizvođača bežičnog adaptera ili prijenosnog računala. Možete instalirati najnovija ažuriranja Windows 10. Ako eksperimenti s vozačima ne pomažu, bežična projekcija ne funkcionira, tada postoje stvarno ograničenja željeza. Možda će problem riješiti zamjenu Wi-Fi modula ili povezivanje USB adaptera. Ako imate laptop, nakon povezivanja USB adaptera, ne zaboravite onemogućiti ugrađeni Wi-Fi modul u dispečeru uređaja.
Ostavite komentare, postavljajte pitanja i ne zaboravite podijeliti korisne informacije o ovoj temi. Najbolje želje!
- « Nije moguće promijeniti frekvenciju ažuriranja HDMI zaslona u sustavu Windows 10 Nema prava administratora
- Usmjerivač je prestao distribuirati internet. Kako pronaći razlog i ukloniti ga? »

