Profesionalno uređivanje zvuka u programu Edius

- 941
- 51
- Franklin Skiles Sr.
U svijetu profesionalnog softvera za uređivanje videozapisa dominira nekoliko glavnih imena, a Edius Pro je jednostavna alternativa liderima industrije. To je zato što uključuje sve instrumente natjecatelja s pojednostavljenim sučeljem dostupnim većini video urednika koji imaju barem neko razumijevanje temelja instalacije.

Opis
Procesi Edius sustava, sučelje i radni procesi praktički nisu inferiorni od ostalih profesionalnih nelinearnih urednika. Dostupan je novim korisnicima, pružajući alate koje zahtijevaju iskusni veterani. Potrebno je osnovno znanje, ali ne toliko kao za rad s nekim profesionalnim programima za instalaciju i uređivanje multimedije. Razmislite kako prilagoditi glasnoću zvuka, dodati opis itd. D. detaljnije.
Mogućnosti
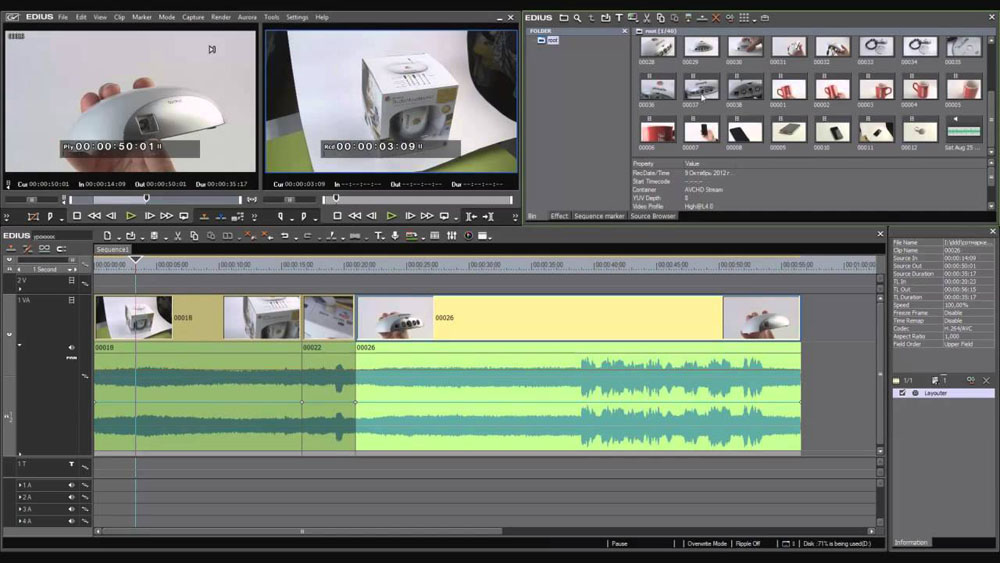
Možete dodati pozadinsku glazbu i zvučne efekte, djelomično prilagoditi volumen zvuka i izvesti još jedno uređivanje. Pored audioclips -a postavljenih na stazama A, možete djelomično prilagoditi volumen isječaka postavljenih na VA pjesmi.
Podešavanje glasnoće i panoramika isječka
Za poboljšanje zvuka pomoću Ediusa koriste se dvije marke koje se nalaze na privremenoj skali; Oznake na narančastoj liniji koriste se za podešavanje glasnoće, a panoraming traka (plava linija) - za promjenu stereo ravnoteže l/r. Takve se oznake mogu dodati i za podešavanje oblika gumene trake.
- Pritisnite gumb za ekstenziju za zvuk na ploči zapisa. Pojavit će se pjesma "povećati", pojavit će se restriktivna linija u obliku vala. Za stereo zvuk, oblik signala prikazan je u svakom kanalu.
Alternativa:
- Prošireni zvučni prikaz: [alt]+[s]
- Pritisnite [Volume/Panorama]. Prebacuje glasnoću, panoraming i zaključavanje.
- Stavite trag na mjesto gdje želite primijeniti promjene. Dodaje se točka koja se koristi za podešavanje glasnoće ili panoramike.
Alternativa:
- Kliknite s desnom gumbom miša na mjestu gdje želite dodati točku, a zatim kliknite [Dodaj/izbriši].
Postavke po oznakama
Možete prilagoditi glasnoću i panoramiranje isječka. Također možete prilagoditi glasnoću i panoramiku duž osi vremena, podešavajući oblik odgovarajuće restriktivne staze.
Podešavanje pomoću oznake:
- Otvorena voluminozna ili okrugla restriktivna traka i dodajte oznaku.
- Povucite točku okomito ili vodoravno:
- Točne postavke mogu se izvesti povlačenjem točke s pritisnom tipkom [Ctrl] na tipkovnici.
- Možete prilagoditi cijelu restriktivnu liniju povlačenjem točke s pritisnom tipkom [alt] na tipkovnici.
Za povećanje volumena:
- Povucite točku prema gore da biste povećali volumen i dolje da biste je smanjili.
Za točke panoramiranja:
- Povucite točku prema gore ili dolje da biste prilagodili stereo-balance l/r. Povucite točku prema gore da biste prenijeli zvuk na lijevu stranu i prema dolje da biste ga prebacili na desnu stranu.
Podešavanje između 2 točke:
- Otvorena voluminozna ili okrugla restriktivna traka i dodajte oznaku.
- Povucite oznaku između 2 točke prema gore ili dolje, držeći pritisnutu tipku [Shift] na tipkovnici:
- Oblik pokazivača će se promijeniti, a vi možete ukloniti oznaku prema gore ili dolje između dvije točke.
- Za precizno podešavanje pri povlačenju, držite tipke [Shift]+[Ctrl] na tipkovnici.
Pored toga, povlačenje gumbom za stezanje na tipkovnici možete automatski dodati novu točku između ostala dva i premjestiti je paralelno s njom. Možete instalirati koliko okvira unutar 2 točke na oba kraja automatski se postavljaju. Da biste to učinili, odaberite izvor u korisničkim postavkama/trajanju.
Podešavanje cijele vrpce:
- Otvorena voluminozna ili okrugla restriktivna vrpca.
- Povucite točku prema gore ili dolje, držeći tipke [Shift]+[alt] na tipkovnici:
- Oblik pokazivača će se promijeniti, a cijela se pjesma može prilagoditi.
- Sve ostale točke kretat će se proporcionalno položaju odabrane oznake.
- Točne postavke mogu se napraviti s stegnutim [ctrl] na tipkovnici.
Korekcija unosom vrijednosti
Oznake možete konfigurirati uvođenjem vrijednosti:
- Otvorena voluminozna ili okrugla restriktivna vrpca.
- Kliknite s desnom gumbom miša Točku vrpce i odaberite metodu postavki:
- [Idi] - Podešavanje volumena ili privremenog intervala odabrane točke.
- [Pomaknite dvije razine poravnanja] - Pomaknite segment koji je između odabranog i sljedećeg desno od odabrane točke, vodoravno i proporcionalno, ovisno o veličini na kojoj se odabrana točka mijenja.
- [Dodajte točke i pomaknite] - Dodajte 2 nove točke između odabranog i sljedeće oznake s desne strane, pomaknite segment između 2 dodane vodoravne točke i proporcionalno u skladu s veličinom segmenta u kojem se mijenjaju ove dvije dodane točke.
- [Pomaknite sve] - proporcionalno pomaknite druge točke u skladu s veličinom segmenta odabrane točke.
- [Pomaknite sve na skali] -Unesite volumen proporcionalno svim točkama; ili kliknite ([Shift]+[alt]+[y] na tipkovnici.
- Dijaloški okvir unosa vrijednosti.
- Unesite vrijednosti.
- Kliknite [OK].
Instalacija ravnoteže u sredini
Da biste učinili L/R isto, morate prilagoditi razinu zvuka:
- Otvorite ploču s oznakama.
- Kliknite s desnom oznakom gumba miša i odaberite [Centar].
- Sve točke vrpce će se izbrisati, a odabrani će ostati u sredini.
- Pritiskom [l] ili [r] uklonit ćete sve točke vrpce i prilagoditi oznaku između L ili R.
Inicijalizacija/uklanjanje tragova
Možete izbrisati ili inicijalizirati određenu oznaku. Uklanjanje svih točaka vrpce u projektu:
- Otvorena voluminozna ili okrugla restriktivna vrpca.
- Kliknite desni gumb miša i odaberite [Izbriši sve]. Sve će točke biti izbrisane.
Alternativa:
- Kliknite Aidoclip s desnom gumbom miša i odaberite [Izbriši dijelove]/[Audio Track]/[Volume] ili [Panoraming];
- Odaberite isječak, pritisnite [Edit] u liniji izbornika, a zatim [Izbriši dijelove]/[Audio Track]/[Volume] ili [Panoraming];
- Uklanjanje volumetrijske vrpce: [Shift]+[alt]+[h];
- Uklanjanje okrugle vrpce: [ctrl]+[alt]+[h].
Sljedeće radnje uređuju samo položaj vrpce, ostavljajući oznake na licu mjesta:
- Kliknite desni gumb miša kasete i odaberite [Inicijalizirajte sve].
- Inicijalizacija gumene trake: [Shift]+[Ctrl]+[u] (dovršite postupak nakon odabira desne vrpce.)
Uklanjanje odabrane točke vrpce:
- Otvorena voluminozna ili okrugla restriktivna vrpca.
- Kliknite s desnom gumbom miša točku vrpce i odaberite [Dodaj/izbriši].
Alternativa:
- Odaberite točku vrpce i kliknite [del] na tipkovnici.
Načelo djelovanja
Instalacija i postavka Edius neće trebati puno vremena. Samo pokrenite majstora i slijedite upute na zaslonu.
Postavke pomoću AudioMixer -a
Nakon instaliranja Ediusa, možete urediti glasnoću i panoramu zvuka ili videozapisa na privremenu ljestvicu, kao i video u prozoru za previjanje izravno tijekom reprodukcije pomoću zvučnog miksera (AudioMixer).
Podešavanje glasnoće:
- Kliknite [ToggleAudioMixerDisplay] na vremenskoj skali. Otvara se dijaloški okvir [Audiomixer]. Vrijednost (maksimalna ili struja) koja je korištena u dijaloškom okviru [AudioMixer] bit će prikazana posljednji put prije zatvaranja.
Alternativa:
- Kliknite [View] u liniji izbornika i odaberite [AudioMixer].
- Pritisnite [VU Meter]: Otvorite VU metar za konfiguriranje reprodukcije bilo koje frekvencije.
- Odaberite segment za koji morate prilagoditi glasnoću i dodati element.
- Da biste prilagodili glasnoću cijelog puta, odaberite [Master].
- Da biste prilagodili glasnoću na odvojenim stazama, odaberite postavku operacije za svaku zapis i zabilježite što točno treba konfigurirati ([TRATKNO] ili [Clip]).
- Da biste konfigurirali pomoću funkcije učenja, odaberite način treninga iz [LATCH], [Touch] i [Write].
- Pomaknite pokazivač vremenske skale na poziciju za početak reprodukcije i kliknite [Play] u dijaloškom okviru [Audiomixer].
- Ocijedite fader da biste prilagodili volumen.
Alternativa:
- Podešavanje volumena (s korakom 1 dB): [↑]/[↓];
- Podešavanje volumena (s korakom od 0,1 dB): [Shift]+[↑]/[Shift]+[↓];
- Za kontrolu fadera možete koristiti dodatni fader kontroler.
Dijaloški okvir [AudioMixer]
- Upravljanje.
- [MUTE] / [SOOLO] - Uključite ili isključite zvuk.
- [Gang] - Veza s Fader -om.
- Indikator razine - prikazuje indikator razine.
- [Postavke]:
- [Vrhunski metar] -Visualne promjene u audio signalu. Cijena se prikazuje kao skala.
- [VU Meter] - Prikazuje prosječni volumen audio signala. Zvučni signal može se konfigurirati za sluh ljudi. Cijena je prikazana u obliku zvučne referentne skale.
- [Spremite postavku operacije] - Čak i ako je reprodukcija zaustavljena tijekom treninga, sačuvan je način treninga (postavljanje operacije). Zatvaranje dijaloškog okvira [Audio Mixer] prekidači [Održavajte radne postavke].
- Postavljanje rada - Prebacite način postavljanja glasnoće (rad postavki) ili temu podešavanja glasnoće/panoramiranja.
[Zasun], [touch] ili [write] postavlja način treninga. U načinu treninga, podešavanje panoramiranja nije dostupno. Glavna postavka operacije može biti samo [majstor] ili [isključeno].
- [Master] - Podešavanje cijele staze.
- [PRASTI] - Ažuriranje pojedinačnih odjeljaka pomoću panoramiranja i upravljanja faderima. Trening nije dostupan.
- [Isječak] - isječak na kojem se kursor nalazi na vremenskoj skali ažurira se pomoću funkcija panoraming -a i fadera.
Ako je oznaka već instalirana, panoraming je reguliran parametrom "Pomičite sve", a volumen - "Pomaknite sve na skali".
- [Isključeno.] - Blokiranje regulatora panoraming -a i fadera.
- [Zasun] -aktivirajte način treninga od početka do kraja odabranog zvučnog segmenta.
- [Touch] - Označite željeni raspon. Otpustite gumb miša da automatski vrati fader u volumen izvora.
- [Write] - Uključite snimku tijekom reprodukcije.
Za razliku od [zasun] ili [touch], sve prethodno korištene vrijednosti volumena prepisuju se bez obzira.
- Razina koja prelazi indikator - svijetli kada je razina premaši. Kliknite da biste ga isključili.
- Fader - Povucite gore -dolje da biste prilagodili glasnoću.
- [Play] - Reprodukcija privremene skale iz položaja kursora.
Podešavanje panorama:
- Kliknite [ToggleAudioMixerDisplay] na vremenskoj skali. Otvara se dijaloški okvir [Audiomixer].
Alternativa:
- Kliknite [View] u liniji izbornika i odaberite [AudioMixer].
- Odaberite postavku Panoraming, a zatim [zapis] ili [Clip]. Kliknite [zapis] da biste konfigurirali panoraming na svakoj stazi i kliknite [isječak] da biste prilagodili panoramu za svaki isječak u položaju kursora na privremenoj skali.
- Stavite pokazivač miša u panoramski upravljački element i povucite ga.
Alternativa:
- Podešavanje panorame (u koracima 1 dB): [←]/[→];
- Regulacija panoramiranja (s korakom od 0,1 dB): [Shift]+[←]/[Shift]+[→];
- Ako kliknete desno -Kliknu [Audiomixer] zasebnog puta i odaberite [resetiranje], postavke glasnoće i panorama, postavke veze, postavke solo isključivanja i načina rada bit će resetirano. Da biste resetirali postavke svih staza, kliknite dijaloški okvir gumba desni miš [Audiomixer] i odaberite [Resetall].
- Izvođenje [resetiranja] ili [resetall] ne utječe na postavke volumena ili panomaramike za ostale pjesme.
- Veličina dijaloškog okvira [audiomixer] može se prilagoditi. Pomaknite pokazivač u lijevi ili desni rub dijaloškog okvira [audiomixer] i kad se oblik kursora promijeni, povucite ga da prilagodite njegovu veličinu. Nakon podešavanja veličine, dijaloški okvir [audioMixer] bit će prikazan s istom veličinom nakon ponovnog otvaranja.
Podešavanje uz održavanje razlike u volumenu
Kontroleri za postavljanje Fader -a i panoramke mogu se povezati između nekoliko staza. Mogu se postaviti tri komunikacijska predložaka: [Gang1] (žuta), [Gang2] (crvena) i [Gang3] (plava).
- Kliknite [Gang] na svakoj stazi za istovremeno podešavanje u dijaloškom okviru [Audiomixer]. Fader se mijenja ovisno o boji svake [bande].
- Postavite jedan fader (kontroler) s popisa povezanih fadera (kontrolera).
- Zapise iste boje su podešene, održavajući razliku u volumenu i volumenu.
- Prije upotrebe fadera (kontroler) iz broja povezanih staza, postavite [operaciju] za staze koje želite povezati, osim [isključeno].
Reprodukcija/isključivanje zvuka samo određeni put
Reprodukcija zvuka može se ograničiti određenim putem. Određeni zapisi također se mogu isključiti.
- U dijaloškom okviru [audiomixer] kliknite [mute] ili [solo] za zapis (ili staze) koji se moraju reproducirati.
- Pritiskom na [isključivanje] isključit će zvuk odabranih staza. Kliknite [SOOLO] za reprodukciju zvuka samo iz odabranog puta.
Normalizacija razine zvuka od nekoliko isječaka
Možete postaviti osnovnu razinu zvuka za nekoliko projekata i istovremeno ih konfigurirati. Kigda -aliliзi land -assSans kNeskolьkiMima, зNaчenio UsilenijA IRLOTLOTLOTSUSLOSTHOTSLOTH SUVEй I.
Tijekom normalizacije možete odrediti privremeni interval prve oznake. Ovu postavku možete promijeniti u [korisničke postavke]/ [automatska korekcija]/ [izvor].
- Odaberite isječke za normalizaciju.
- Pritisnite [Clip] u liniji izbornika, a zatim [Normalize]. Dijaloški okvir [Normalize] otvorit će se.
Alternativa:
- Kliknite desni tipka za gumb miša i odaberite [Normalize].
- Unesite razinu zvuka koji će se koristiti kao predložak i kliknite [OK].
- Početna postavka razine volumena u projektu zabilježena je u [osnovnoj razini zvuka].
- Kad se normalizacija koristi, narančasta linija bit će prikazana ispod zvučnog dijela isječka.
Provjera i promjena postavki u projektima
Vrijednost postavki pojačanja može se provjeriti i promijeniti.
- Odaberite isječak za koji će vrijednost pojačanja biti potvrđena ili promijenjena.
- Kliknite [Clip] u liniji izbornika, zatim [Svojstva]. Otvara se dijaloški okvir [Svojstva].
Alternativa:
- Kliknite isječak s desnog gumba i odaberite [Svojstva].
- Kliknite karticu [Audio Informacije].Vrijednost postavki prikazana je pored [jačanja].
- Unesite vrijednost pojačanja i kliknite [OK].Normalizirana vrijednost pojačanja također se može potvrditi u [Informacije].
Za 1CH Audio kanal i video isječak 2Ch, usporedite kanal V i A1 kanal s stazom 1VA, a A2 kanal s stazom 1a.Promijenite jačanje staze 1VA u 5 dB i ojačajte stazu 1a za 10 dB. Dvaput kliknite prikazat će isječak 1Va na playeru. Opet instalirajte isječak na player s istim postavkama zaslona (usporedba kanala V i kanala A1 s 1VA stazom i A2 kanalom s stazom od 1A).
U ovom trenutku, vrijednost pojačanja postavljene na stazu 1 VA bit će 5 dB, ali promjena vrijednosti pojačanja staze 1 A bit će jednaka 0 dB.
Postavka djelomičnog volumena
Da sakrije buku i t. D., Uredite oblik vala.
- Pritisnite gumb za ekstenziju za zvuk na ploči zapisa.
- Put će se proširiti, a zvučni val će biti prikazan. Oblik stereo zvučnog signala prikazan je u svakom kanalu. Korištenje raspona oblika vala i zapravo reproducirani zvuk, buka i drugi parametri mogu se prilagoditi.
- Prikaz oblika signala može se promijeniti u [korisničke postavke]/[privremena skala]/[Dodatak].
Smanjenje buke (v-muta funkcija)
Da biste konfigurirali prigušenje prije i nakon središnje točke, prilagodite buku itd. D., Slijedite sljedeće radnje:
- Odaberite pjesmu u kojoj trebate postaviti oznaku V-SMRUKE.
- Pomaknite kursor na vremensku skalu u položaj u kojem bi volumen trebao biti nula. Potvrdite oblik prikazivanja oblika signala i podesite položaj kursora na privremenoj skali.
- Kliknite s desnom tipkom gumba miša na koji trebate primijeniti v-mute i kliknite [v-mute]. Volumen u položaju pokazivača ljestvice postat će nula, a četiri točke s pokazivačem vremenske skale u sredini bit će dodane privremenoj skali.
Alternativa:
- V-muta postavke: [Shift] + [V];
- Nakon ugađanja v-muta, povucite točku na traci za glasnoću ulijevo i desno da biste točno prilagodili trajanje prigušenja zvuka.
- Zadano trajanje za v-mute može se promijeniti u [korisničke postavke]/[trajanje]/[izvor].
Dopuna glasa iza kulisa
Glas iza kulisa funkcija je za dodavanje narativnih ili zvučnih efekata prilikom prije pregleda isječka na privremenoj skali. Možete dodati zvuk (zvučni efekt) tijekom preliminarnog gledanja.
- Usporedite audio kanal i postavite ulaznu točku na mjestu na kojem trebate postaviti zvuk.
- Kliknite [ToggleVoiceoverDisplay] na vremenskoj skali.Otvara se dijaloški okvir [VoiceOver].
Alternativa:
- Kliknite [Snimanje] U liniji izbornika, a zatim [glas iza kulisa].
- Odaberite s popisa [napitak uređaja].
Preliminarna instalacija uređaja mora biti unaprijed izrađena. Pre -instalacija se ne može odabrati ako je registrirana samo jedna standardna postavka parametara.
- Prilagodite volumen izvornog podataka pomoću klizača [volumena] tako da ne prelazi 0 dB.
- Odaberite [zapis] s popisa [izlaz], a zatim:
- [Bin] - Dodajte audioclip samo u košaru.
- [Track] - Dodajte audiolip i na stazu naznačeno u koraku 1 i u košaru.
- Unesite naziv datoteke i kliknite [...] da biste odredili mjesto očuvanja.
- Kliknite [Start].
Na početku obrnute reference u gornjem lijevom kutu, bijeli krug će početi treptati, a zatim će promijeniti boju u crvenu kada se pokrene snimak. Ako je zvučni volumen prema zadanim postavkama ostavljen na putu za uređivanje, zvuk na njemu bit će isključen istovremeno s početkom audio zapisa.
Vrijeme između pritiska [Start] i početka snimanja mijenja se ovisno o vremenu postavljenom u [Postavke sustava]/[Dodatak].
- Kliknite [kraj].
Reprodukcija isječka i stvaranje audio divizija zaustavit će se, nakon čega će se pojaviti dijaloški okvir koji potvrđuje dodavanje stvorene datoteke.
- Kliknite [Da] da biste dodali audioclip u privremenu ljestvicu i spremili podatke.
Bijela linija na desnoj strani indikatora razine mijenja se u crvenu kada volumen prelazi 0 dB. Klik miša vratit će vrijednost zadane vrijednosti volumena.
Prednosti i nedostatci
Što se tiče nelinearnih video urednika, ova je aplikacija isti dobar alat kao i profesionalni alati. Ima snažne funkcije, proširenu privremenu razmjeru, podršku za više jezgre, 64-bitnu obradu i sve ostale korisne mogućnosti koje čine profesionalni softver za uređivanje za profesionalce prikladne za profesionalce.
Prednosti:
- Aplikacija nudi uređivanje videozapisa i zvuk bez prikazivanja.
Propuste:
- Da biste koristili softver Apple korisnika, morate instalirati BootCamp.
Ono što razlikuje Edius Pro od ostalih konkurenata jest da isključuje prikaz iz postupka uređivanja. Ovo je velika prednost u odnosu na aplikacije koje zahtijevaju vrijeme i računarsku snagu za izradu materijala, čak i ako se to sada događa u pozadini.
U najnovijim ažuriranjima, Edius je dodao ubrzanje grafičkog procesora, koji koristi računalnu snagu vaše video kartice kako bi brže stvorio streams.
Edius nudi širok izbor formata datoteka u koje možete izvesti stvoreni materijal. Može obraditi bilo kakve proporcije, kodek i dozvole da vam treba. Također možete izravno stvoriti DVD ili Blu-ray diskove iz programa.
Softverska industrija za uređivanje audio i videozapisa brzo odstupa od pružanja kupca mogućnost izravno kupnje softvera. Mnogi su se prebacili na model pretplate koji uključuje sva ažuriranja bez potrebe za kupnjom novog programa svakih nekoliko godina. Ipak, to također znači da ako nemate dovoljno novca, možete izgubiti pristup svojim projektima. Edius daje najbolju ponudu, pružajući jednu vremensku kupnju i pružajući besplatna ažuriranja tijekom cijelog razdoblja valjanosti kupljene verzije.
Analogni
Odabir profesionalnog softvera za uređivanje multimedije danas je toliko širok da će neiskusnog korisnika biti vrlo teško odabrati odgovarajuću aplikaciju. Evo nekih od najpopularnijih softverskih analoga Edius.
Adobe audicija CC
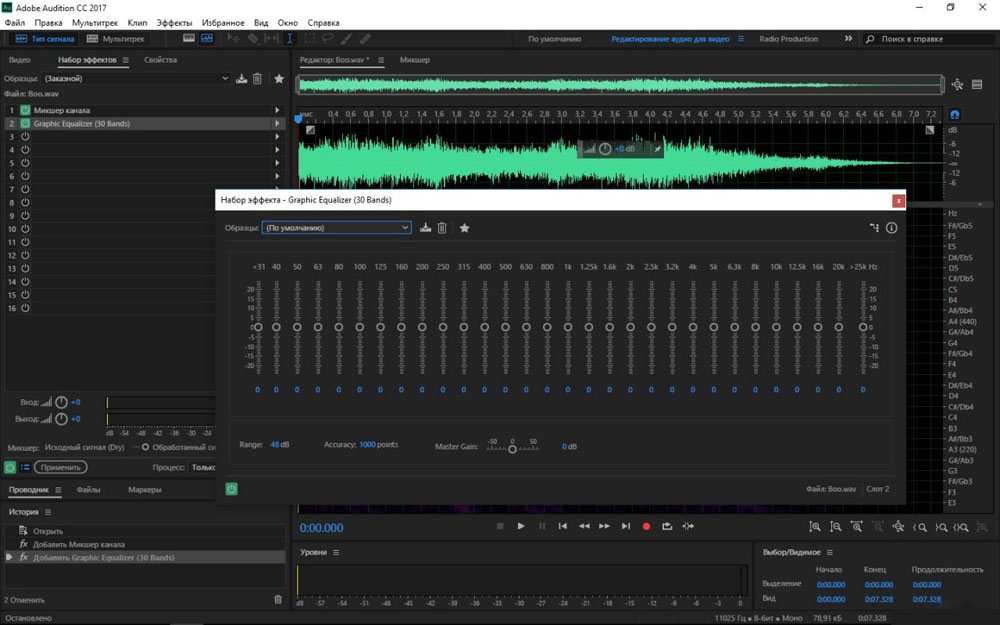
Adobe audicija CC dio je Adobe Creation Cloud - lider na tržištu kada je u pitanju premium softver, a njegov softver za uređivanje audicije CC AUDBOBE nije iznimka. Adobe audicija CC najbolji je program na svijetu za uređivanje multi -track audio datoteka, što je dugo bio standardni alat za profesionalce. Ovaj fleksibilan i višenamjenski proizvod ne može se pripisati istoj kategoriji kao i drugi amaterski urednici na tržištu. Adobe Audicija CC dostupan je samo za Mac i Windows korisnike i podržava apsolutno sve formate glazbenih datoteka.
Zahvaljujući profesionalnom sučelju glazbenih urednika, možda će trebati neko vrijeme da se upoznate s instrumentom i upotrijebite ga za uređivanje zvučnih staza. Ako ste pridošlica u svijetu Adobe, upute na Internetu pomoći će vam da nadoknadite. Ogromna snaga i prekrasan skup inovativnih koncepata, poput uniforme vala, multi -track i spektralnog zaslona, čine Adobe audicije CC najboljim uređivačem zvuka.
Cijena: 20,99 USD mjesečno
Kobaza
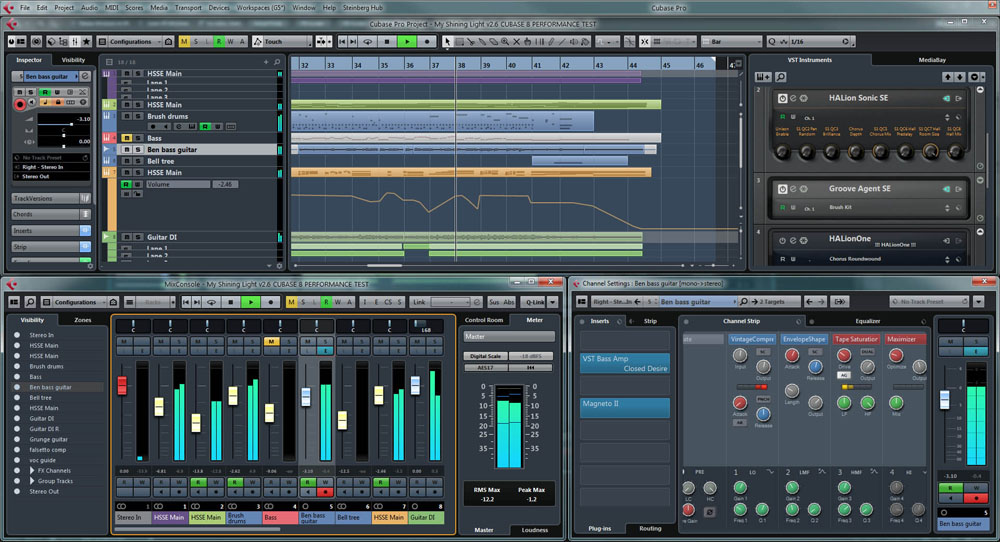
Ako vam treba intuitivno rješenje za uređivanje zvuka profesionalne razine na vašem računalu, Cubase će biti jedan od najboljih izbora. Softver nudi svojim korisnicima opsežan skup izgrađenih alata i profesionalnog sučelja koje se može koristiti na raznim platformama. Mnogi profesionalci, uključujući producente i tekstopisce, preferiraju Cubase jer program omogućuje prikazivanje kreativnog pristupa. Najnovija verzija Cubase kombinira prekrasnu kvalitetu zvuka, intuitivno upravljanje i asortiman visoko razvijenih MIDI alata.
Korisničko sučelje je organizirano što je moguće profesionalnije. Cubase vam omogućuje stvaranje i miješanje glazbe po vlastitom nahođenju, a također nudi podršku najpopularnijih audio formata.
Cijena: 59,99 USD
Zvučna kova
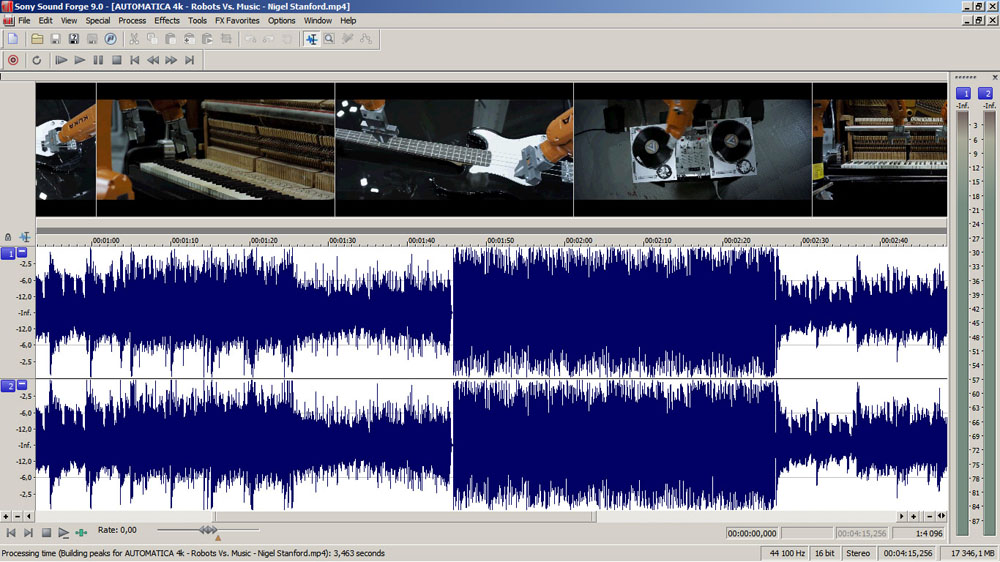
Sound Forge je još jedan moderan audio uređivač koji vam omogućuje snimanje, uređivanje i obradu zapisa koristeći ispravnu ravnotežu profesionalizma i jednostavne uporabe u sučelju. Ovaj alat koji su stvorili iskusni zvučni inženjeri mogu biti korisni za profesionalce kao što su glazbenici, zvučni inženjeri, skladatelji i urednici zvučnih zapisa. Kompatibilan je sa svim audio formatima i dolazi s korisničkim sučeljem prilagođenog.
Kada kupujete plaćenu verziju, dobivate zadivljujuću podršku za efekt VST3 i integraciju s Spectra slojevima Pro. Jedini nedostatak ovog alata je taj što ne podržava uređivanje višestrukih ili trećih, kao i drugi programi, poput ostalih programa na ovom popisu.
Cijena: 499,00 USD
Žetelac
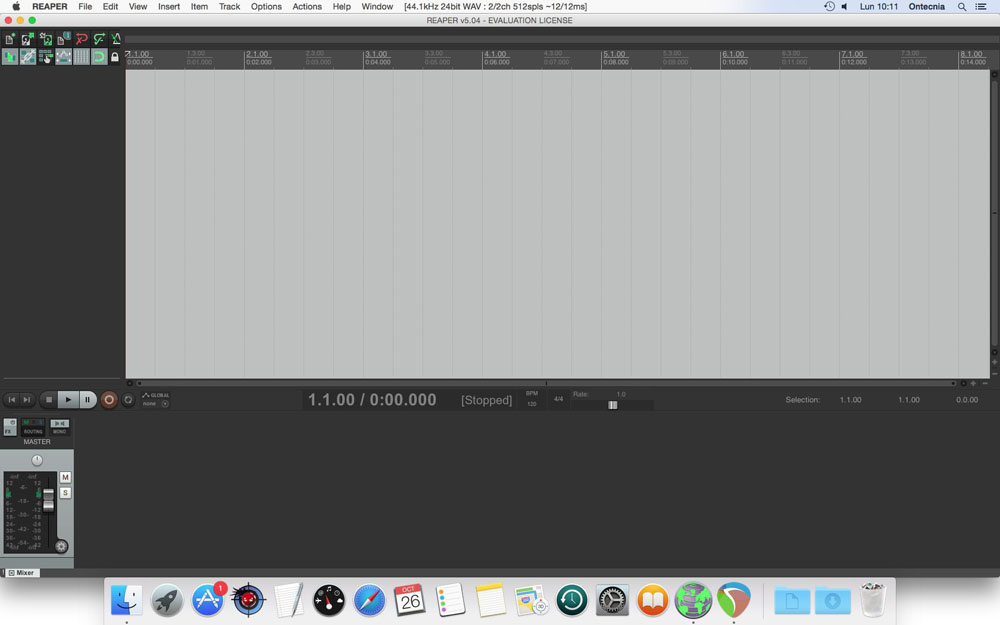
Reaper je izvrstan fleksibilan softver za uređivanje zvuka s impresivnim funkcijama koje će vam omogućiti da lako konfigurirate i uređuju glazbene pjesme. Brza i učinkovita priroda ovog softvera znači da ga možete instalirati i pokrenuti s mreže ili prijenosnog diska.
Podrška za uređivanje multi -kanala u Reaper -u čini ga idealnim rješenjem za urednike zvuka. Reaper podržava nekoliko efekata povezanih trećih strana i virtualnih alata. Za malu naknadu dobivate puni pristup svim premium funkcijama.
Cijena: 60 USD
Logic Pro X
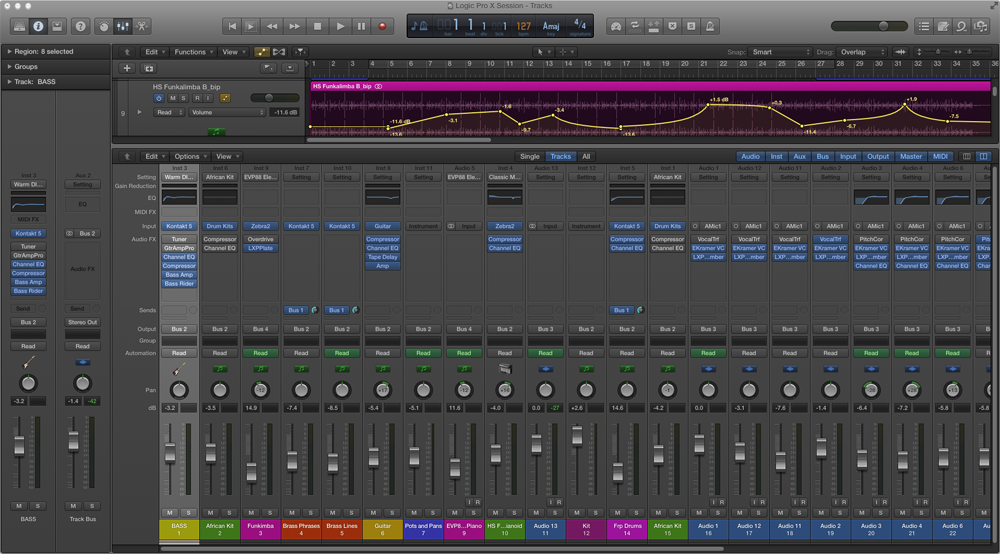
Logic Pro X fantastično je ažuriranje ionako kompaktnog i potpunog -funkcionalnog audio uređivača. Appleov alat može brzo i profesionalno dovršiti zadatak. Logic Pro X sučelje prilično je ljubazno za početnike. Na raspolaganju su na raspolaganju 7000 besplatnih ulaganja u Apple Loops, koje vam nude osnovne mogućnosti za uređivanje.
U posljednjem ažuriranju pojavili su se novi dodaci za napredni reverb, kreativne efekte i vintage equalizers. Općenito, Logic X Pro je izvrstan softver za profesionalce i glazbenike. Jedini nedostatak Logic Proxa je taj što je dostupan samo na Mac -u.
Cijena: 199,99 USD
AVS Audio Editor
AVS Audio Editor nije obični glazbenik glazbe, već puni softver za postavljanje zvuka s naprednim alatima. Urednik ima širok raspon funkcija i mogućnosti.
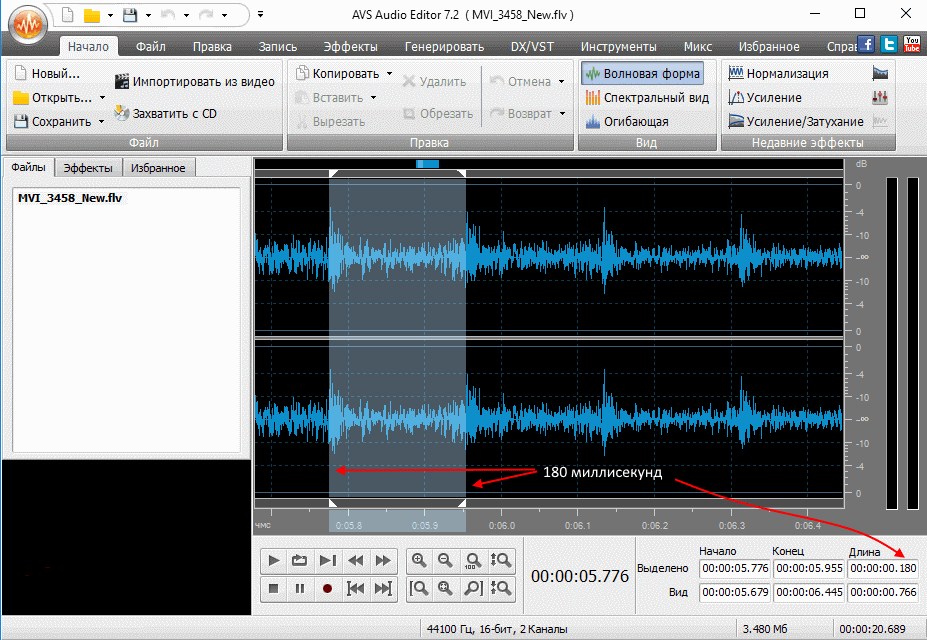
Ovo je doista koristan alat s više od 20 ugrađenih efekata i filtera. Na prvi pogled, sučelje ovog softvera može izgledati malo komplicirano. Možete uređivati i spremiti zvuk u svim uobičajenim formatima, uključujući WMA, OGG i ALAC.
Cijena: 69 dolara
Edius Pro je pouzdana alternativa postojećim aplikacijama za uređivanje videozapisa i zvuka. Može učiniti gotovo sve što standardni industrijski programi mogu. Ipak, ne postoji ništa što ga čini posebno superiornim njihovim.
- « Instaliranje dvije identične aplikacije na Android metode i praktične prednosti
- Što je Android System Webview i je li moguće ukloniti ga »

