Program Microsoft Publisher Što je njegova suština i kako raditi u njemu
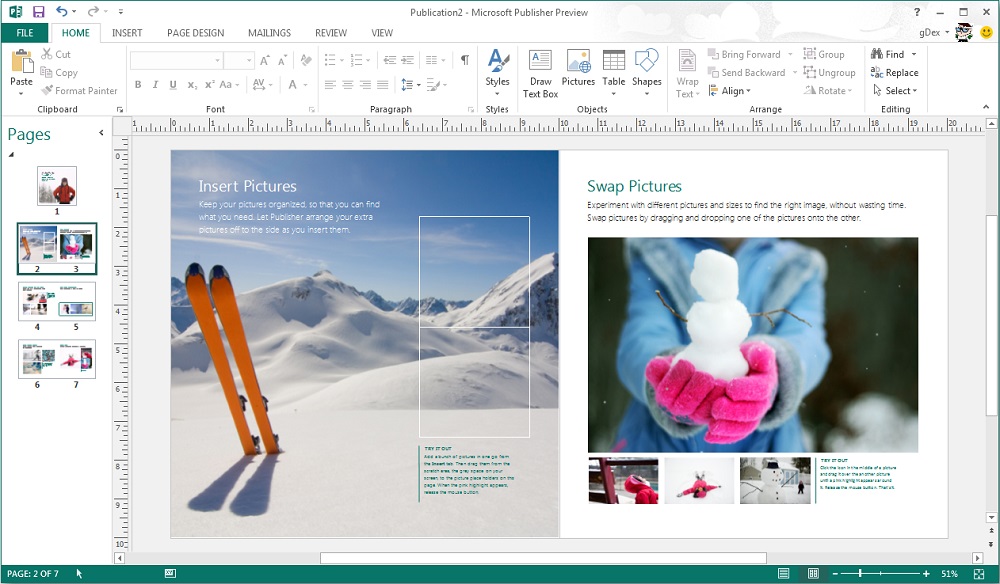
- 3778
- 430
- Garrett Hane Sr.
Vjeruje se da je u Microsoftovom uredskom paketu ovo najcjenjenija komponenta - manje je vjerovatno da će biti instaliran na računalima, uzimajući posljednja mjesta u raznim ocjenama uredskih proizvoda, zajedno s PowerPoint -om. U međuvremenu, program može biti vrlo koristan ako često radite s tiskanim proizvodima različitih orijentacija.
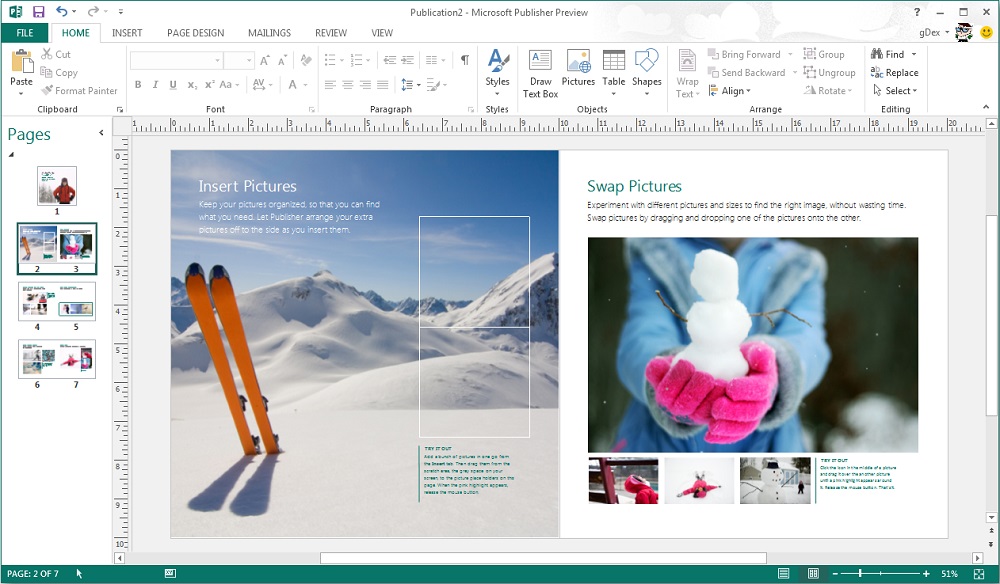
Koji je ovaj program izdavača
Kao što možete vidjeti iz imena, ovaj se softverski proizvod može smatrati izdavačkom kategorijom, iako se izdavač ne može nazvati cjelovitim tipografskim programom. No, osnovni tipografski elementi dostupni su ovdje, spremne publikacije mogu se lako poslati kako je predviđeno putem e -pošte, provjerite gramatiku tekstualne komponente i pretvorite publikacije u format riječi, na primjer.
Ako niste na unosu Lada s izdavačkim sustavima, ali spaljujete sa željom da ih savladate - zato Microsoft Publisher može dobro doći. Počnite upoznavati ovaj smjer iz ovog programa, a ako znate Word, Exel ili Access, nećete morati proučavati temeljno novo sučelje. Nadalje, ovdje postoje i privremene verzije, pa ako ste navikli na proizvode skupa 2007, ni ovdje se ne predviđaju problemi.
Program je uključen u uredski paket počevši s Windows Vista/XP. Dokumenti Microsoft Publisher -a imaju proširenje puba i mogu sadržavati i formatirane tekstualne i grafičke elemente.
Mogućnosti MS Publisher
Prije svega, ovaj je program osmišljen za pripremu publikacija koje se mogu prezentirati u tisku.
Ukratko razmotrite koje vrste publikacija koje se mogu stvoriti u MS Publisher:
- Knjižice:
- Glasački listići;
- novine;
- brošure;
- kalendari;
- Albumi;
- razglednice.
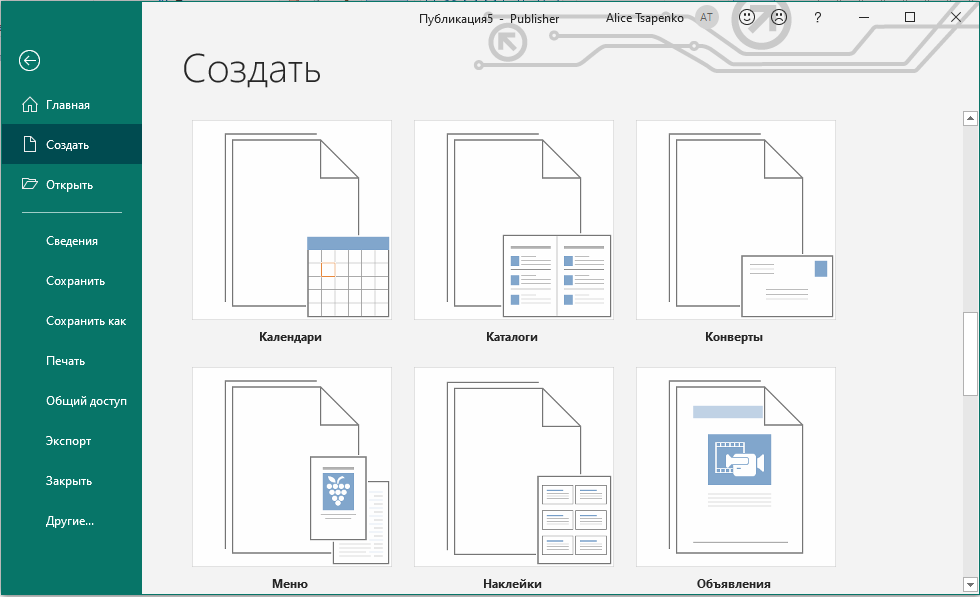
A to nikako nije potpuni popis, s obzirom na to da se problemi s dizajnom u marketingu trenutno dobivaju važnost od najveće važnosti.
Olakšava zadatak da imate veliki broj gotovih predložaka koji vam omogućuju da započnete s stvaranjem prezentacijskih dokumenata s grafikom čak i nespremnim korisnicima.
Dodavanje slika i fotografija ostvaruje se jednostavno kao u Wordu: Slika se može povući mišem ili odabrati na disku, promijeniti veličinu i položaj, izvesti tijek s tekstom ili konfigurirati svjetlinu ili kontrast.
Ako su, nakon dugih sati rada, odlučili da odabrani predložak nije uspješan, to se ne bi moralo preurediti od samog početka: postoji majstor koji omogućava maksimalno bezbolno migranciju iz jednog predloška u drugi.
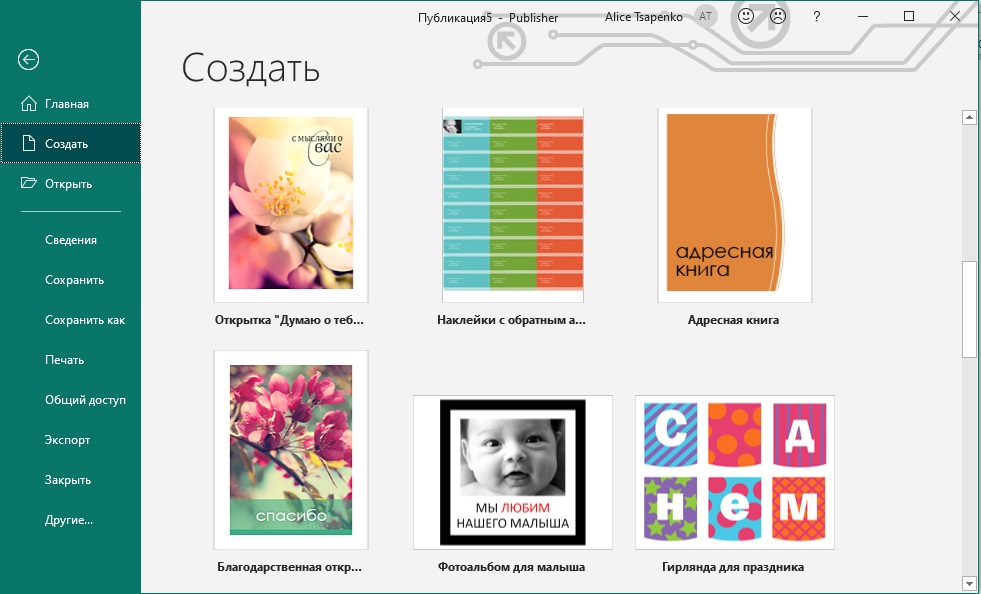
S unosom i oblikovanjem teksta je također dobar. Nije tako apsolutno kao u Wordu, ali to je sasvim dovoljno da ne napravite pogreške u djetinjstvu. Također se ne možete brinuti o dizajnu boja u boji: na raspolaganju vam je dovoljno sredstava da konfigurirate shemu boja publikacije u skladu s vašim željama.
Pa, prijeđimo na detaljniju proučavanje mogućnosti paketa.
Stvaranje knjižice u izdavaču
Ako ste profesionalni dizajner, očito je da će upotreba predložaka biti nepoželjna za vas. Ali za sve ostale, ovo je vrlo korisna funkcija - na kraju krajeva, stručnjaci su ih stvorili, vođeni najnovijim dostignućima u području marketinga, odabirom formatiranja, fontova, sheme boja i drugih parametara stranica najitraktivniji za percepciju.
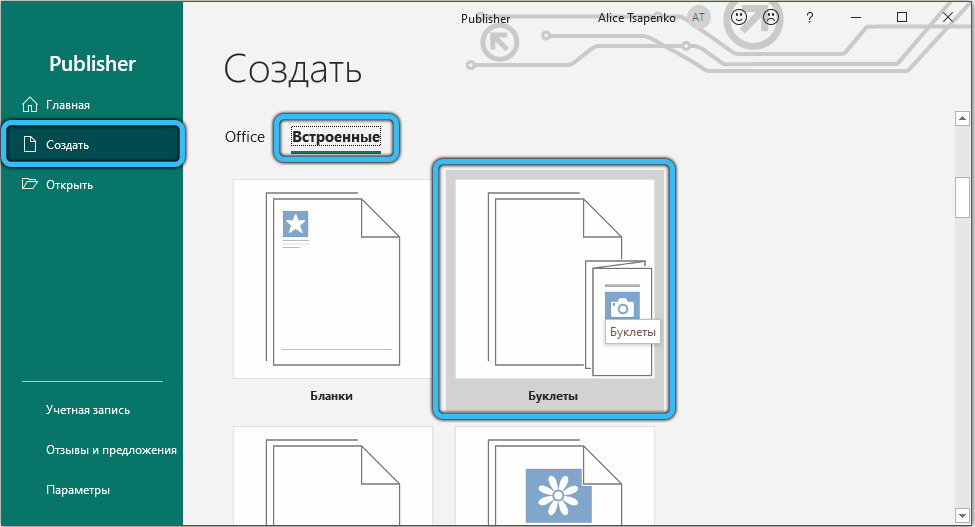
Ovdje ima dovoljno predložaka, ali ako vas je njihov broj prestao organizirati, na Internetu možete pronaći puno drugih - profesionalni i ne baš, plaćeni i slobodno. Šteta što na službenoj web stranici Microsofta nećete pronaći dodatne predloške za izdavača, mada ih ima puno za istu PowerPoint ili Word.
Odabirom predloška možda se ne brinete da ćete prilikom daljnjeg uređivanja nešto zbuniti, a redoslijed stranica će biti u krivu.
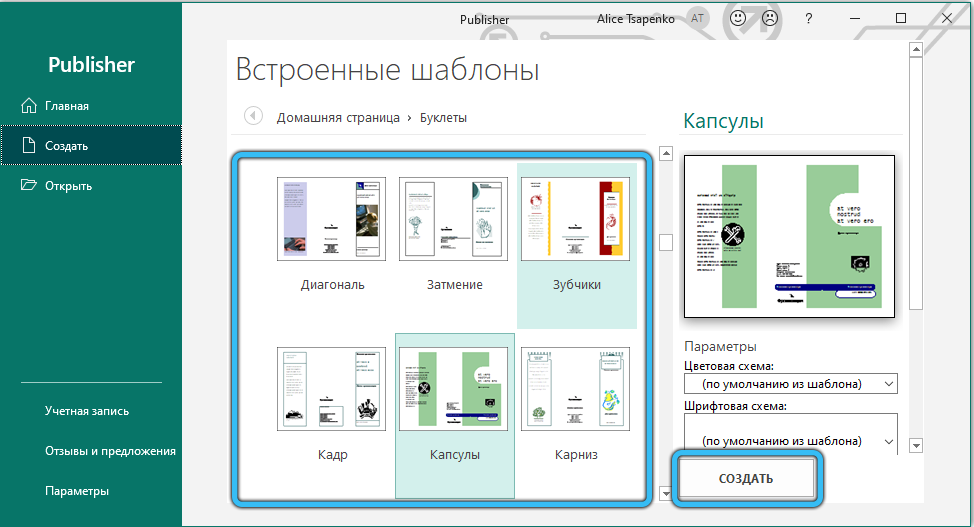
Da biste napravili knjižicu u MS Publisher, ne možete bez lijepo uređenih naslova i grafikona. To su slike koje obično čine osnovu sastava knjižice. Možete koristiti vlastite slike, ali možete i slike učitati s Interneta. Ako je knjižica namijenjena komercijalnoj upotrebi, tada ćete se morati računati s autorskim pravima.

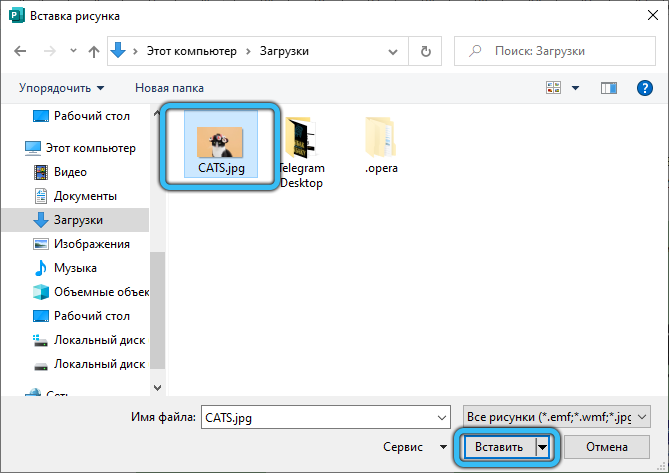
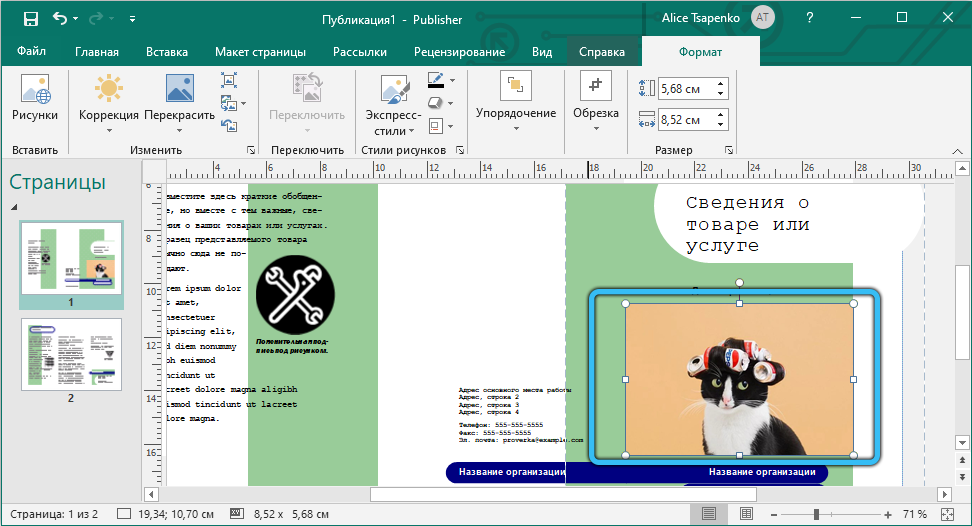
Ako vam se neki elementi dizajna u predlošku čine suvišnim, oni se mogu ukloniti, a sa samu sliku razne manipulacije - ispružite je u nekoliko pruga, stavite ga ispod teksta ili iznad njega. Ako se pojave problemi, možete pokušati upotrijebiti stavku "Očistite sve formatiranje", a zatim vas neće ograničiti određeni predložak.

Kada na stranici objavite sve potrebne grafičke elemente dizajna, možete pokrenuti skup teksta (može se umetnuti i kopiranjem). Pripremite se za činjenicu da je moguće, unutar oznaka, tekst se neće uklopiti, a vi morate manipulirati veličinom fonta, dok neke slike mogu pomaknuti ili čak nestati sa stranice. Tako da se to ne događa, upotrijebite posebne vodiče koji vam omogućuju usklađivanje grafike i teksta.
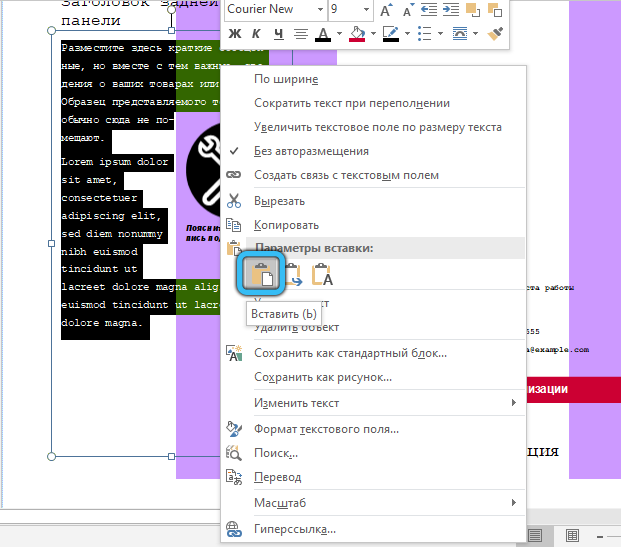
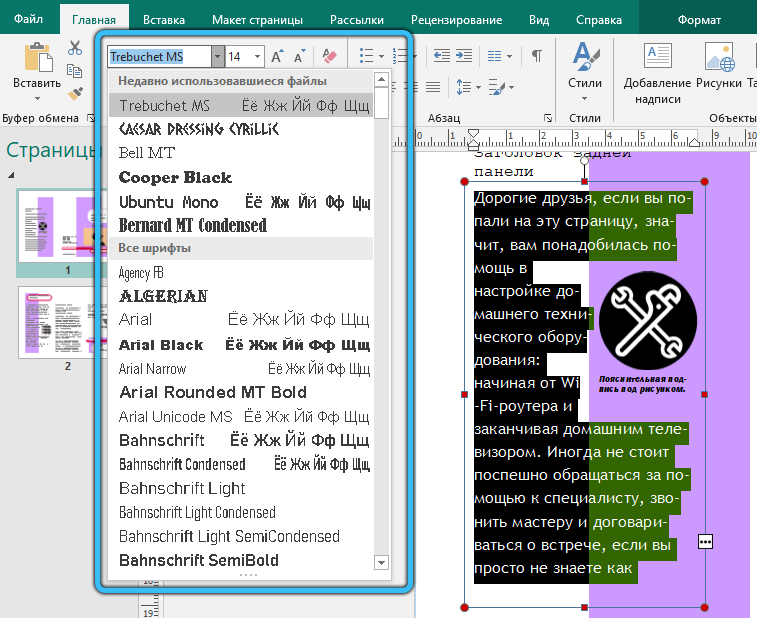
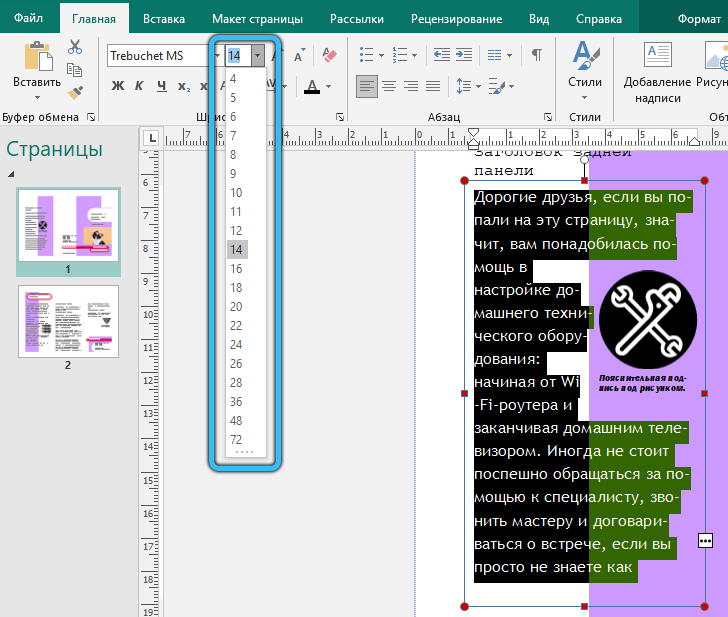
Jasno je da je glavni dizajn knjižice određen odabranim predloškom, ali možemo nešto učiniti sami. Prvo, govorimo o međusobnom usklađivanju tekstualnih blokova i grafike, koje u izdavaču postoji nekoliko vrsta, a oni vam omogućuju da osigurate da obje komponente izgledaju savršeno, ništa se ne srami.
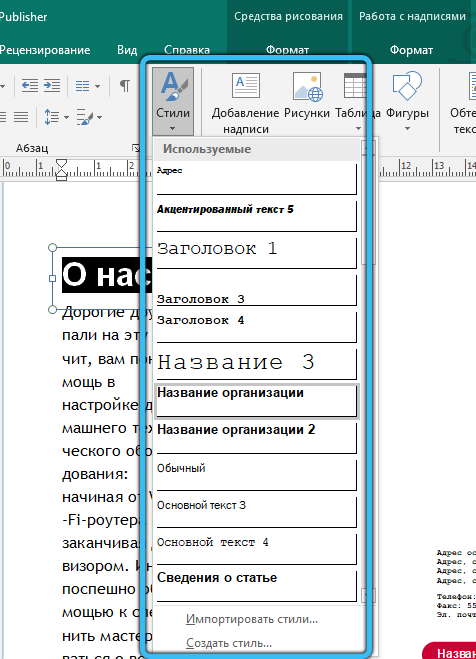
Kao što vidite, korištenje programa Microsoft Publisher za stvaranje knjižica je prilično jednostavno, ali želio bih dovršiti pregled s mogućnostima da se dokumenti stvore. Budući da je knjižica rijetko jedna -stranica, odaberite bilateralni pečat, bez brige da će stranice biti ispisane pogrešnim redoslijedom. Jedina točka koju trebate slijediti je da vaš pisač nije u stanju ispisati na cijeloj stranici, ostavljajući 5 mm polja, a zatim prilikom stvaranja izgleda koje morate odabrati i odgovarajući predložak.
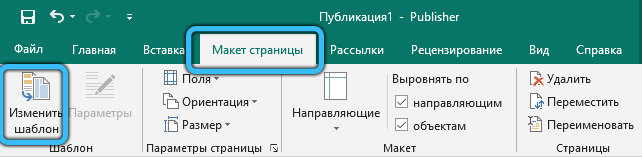
Stvaranje novina
Ne govorimo o periodičnoj publikaciji, čak i malom gradskim formatu, ali možete se isprobati kao izdavač kako biste stvorili nastavnike, školske ili zidne novine za svoj odjel u uredu.
Opet, bolje je započeti s razvojem predložaka koji su spremni - jednostavno ga morate ispuniti odgovarajućim sadržajem. Ali ako imate snagu i želju, nitko vam ne zabranjuje da stvorite vlastite predloške sa svojim setom fontova, grafičkih elemenata, postavljanjem stupaca i linija. Lako je odabrati novi čist list odgovarajućih veličina.
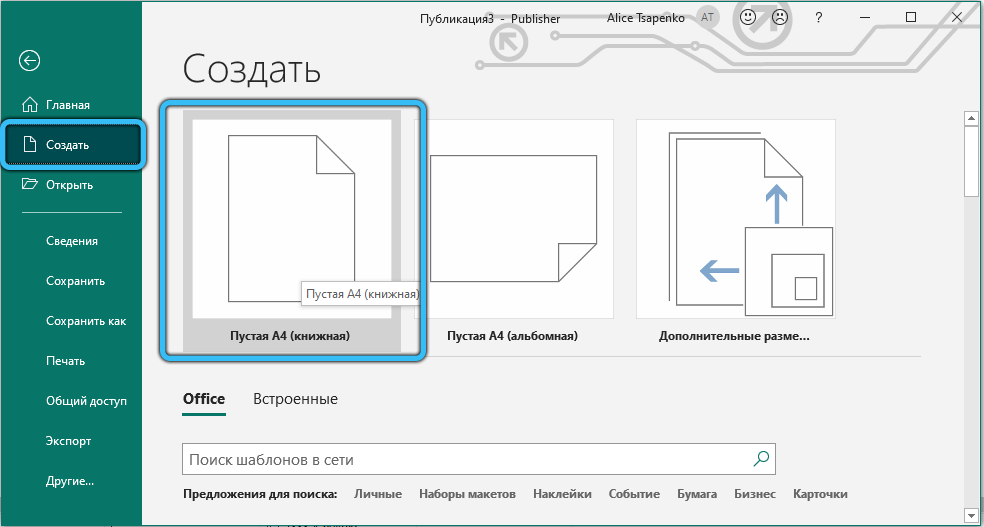
Ako je odabrana opcija s gotovim predloškom, samo je napunite tekstom, fotografijama, crtežima. Oni koji radije stvaraju sve sami, nudimo sljedeće upute kako bismo sami stvorili predložak:
- Kliknemo na "Layout" Layout ", odaberite stavku" Vodiči, mreže, vodiči za podršku ". To će nam omogućiti da formiramo pomoćno obilježavanje simetričnog rasporeda blokova informacija sa slikama i tekstom;
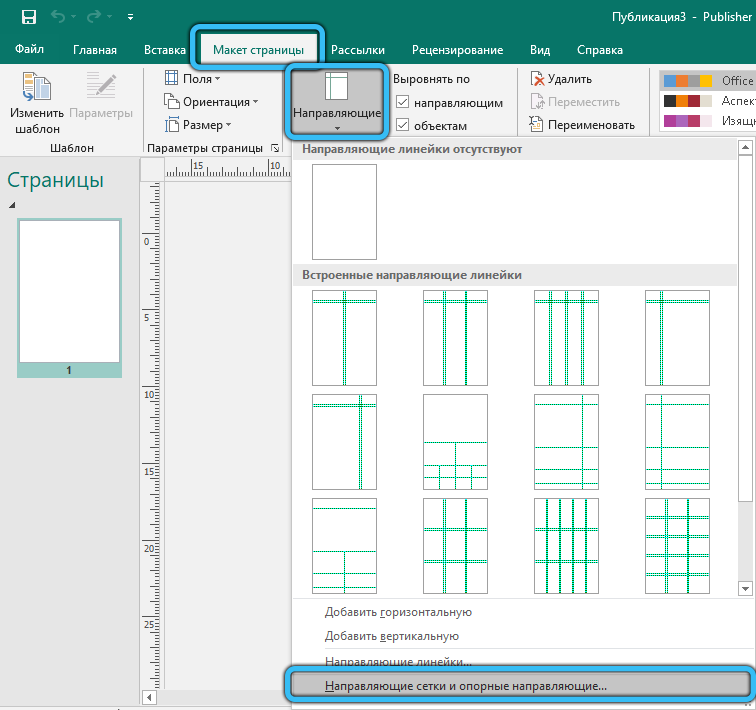
- Odaberite karticu "Vodič oznake" u istoimenom prozoru, naznačite parametre stranice - broj stupaca, udaljenost između njih, broj redaka, ako je potrebno;
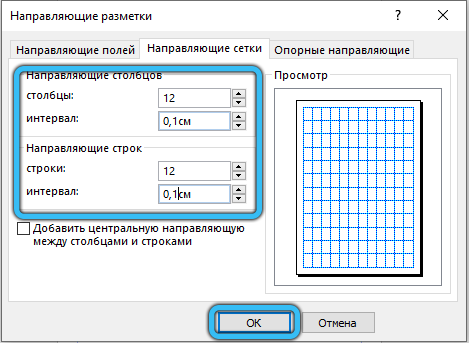
- Jedan članak nije uvijek stavljen u jedan tekstni blok, a umetanje fragmenata u različite blokove vrlo je nezgodno. Stoga, program predviđa mogućnost povezivanja nekoliko blokova u jednu cjelinu, ali za početak ih moramo smjestiti na stranicu, što također ukazuje na mjesto za naslove - ovo također zahtijeva zaseban blok;
- Blokovi se mogu istegnuti pomoću prethodno pripremljenih vodiča. Da biste to učinili, kliknite karticu "Umetni", a zatim odaberite stavku "Nacrtajte potpis";

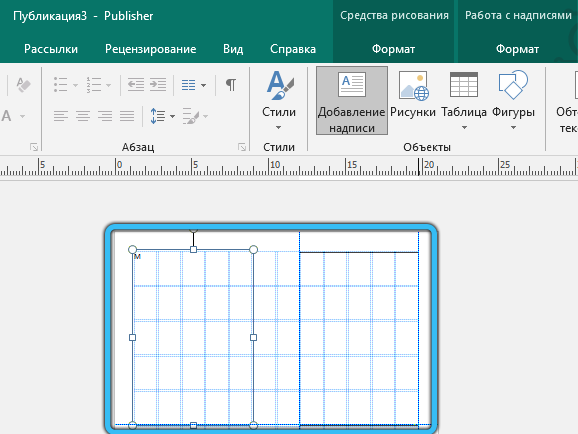
- Kad je naš prvi blok teksta spreman, odaberite ga i kliknite na karticu "Format", u kojoj nas zanima parametar "Create Connection". Ponudit će nam se da naznačimo drugi tekstualni blok, koji će biti logično povezan s strujom. Ako se tekst uvukao u prvi blok ne odgovara, automatski će se prenijeti u vezani blok.

Ovim principom možete stvoriti predloške bilo kojeg oblika koji vam se sviđa, koji su ispunjeni svježim sadržajem s određenom frekvencijom i distribuiraju novine u tiskanom ili elektroničkom obliku.
Kako napraviti glasački listić u izdavaču
Uredski radnici i studenti često se suočavaju s potrebom za stvaranjem različitih informacija, a ako su takvi materijali ukrašeni u obliku urednih, strukturiranih i lijepo dizajniranih glasačkih listića, to će pridonijeti njihovoj lakšoj percepciji.
Razmotrite jednostavan algoritam kako stvoriti i ispuniti takav glasački listić:
- Nakon pokretanja programa, ponudit će nam se da odaberemo publikaciju s popisa. Odaberite stavku "Bilten";
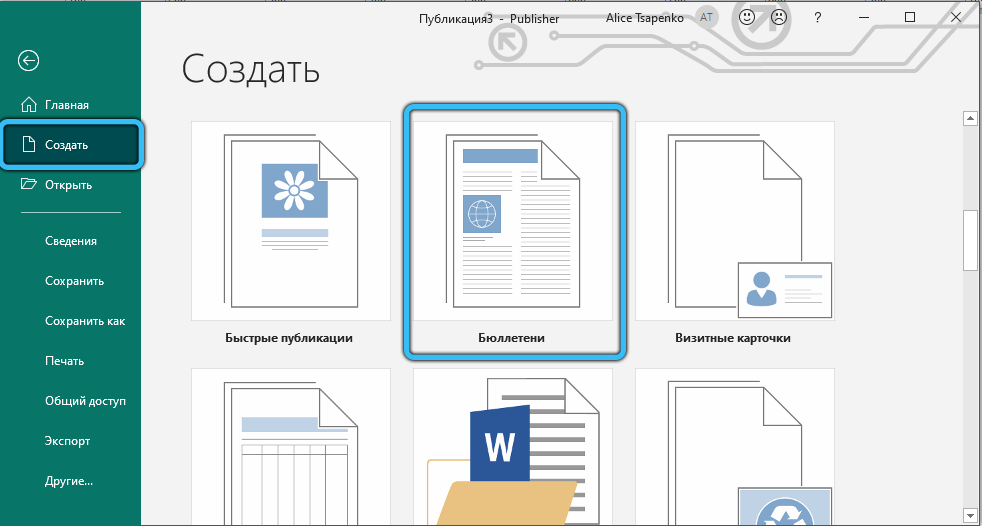
- Sada je stvar izbora predloška, iako ako želite, možete stvoriti vlastiti;
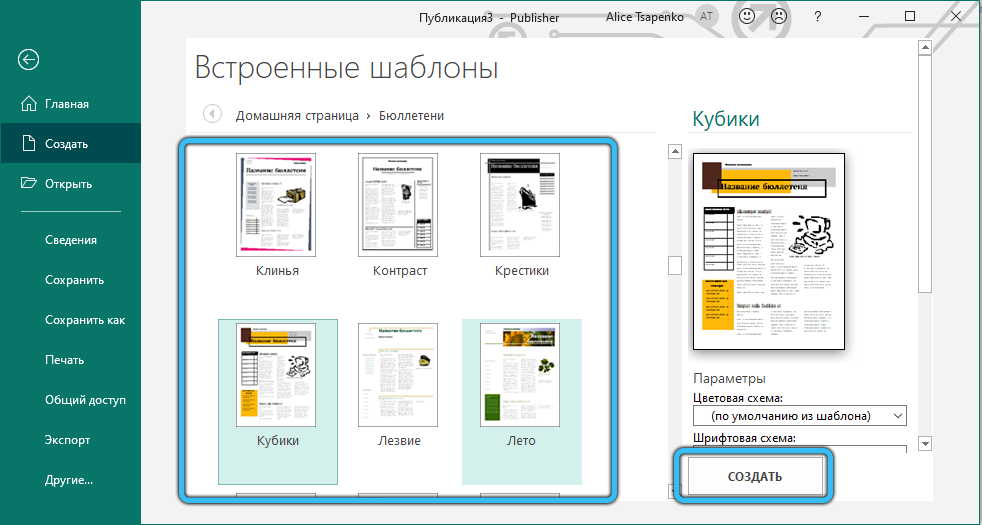
- Pojavit će se već označena stranica u kojoj se pojedinačni blokovi mogu razlikovati i prilagoditi vašim potrebama - Promijenite veličinu, odaberite drugi font, metodu oblikovanja, shemu boja;
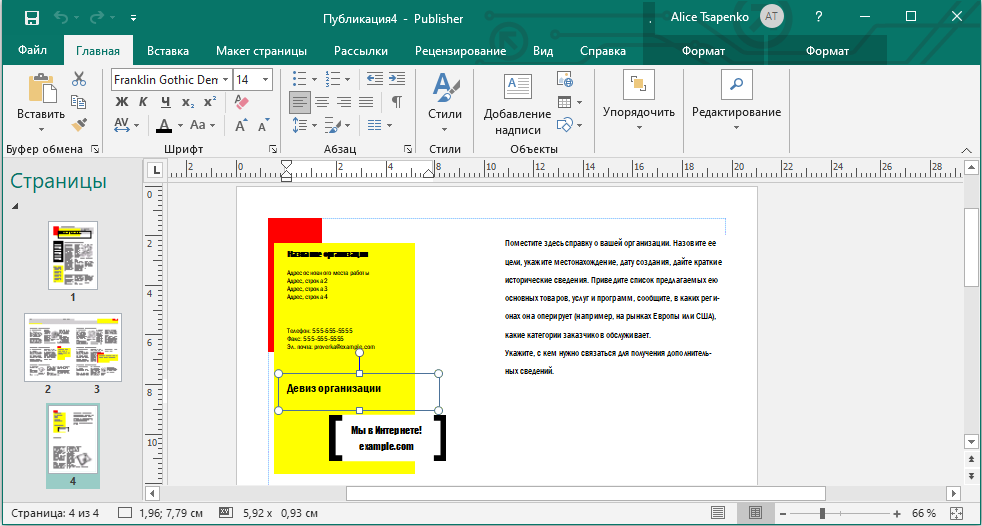
- Sada možete dodati svoj vlastiti sadržaj u blok - tekst zajedno sa slikama;
- djelujemo slično s drugim blokovima, ako je to potrebno. Ne zaboravite uštedjeti sav posao s vremena na vrijeme, pritiskom na gumb "Spremi kao ...";
- Ako planirate staviti više materijala na glasački listić, ali nekoliko imena članaka, prema pravilima kompetentnog rada u izdavaču, moraju se dodati u poseban predložak tablice. Ako fokus glasačkog listića nije multivarijantni, ova se tablica može jednostavno ukloniti isticanjem predloška kursorom, a zatim klikom na gumb za brisanje na tipkovnici;
- Stvaranje glasačkog listića završavamo s očuvanjem na radnoj površini ili u radnoj mapi.
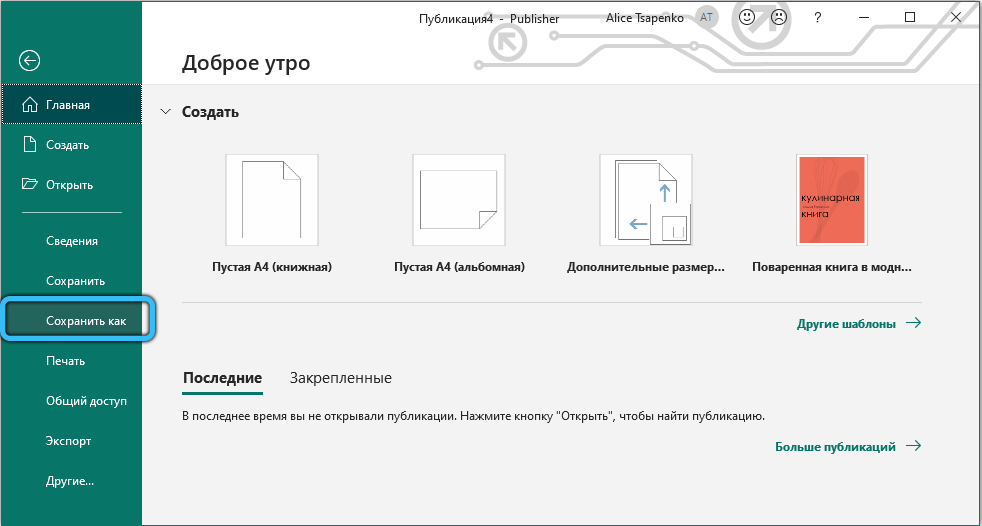
Kako stvoriti brošuru
Da biste stvorili razne reklamne materijale, najbolji format može se nazvati brošurom s gotovim logotipom vaše tvrtke i svim detaljima o oslanjanju spremljenim u predložak.
Ako se takva brošura radi prvi put, približni algoritam za njegovo stvaranje izgledat će ovako:
- Nakon pokretanja programa i pritiska na gumb "Nova datoteka", morate odabrati na kartici "Vrste publikacije" Bilten Točke;
- Sada morate odabrati najprikladniji predložak s popisa postojećih, grupiranih u nekoliko kategorija općeg metra;
- Prozor za uređivanje pojavit će se na desnoj ploči, gdje se oblikovanje može primijeniti na odabrani blok po vašoj želji - promijenite oznaku ili veličinu fonta, sheme boja, dodavanje stranica ili brojeva šešira;
- Sada brošuru ispunjavamo sadržajem - oglašavajući tekst i slike;
- Prije objave, prvu i drugu stranicu dokumenta možete pogledati u shematskom obliku, a po želji da izvršite neke jednostavne manipulacije sa sadržajem blokiranja ili prijenosa na drugo mjesto;
- Gotova brošura može se ispisati odabirom ispisa na jednoj ili više stranica, ovisno o volumenu stvorenog materijala. Imajte na umu da je većina predložaka usredotočena na veličinu papira 8,5 × 11.
Još jednom napominjemo da ako stvorite vlastiti predložak, držite ga pod izvornim imenom tako da se lako može pronaći.
Kako napraviti kalendar
Možda se kalendar može nazvati najtežom vrstom publikacije koja se može stvoriti u paketu Microsoftovog izdavača. Ali čak i u nedostatku vještina stvaranja takvih materijala, možete stvoriti šareni kalendar koristeći bilo koje prikladne slike za to, od fotografija vaših najmilijih (djece, unuka) do tema, blizu vas (sportovi, modeli, Automobili, omiljeni glumci, sakupljanje, itd. D.).
Razmislite o koraku -u uputama za kreiranje kalendara "ispočetka":
- Pokrenite program, kliknite gumb "Nova datoteka" na kartici "Vrste publikacija", odaberite "Kalendar". Ako koristite paket iz Officea 2003, idite na "popularne kategorije predložaka" za odabir predloška;
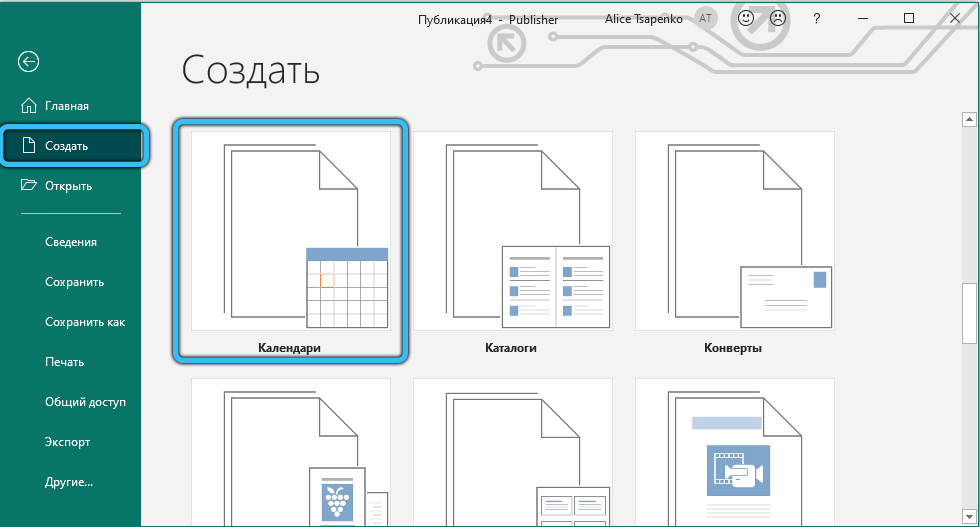
- Odaberite vrstu budućeg kalendara, ovisno o njegovoj veličini. Da biste pogledali kako će pogledati stranice kalendara odabranog predloška, kliknite gumb "Opcija" - Shema kalendara bit će prikazana u gornjem desnom kutu monitora. Dvaput kliknite na ovu sliku ako vam odgovara. Ako ne, odaberite drugi predložak iz iste ili druge kategorije. Imajte na umu da je ime kategorije uvjetna stvar, uvijek se može prilagoditi vašim potrebama;
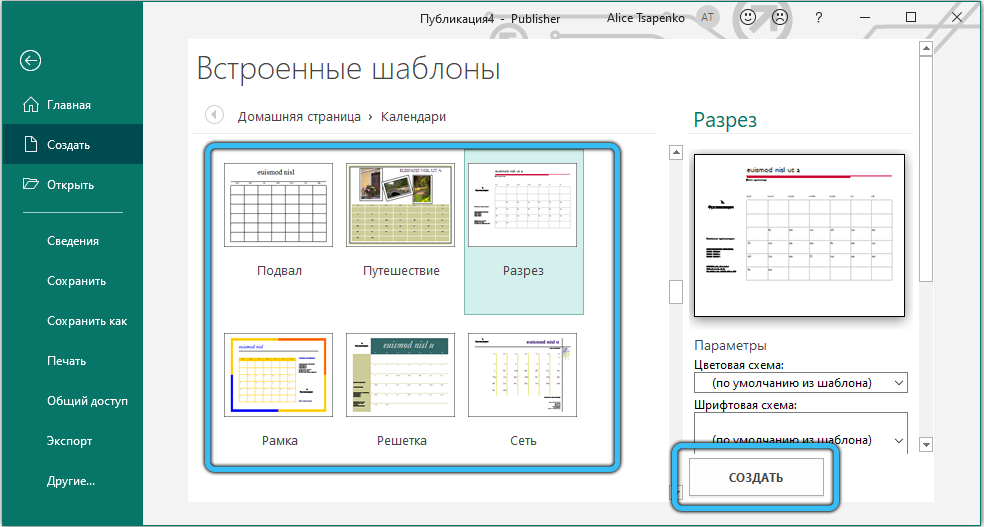
- Na ploči za prilagodbu, koja se nalazi u glavnom prozoru programa, možete izvesti postavke vrste i veličine fonta, kao i shemu boja odabirom gotove opcije ili pritiskom na gumb "Stvori novi" za stvaranje vlastite opcije dizajna. U svakom slučaju, poželjno je održati predložak kalendara pod jedinstvenim imenom kako bi ga koristili u budućnosti;
- Sada možete pokrenuti druge postavke. Odaberite orijentaciju stranice, portret ili album. Postavite redoslijed i slijed prikazivanja mjeseci, ako trebate proslaviti pojedinačne dane s događajima - to je također podložno prilagodbi. Ako je kalendar stvoren "ispočetka" ili s ne -standardnim veličinama, to će se morati dodati u predložak klikom na stavku opcija kalendara koja se nalazi na ploči publikacije Format;
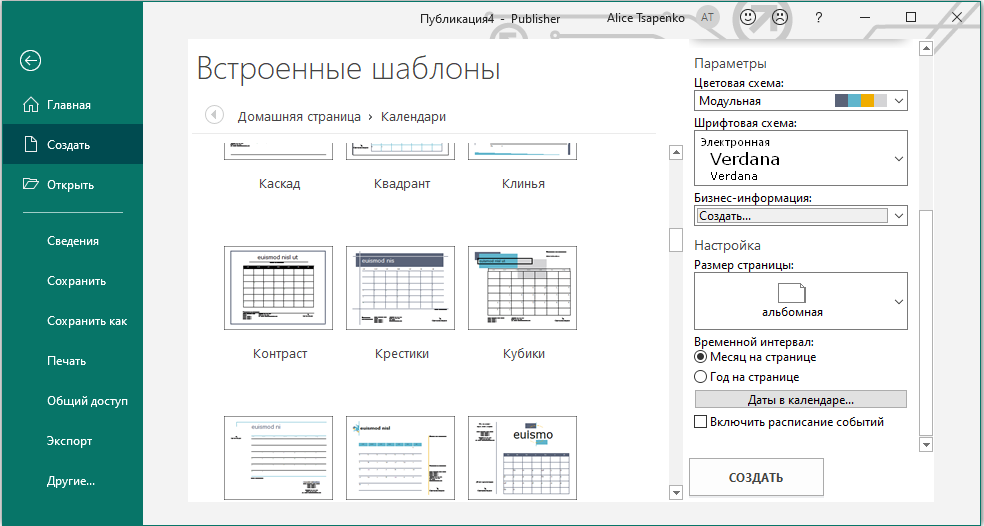
- Sada možete početi dodavati vlastiti sadržaj - slike i/ili tekst.
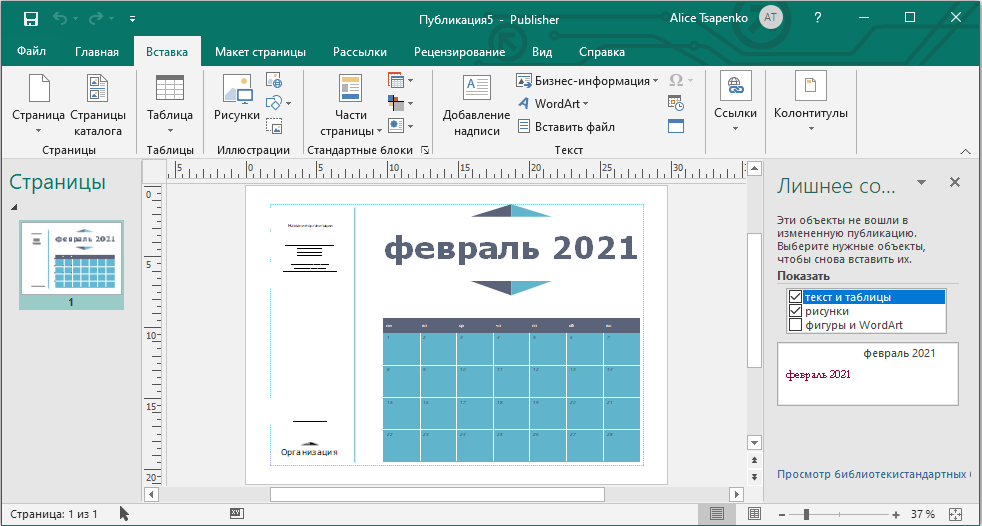
Zaboravljamo spasiti sam kalendar kada će biti spreman.
Kao što vidite, stvaranje publikacija u programu Microsoft Publisher prilično je uzbudljiva aktivnost. Ako koristite spremne predloške, onda je to jednostavno, ali da biste individualizirali stvoreni dokument, morat ćete pokušati, kao bez njega ..
- « Što učiniti ako proces SteamWebhelper učitava sustav
- Kako pronaći, dogovoriti i dobiti proizvod na Alibabi »

