Ikona baterije na Windows 10 laptopu nedostaje - kako to popraviti
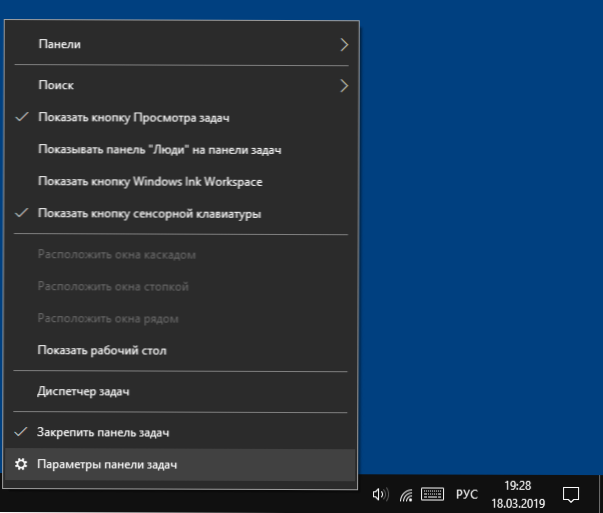
- 3180
- 966
- Horace Hoeger
Ako na vašem prijenosnom računalu s Windows 10 nedostaje ikona indikatora punjenja baterije na polju obavijesti, u većini slučajeva korekcija situacije neće potrajati puno vremena, pod uvjetom da baterija nije uspjela.
U ovim uputama - Jednostavni načini ispravljanja prikaza ikone baterije u obavijestima Windows 10, ako se iz nekog razloga prestao prikazivati tamo. Cm. Također: kako napraviti indikator baterije prikazuje preostalo vrijeme rada u sustavu Windows 10.
- Uključivanje ikone baterije u parametrima Windows 10
- Ponovna repacija
- Ponovno instaliranje baterije u upravitelju uređaja
Uključivanje ikone baterije u parametrima
Započnimo s jednostavnom provjerom parametara sustava Windows 10, omogućujući uključivanje ili onemogućavanje ikone baterije.
- Kliknite bilo koje prazno mjesto ploče zadataka s desnim gumbom miša i odaberite stavku "Parametri ploče zadatka".
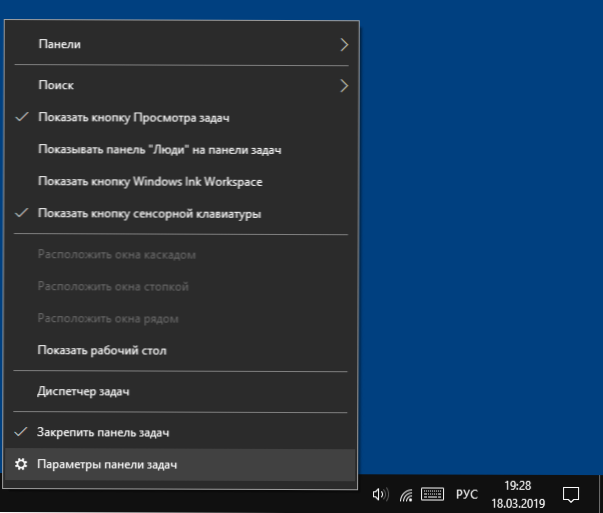
- Obratite pažnju na odjeljak "Polje obavijesti" i dvije točke - "Odaberite ikone prikazane u zadacima" i "Uključi i isključite ikone sustava".
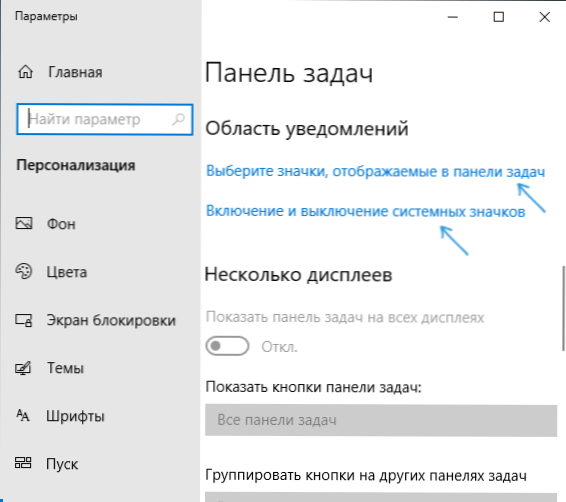
- Uključite ikonu "Power" u obje ove točke (iz nekog razloga se duplicira i uključivanje u samo jedno od njih možda neće raditi). U prvom odlomku preporučujem da stavka "uvijek prikaže sve značke na polju obavijesti", tako da se indikator baterije ne skriva iza ikone sa strelicom.
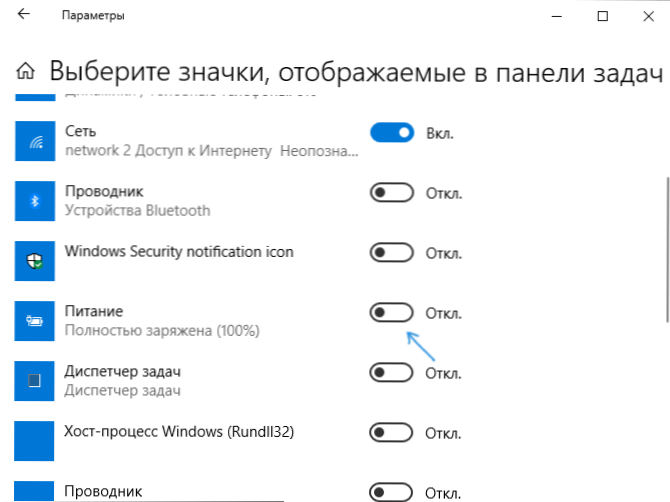
Ako je sve uspjelo uspješno, a razlog odsutnosti ikone bio je upravo u parametrima, pokazatelj baterije pojavit će se u polju obavijesti.
Međutim, to ne pomaže uvijek, u nekim slučajevima postavke su već pravilno postavljene, ali znakovi potrebne ikone se ne promatraju. U ovoj situaciji možete isprobati sljedeće metode.
Ponovna repacija
Pokušajte ponovno pokrenuti provodnik Windows 10 - ovo će prisiliti vaš laptop da ponovno pokrene cijelo sučelje sustava i ako ikona baterije nestane zbog kvara (a ovo nije neuobičajeno), ponovno će se pojaviti. Postupak:
- Otvorite upravitelj zadataka: Za to možete kliknuti na gumb za pokretanje i odaberite željenu točku kontekstnog izbornika.
- U upravitelju zadataka pronađite dirigenta, odaberite ga i kliknite "Ponovo pokrenite".
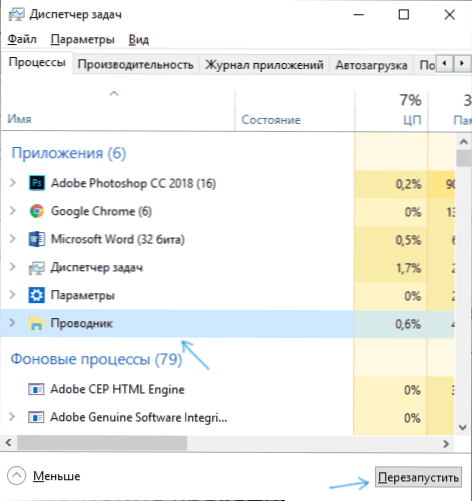
Provjerite je li to ispravio problem. Ako ovaj put nema rezultata, prelazimo na posljednju metodu.
Ponovno instaliranje baterije u upravitelju uređaja
I posljednji način da se vrati ikona baterije koja nedostaje. Prije njegove uporabe povežite svoj laptop na mrežu:
- Otvorite upravitelj uređaja (to se može učiniti u izborniku s desne strane kliknite na gumb Start).
- U dispečeru uređaja otvorite odjeljak "Baterije".
- Odaberite U ovom odjeljku uređaj koji odgovara vašoj bateriji, obično "baterija s ACPI -kompatibilnom kontrolom", kliknite ga s desnom gumbom miša i odaberite "Izbriši uređaj" i potvrdite uklanjanje.

- U izborniku dispečera uređaja odaberite "Action" - "Ažurirajte konfiguraciju opreme" i pričekajte završetak postupka instalacije baterije.
Ako baterija radi, a Windows 10 je uspio ponovo instalirati, odmah ćete vidjeti indikator baterije u obavijestima Windows 10. Također, u kontekstu razmatrane teme, materijal može biti koristan što učiniti ako se laptop ne naplaćuje.
- « SSD Mini Tweaker za optimiziranje rada čvrstog stanja pogona
- Kako saznati mjesto prijatelja i rodbine na Androidu »

