Zvuk se gubi u sustavu Windows 10

- 2330
- 15
- Simon Heaney
Mnogi korisnici koji su se ažurirali na Windows 10 ili nakon čiste instalacije OS -a suočeni su s različitim problemima zvučnog rada u sustavu - netko je samo nestao zvuk na prijenosnom računalu ili računalu, drugi su prestali raditi kroz slušalice na prednjoj strani Panel PC -a, još jedna uobičajena situacija je da je sam zvuk s vremenom učinjen tiši.
Ove upute za korake opisuju moguće načine ispravljanja najčešćih problema kada reprodukcija zvuka pogrešno radi ili samo nestaje zvuk u sustavu Windows 10 nakon ažuriranja ili instalacije, kao i samo u procesu rada bez ikakvog razloga. Cm. Također: Što učiniti ako zvuk Windows 10 hranjenja, šištanja, pukotina ili vrlo tihih, u HDMI nema zvuka, audio usluga nije pokrenuta.
Windows 10 zvuk ne radi nakon ažuriranja nove verzije
Ako imate zvuk nakon instaliranja nove verzije sustava Windows 10 (na primjer, ažuriranja na 1809. listopada 2018.), prvo isprobajte sljedeće dvije metode za ispravljanje situacije.
- Idite na Upravitelj uređaja (možete kroz izbornik koji se otvara desnom tipkom miša kliknite gumb Start).
- Proširite odjeljak "Sustav uređaji" i provjerite postoje li uređaji sa slovima SST (Smart Sound Technology) u naslovu. Ako postoji, kliknite na ovaj uređaj s desnom gumbom miša i odaberite "Ažuriraj upravljački program".
- Zatim odaberite "Pronađite upravljačke programe na ovom računalu" -"Odaberite upravljački program s popisa dostupnih vozača na računalu".
- Ako popis ima i druge kompatibilne upravljačke programe, na primjer, "Audio" visoke definicije ", odaberite ga, kliknite" Dalje "i instalirajte ga i instalirajte ga.
- Imajte na umu da popis sistemskih uređaja može imati više od jednog SST uređaja, poduzmite korake za sve.
I drugi način, složeniji, ali također sposoban pomoći u situaciji.
- Pokrenite naredbeni redak u ime administratora (možete koristiti pretraživanje na traci za radnu traku). I unesite naredbu u naredbeni redak
- Pnputil /enum-vozači
- Na popisu koji će tim dati, pronaći (ako postoji) stavku za koju izvorno ime - Intcaudiobus.Inf I zapamtite njegovo objavljeno ime (oemnnn.Inf).

- Unesite naredbu Pnputil /delete-vozač oemnnn.Inf /deinstaliranje Da biste izbrisali ovog vozača.
- Idite na upravitelj uređaja i odaberite radnju u izborniku - Ažurirajte konfiguraciju opreme.
Prije nego što nastavite s kasnije opisanim koracima, pokušajte započeti automatsku ispravljanje problema sa zvukom Windows 10, klikom na desni tipki miš na ikonu zvučnika i odabirom "Eliminacija zvukova zvukom". Nije činjenica da će uspjeti, ali ako ga niste probali, vrijedi ga pokušati. Uz to: Zvuk ne radi na HDMI u sustavu Windows - kako ga popraviti, pogreške "Izlazni audio uređaj nisu instalirane" i "slušalice ili dinamika nisu povezane".
Napomena: Ako je zvuk nestao nakon jednostavne instalacije ažuriranja u sustavu Windows 10, pokušajte prijeđite na upravitelj uređaja (desno kliknite na početak), odaberite svoju zvučnu naknadu u zvučnim uređajima, kliknite ga s desnom gumbom miša , a zatim na kartici "Vozač" kliknite "Roll Back". U budućnosti možete onemogućiti automatsko ažuriranje vozača za zvučnu ploču kako se problem ne dogodi.
Zvuk u sustavu Windows 10 nestao je nakon ažuriranja ili instaliranja sustava
Najčešća verzija problema je na računalu ili laptop samo nestaje zvuk. Istodobno, u pravilu (prvo razmotrite ovu opciju), ikona dinamike na zadaćama je u redu, u dispečeru uređaja Windows 10 za zvučnu naknadu napisana je "Uređaj dobro funkcionira", a vozač radi ne treba ažurirati.
Istina, u isto vrijeme obično (ali ne uvijek) u ovom slučaju zvučna ploča u dispečeru uređaja naziva se "audio visoke razlučivosti". To se obično događa za zvučne čips Conexant SmartAudio HD, Realtek, putem HD Audio, Sony i ASUS prijenosna računala.
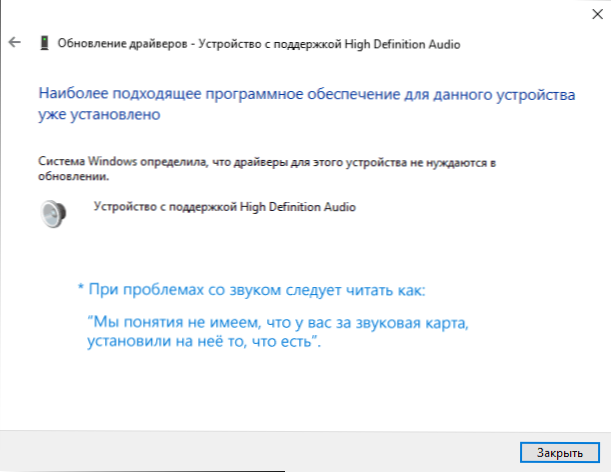
Instalirajte upravljačke programe zvuka u Windows 10
Što učiniti u ovoj situaciji kako biste ispravili problem? Gotovo uvijek radna metoda sastoji se od sljedećih jednostavnih koraka:
- Uvedite u tražilicu Model_Vas_no -Lactic Support, ili Model_washi_materinsky_ plaćanje podrške. Ne preporučujem, ako se o problemima raspravlja u ovim uputama, započnite potragu za vozačima, na primjer, s web stranice Realtek, prije svega, pogledajte web stranicu proizvođača, ali cijeli uređaj.
- U odjeljku za podršku pronađite audio vozače za preuzimanje. Ako su za Windows 7 ili 8, a ne za Windows 10, to je normalno. Glavna stvar je da se pražnjenje ne razlikuje (x64 ili x86 moraju odgovarati pražnjenju sustava utvrđenog u ovom trenutku, vidi. Kako saznati pražnjenje sustava Windows 10)
- Instalirajte ove upravljačke programe.
Činilo bi se jednostavno, ali mnogi ljudi pišu da su to već učinili, ali ništa se ne događa i ne mijenja se. U pravilu, to je zbog činjenice da, unatoč činjenici da vas instalacijski program vozača vodi u svim koracima, u stvari, vozač nije instaliran na uređaj (lako provjeriti gledajući svojstva vozača u upravitelju uređaja). Štoviše, instalateri nekih proizvođača ne prijavljuju pogrešku.
Postoje sljedeći načini za rješavanje ovog problema:
- Pokretanje instalatera u načinu kompatibilnosti s prethodnom verzijom Windows. Najčešće pomaže. Na primjer, za instaliranje Conexant SmartAudio i putem HD Audio na prijenosnim računalima, ova se opcija obično aktivira (način kompatibilnosti s Windows 7). Cm. Način kompatibilnosti programa Windows 10.
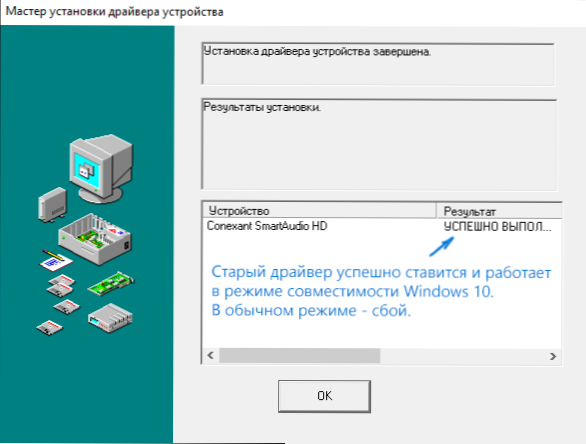
- Pretpostavljate naknadu za zvuk (iz odjeljka "Zvuk, igra i video uređaji") i sve uređaje iz odjeljka "Audio i audio izlazi" putem dispečera uređaja (desni klik na uređaj - izbrišite), ako je moguće (ako je moguće (ako je moguće postoji takva oznaka), zajedno s vozačima). I odmah nakon uklanjanja, pokrenite instalacijski program (uključujući način kompatibilnosti). Ako vozač još uvijek nije instaliran, tada u dispečeru uređaja odaberite "Akcija" - "Ažurirajte konfiguraciju opreme". Često djeluje na Realtek, ali ne uvijek.
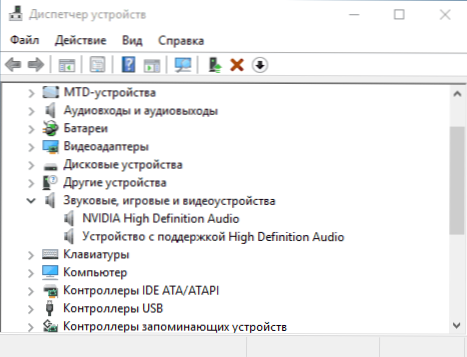
- Ako se nakon toga uspostavi stari pokretač, kliknite na zvučnu ploču s desnom gumbom miša, odaberite "Ažuriraj upravljački program" - "Potražite upravljačke programe na ovom računalu" i pogledajte jesu li se na popisu već instaliranih upravljačkih programa pojavili novi upravljački programi (osim audio podrške visoke razlučivosti) Kompatibilni upravljački programi za vašu zvučnu ploču. A ako znate njegovo ime, onda možete vidjeti među nespojivim.
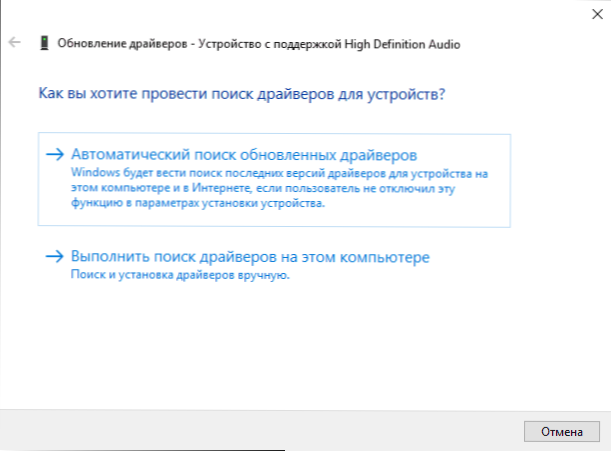
Čak i ako ne biste mogli pronaći službene upravljačke programe, i dalje pokušajte ukloniti zvučnu ploču u upravitelju uređaja s naknadnim ažuriranjem konfiguracije opreme (stavak 2 gore).
Zvuk ili mikrofon prestao je raditi na Asus prijenosnom računalu (može biti prikladan i drugima)
Odvojeno, primijetit ću metodu rješenja za prijenosna računala ASUS s Via zvučnim čipom, na njima je najčešće problemi s igranjem, kao i povezivanjem mikrofona u Windows 10. Način rješenja:
- Idite na Discarer uređaja (desnim klikom na pokretanje) otvorite točku "Audio i audio izlazi"
- Kroz desnom tipkom miša kliknite svaku stavku u odjeljku, izbrišite je, ako postoji prijedlog za brisanje vozača, učinite to i.
- Idite na odjeljak "Zvuk, igre i video uređaji", izbrišite ih na isti način (osim HDMI uređaja).
- Preuzmite VIA audio upravljački program s ASUS -a, sa službene web stranice za svoj model, za Windows 8.1 ili 7.
- Pokrenite upravljački program kompatibilnosti upravljačkog programa s sustavom Windows 8.1 ili 7, po mogućnosti u ime administratora.
Primjećujem zašto ukazujem na stariju verziju vozača: primijećeno je da putem 6 u većini slučajeva u većini slučajeva radi u većini slučajeva.0.jedanaest.200, ali ne više novih vozača.
Uređaji za reprodukciju i njihovi dodatni parametri
Neki korisnici početnika zaboravljaju provjeriti parametre uređaja za reprodukciju zvuka u sustavu Windows 10, a to je bolje učiniti. Kako točno:
- Kliknite desni gumb miša prema ikoni zvučnika u području obavijesti u donjem desnom kutu, odaberite stavka kontekstualnog izbornika "Playword". U sustavu Windows 10 1903, put će biti drugačiji: desnom tipkom miša kliknite ikonu zvučnika - Otvorite zvučne parametre - Upravljačka ploča zvuka u odjeljku "Istodobni parametri", a u Windows 10 1809 i 1803: Desnom tipkom miša kliknite dinamiku Ikona - "Zvukovi", a zatim kartica "Reprodukcija".
- Provjerite je li ispravan uređaj za reprodukciju instaliran prema zadanim postavkama. Ako ne, kliknite desni desni gumb miša i odaberite "Upotrijebite prema zadanim postavkama".
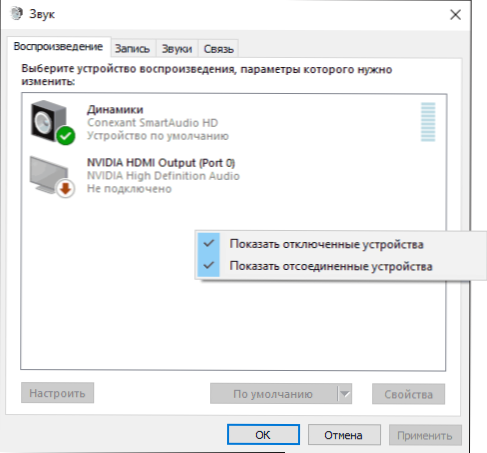
- Ako su zvučnici ili slušalice, prema potrebi, zadani uređaj, kliknite na njih s desnom gumbom miša i odaberite stavku "Svojstva", a zatim idite na karticu "Dodatne mogućnosti".
- Označite stavku "Onemogući sve efekte".
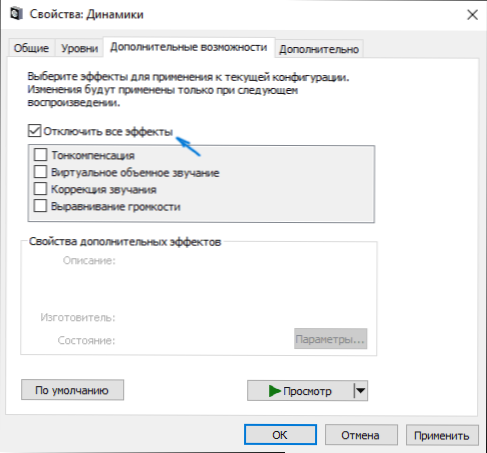
Nakon dovršetka naznačenih postavki, provjerite je li zvuk zaradio.
Zvuk je postao miran, košarice ili automatski smanjuju glasnoću
Ako usprkos činjenici da se zvuk reproducira, postoje neki problemi s njim: to pistezava, previše tiho (i volumen se može promijeniti), pokušajte sljedeće mogućnosti za rješavanje problema.
- Idite na uređaje za reprodukciju klikajući na ikonu Dynamics desnom gumbom.
- Kliknite desni gumb miša na uređaju, uz zvuk iz kojeg se pojavljuje problem, odaberite "Svojstva".
- Na kartici "Dodatna prilika" isključite sve efekte ". Primijenite postavke. Vratit ćete se na popis uređaja za reprodukciju.
- Otvorite karticu "Komunikacija" i uklonite smanjenje glasnoće ili zvuk tijekom komunikacije, postavite "Radnja nije potrebna".
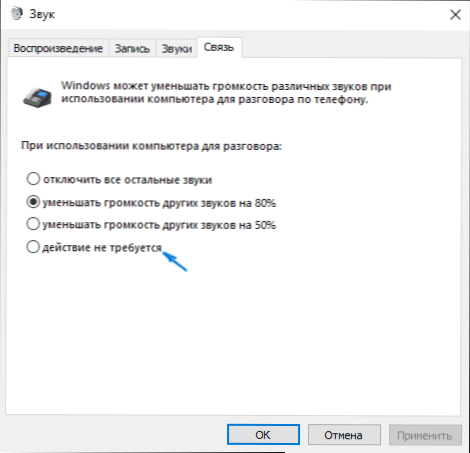
Primijenite napravljene postavke i provjerite je li problem riješen. Ako ne, postoji još jedna opcija: pokušajte odabrati svoju naknadu za zvuk putem upravitelja uređaja - Svojstva - Ažurirajte upravljački program i instalirajte ne "izvorni" upravljački program zvučne ploče (prikažite popis instaliranih upravljačkih programa) i jedan od kompatibilnih koji su kompatibilni koji su kompatibilni koji su kompatibilni Windows 10 se može ponuditi. U ovoj situaciji ponekad se dogodi da se problem ne očituje na "ne -nacijskim" pokretačima.
Dodatno: Provjerite je li uključena Windows audio usluga (kliknite Win+R, unesite usluge.MSC i pronađite uslugu, provjerite je li usluga izvedena i vrsta pokretanja instalirana je u "automatski".
Konačno
Ako ništa od opisanog nije pomoglo, također vam preporučujem da pokušate upotrijebiti neki popularni vozački paket, ali prvo provjerite jesu li uređaji same glave, zvučnici, mikrofon: Također se događa da problem sa zvukom nije u Windows 10 , I u njima.
- « Kako stvoriti snimku zaslona u Microsoft Wordu
- Problemi s radom poslužitelja za aktivaciju Windows 10 (0xC004F034, studeni 2018) »

