Pogledajte i uklanjanje povijesti posjeta u Microsoft Edgeu
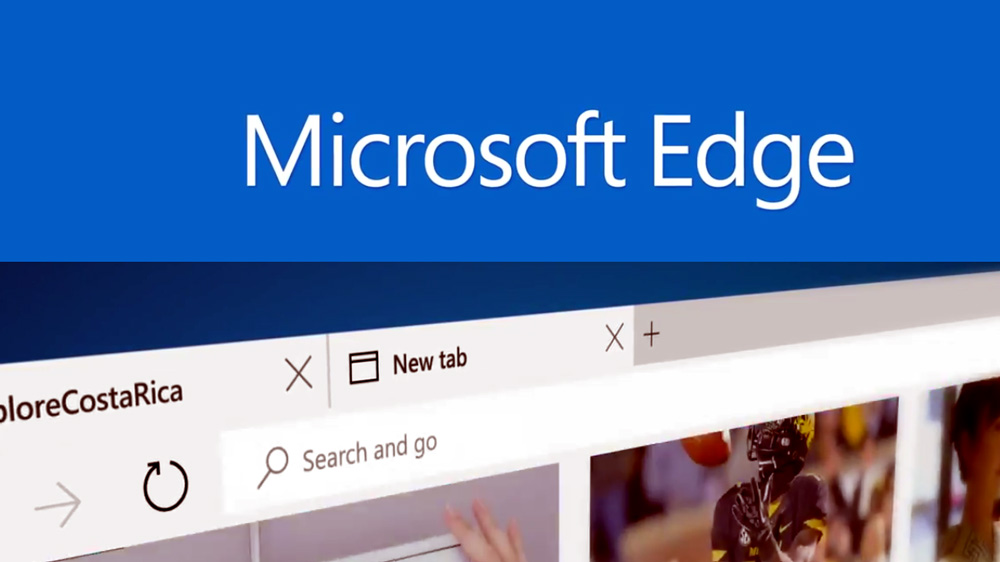
- 2400
- 719
- Ms. Lonnie Dietrich
U časopisu preglednika sačuvaju se lozinke, obrasci koje ste uveli prilikom posjeta web lokacijama koje su ih zatražile; Informacije o posjeti web stranicama. Te se informacije pamte prilikom posjeta internetskim resursima, pohranjene na vašem računalu. Pregled ili brisanje časopisa Microsoft Edge preglednika jedna je od dostupnih funkcija prilikom rada u njemu.
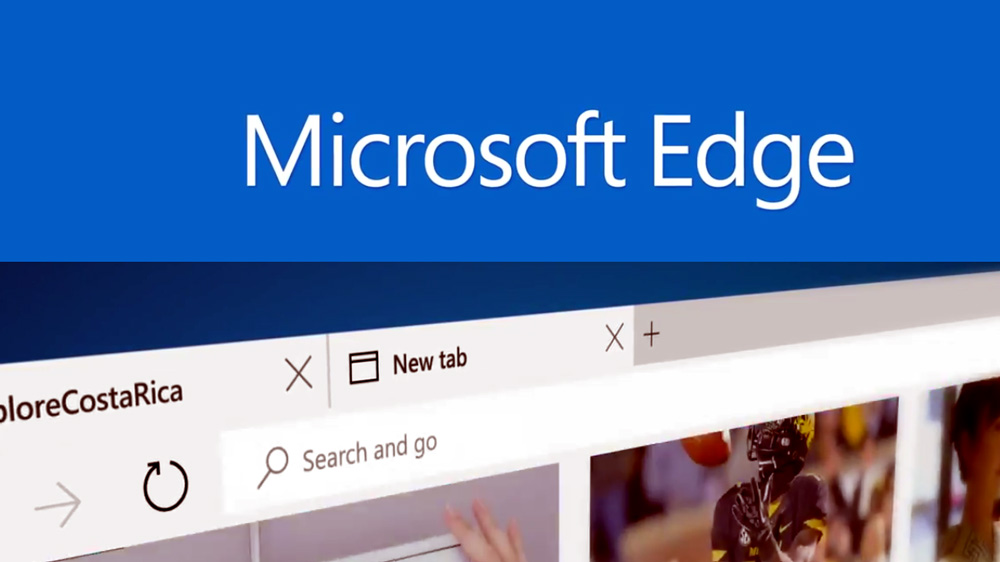
Nastavljamo poznanstvo
Nisu svi korisnici koji su instalirali Windows 10 i novi preglednik znaju napraviti gledanje, čišćenje, brisanje podataka o posjećenim web stranicama, informacijama o web lokacijama za surfanje. U međuvremenu, ovo je vrlo jednostavno učiniti, a mi ćemo reći u članku u kojem su potrebne funkcije, kako sve učiniti. U isto vrijeme, nazvat ćemo različite načine uklanjanja informacija koje je automatski spremio računalo, a vi možete odabrati najprikladniji, praktični način da ih stalno koristite kad je to potrebno.
Što se može očistiti
Kroz Microsoft Edge, priča o pregledniku očisti se različitim načinima, koje ste pročitali u nastavku. Što se može očistiti?
- Časopis - Popis web lokacija koje ste posjetili doći će ovdje, uključujući često posjećeno.
- Kolačić - Postavke spremljene na vašem računalu, na primjer, mjesto podataka o vašem položaju za ulaz.
- Predmemorija - Kopije stranica, slike koje je računalo spremilo za brzo učitavanje prilikom ponovnog otvaranja stranica.
- Preuzmite datoteku - zapisi o onome što ste preuzeli s Interneta. Tijekom čišćenja, samo se popis briše, same preuzete datoteke ostaju ne -obnašane.
- Obrasci podataka - To uključuje različite podatke unesene za unos stranica, na primjer, prilikom pretraživanja, adresu e -pošte.
- Spremljene lozinke za posjet web stranicama.
- Licence - Playeready nadzire poštivanje autorskih prava i zadržava licence za multimediju.
- Pop -up iznimke -adrese za koje ste dopustili izgled pop -up prozora.
- Rezolucija lokacije - adrese koje vam je dopušteno da odredite svoje mjesto.
- Dozvola za otvaranje na cijelom zaslonu - adresa na kojoj ste dozvolili da automatski pokrene način rada cijelog zaslona.
- Dozvole za kompatibilnost su adrese za koje vam je dopušteno otvaranje stranica putem Internet Explorera.
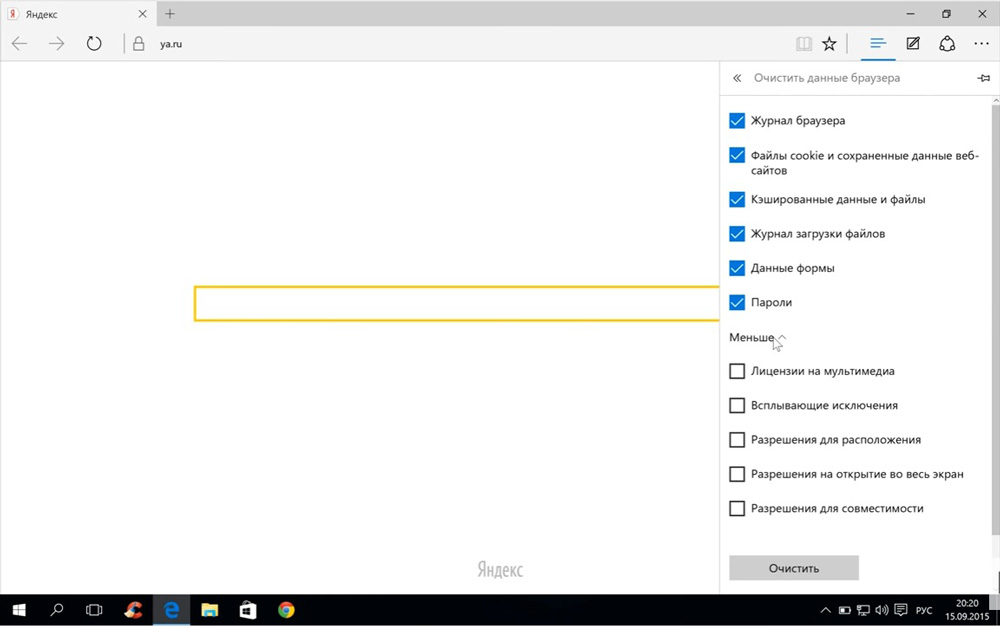
Kako otvoriti časopis
Ako ne znate gdje će priča u Microsoft Edgeu, onda će ovaj odjeljak našeg članka dobro doći.
Magazin preglednika Microsoft Edge lako je pronaći. Da biste to učinili, idite udesno s desne strane na ikonu koja prikazuje tri vodoravne pruge - "Centar", pod kojima ćete vidjeti popis "odabranih", "časopisa", preuzimanja i "lista za čitanje". Sam časopis označava ikonu koja nalikuje satu. Pogledajte popis web lokacija koje ste posjetili, t. e. Povijest posjeta, napravit ćete klikom na ovu ikonu.
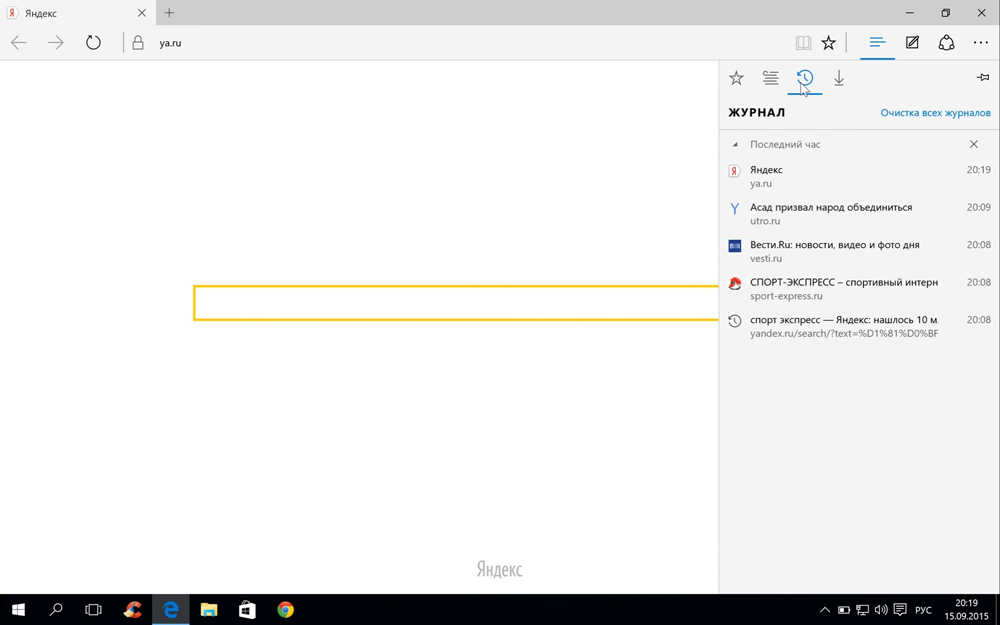
Drugi način, brz način da se priča u Microsoft Edgeu je pritisak Ctrl+H s aktivnim preglednikom.
Ovdje možete vidjeti web stranice koje ste unijeli. Informacije su podijeljene na dijelove koji se otvaraju pritiskom na miša na odgovarajući odjeljak:
- Posljednji dan (dan u tjednu i datumu su napisani);
- Protekli tjedan (također ukazuje na datume iz kojih broja);
- Odjeljak "Još ranije".
Zapisi o čišćenju
Ako odlučite potpuno ukloniti povijest ulaza na razne web stranice ili ukloniti neka imena s popisa, to se može učiniti na više načina. U nastavku ćemo navesti načine da očistite priču u Microsoft Edgeu.
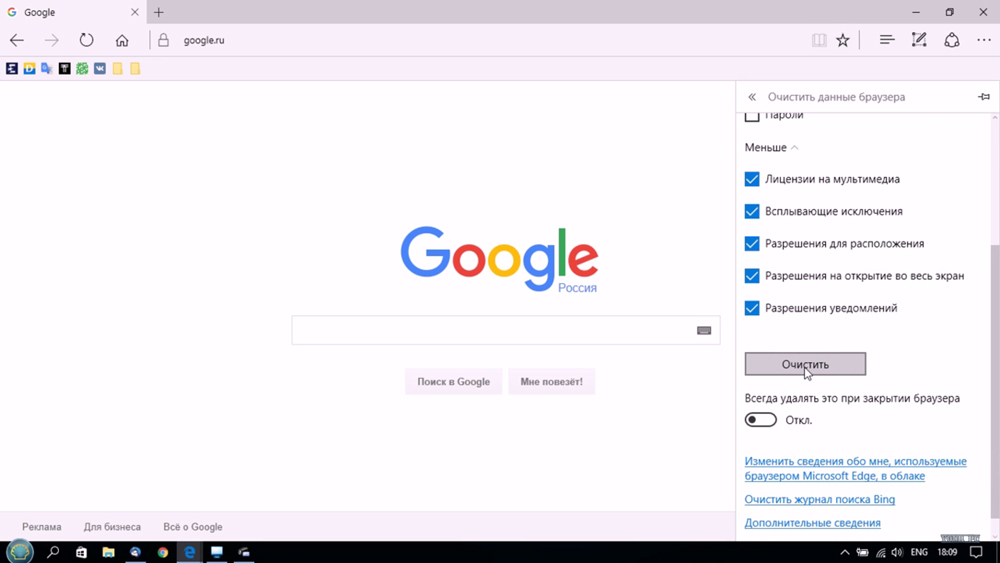
- Otvaranjem popisa web lokacija koje ste unijeli da biste vidjeli podatke spremljene u njemu, vidjet ćete vezu "Čišćenje svih časopisa". Pritiskom na njega izbrisat ćete sve bilješke. Imajte na umu da se zadane informacije brišu samo iz časopisa preglednika, kolačića, lokalno spremljenih datoteka web stranica, predmemorije.
- Čišćenje bilješki prikladno kombinirano Ctrl+Shift+del. Ponudit će vam se popis uklonjivih informacija. Prenošenjem računala na drugog korisnika koji posjeduje, odaberite sve točke čišćenja. Ovdje možete odabrati i duboko čišćenje skriveno gumbom "više". Preporučujemo takvo čišćenje ako postoje problemi s lansiranjem preglednika.
- Moguće je izbrisati informacije putem izbornika. U desnom kutu na vrhu nalazi se gumb "dodatno" (multi -circuit). Pritiskom na njega odaberite "Parametri". Na popisu pronađite "Očistite podatke preglednika", postoji gumb za odabir bodova u kojima trebate izbrisati informacije.
- Informacije možete izbrisati na odjeljcima. Otvorite časopis kako biste napravili gledanje spašene povijesti ulaza na web stranice. U blizini svakog odjeljka nalazi se križ, pritiskajući koji će pomoći u čišćenju odjeljka. Na isti način možete očistiti web mjesta zasebno. Ova je funkcija uklanjanja vjerojatno prikladna za one za čija računala radi nekoliko korisnika ako ne želite da drugi znaju da ste posjetili neke web stranice. Da biste izbrisali informacije o posjećivanju jedne web stranice, unesite popis na njega s mišem, a umjesto u vrijeme unosa desnice, bit će križ za uklanjanje.
Ako ne želite održavati povijest svojih posjeta u Microsoft Edgeu, možete koristiti način privatnosti, a zatim web stranice treće strane ne prate vaše podatke, informacije o stranicama koje ste posjetili nisu sačuvane. Ako su ove informacije sačuvane na vašem računalu i želite ih izbrisati, očistite Microsoft Edge koristeći gornje preporuke. To je lako učiniti, osim toga, možete odabrati prikladan put za vas od nekoliko predloženih.

