Provjera integriteta sustava sustava Windows 10
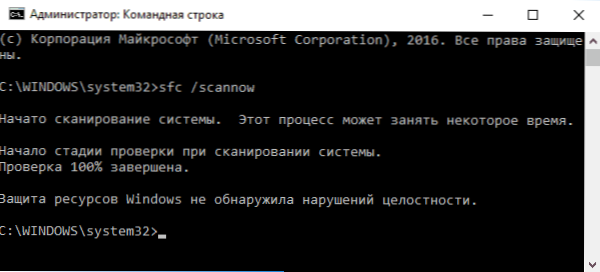
- 2413
- 343
- Morris Cronin PhD
Provjera integriteta sistemskih datoteka Windows 10 može biti korisna ako imate razloga vjerovati da su takve datoteke oštećene ili su bile sumnje da bi bilo koji program mogao promijeniti sistemske datoteke operativnog sustava.
Windows 10 sadrži dva alata za provjeru integriteta sigurnih sistemskih datoteka i njihovog automatskog oporavka prilikom otkrivanja oštećenja - SFC.Exe i odbacite.EXE, kao i tim za popravak-windowsmage za Windows PowerShell (koristeći DIST za posao). Drugi uslužni program služi kao prvi do prvog ako SFC ne može vratiti oštećene datoteke.
Napomena: Radnje opisane u uputama su sigurne, međutim, ako ste obavili bilo koje operacije vezane uz zamjenu ili promjenu sistemskih datoteka (na primjer, za instaliranje teme treće strane i T.P.), kao rezultat obnove sistemskih datoteka, ove će se promjene otkazati.
Korištenje SFC -a za provjeru integriteta i popravljanje sustava sustava Windows 10
Mnogi su korisnici upoznati s timom koji provjerava tim sistemskih datoteka SFC /Scannow koji automatski provjerava i ispravlja sigurne sistemske datoteke Windows 10.
Da biste pokrenuli tim, standardno se koristi naredbeni redak pokrenut u ime administratora (naredbeni redak možete pokrenuti od administratora do Windows 10 unosom "naredbenog retka" u pretraživanju na ploči zadatka, a zatim desnom tipkom miša kliknite Saznati - lansirajte u ime administratora), uđite u nju SFC /Scannow I kliknite Enter.
Nakon unošenja naredbe započet će provjera sustava, prema rezultatima kojih su pronađene pogreške u intenzitetu, a koje se mogu ispraviti (o onome što je nemoguće - u daljnjem tekstu) automatski će se ispraviti porukom "Program zaštite resursa Windows pronađen oštećene datoteke i uspješno ih je obnovila ”, a u slučaju njih, a u slučaju odsutnosti, dobit ćete poruku da" zaštita Windows Resources nije otkrila kršenje integriteta ".
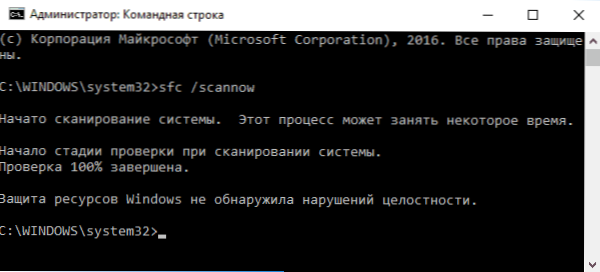
Također je moguće provjeriti integritet određene sistemske datoteke, jer to možete koristiti naredbu
Sfc /scanfile = "way_k_fail"
Međutim, pri korištenju tima postoji jedna nijansa: SFC ne može ispraviti pogreške integriteta za one sistemske datoteke koje se trenutno koriste. Da biste riješili problem, možete pokrenuti SFC kroz naredbeni redak u okruženju za oporavak Windows 10.
Pokretanje integriteta Windows 10 koristeći SFC u okruženju za oporavak
Da biste se pokrenuli u okruženju za oporavak Windows 10, možete koristiti sljedeće načine:
- Idite na parametre - Ažuriranje i sigurnost - Obnova - Posebne opcije učitavanja - Ponovno pokrenite odmah. (Ako nema smisla, tada možete koristiti i sljedeću metodu: Na sustavu ulaza u sustav kliknite ikonu "VCL" u donjem desnom kutu, a zatim držeći Shift, kliknite "Ponovno učitaj").
- Učitavanje s unaprijed stvorenog diska za oporavak sustava Windows.
- Učitajte s instalacijskog diska ili učitavanje flash pogona s distribucijom Windows 10, a u instalacijskom programu, na zaslonu nakon odabira jezika odaberite "Obnova sustava" s lijeve strane ispod.
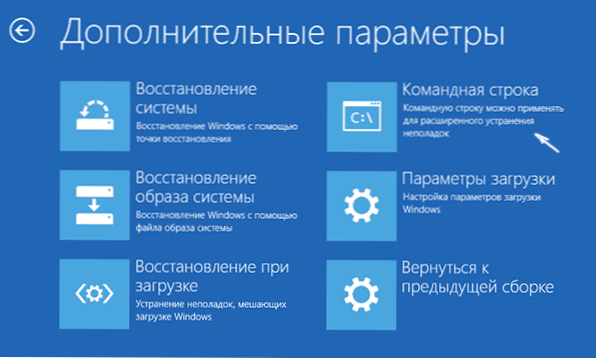
- Nakon toga, idite na "Pretraživanje i uklanjanje frakcija" - "Dodatni parametri" - "Naredbeni redak" (ako ste koristili prvu od gore navedenih metoda, također ćete morati unijeti lozinku administratora Windows 10). U naredbenom retku koristite sljedeće naredbe redom:
- Diskar
- Glasnoća popisa
- Izlaz
- Sfc /scannow /offbootdir = c: \ /offWindir = c: \ Windows (Gdje C - odjeljak s instaliranim sustavom i C: \ Windows - Put do mape Windows 10, vaša slova mogu varirati).
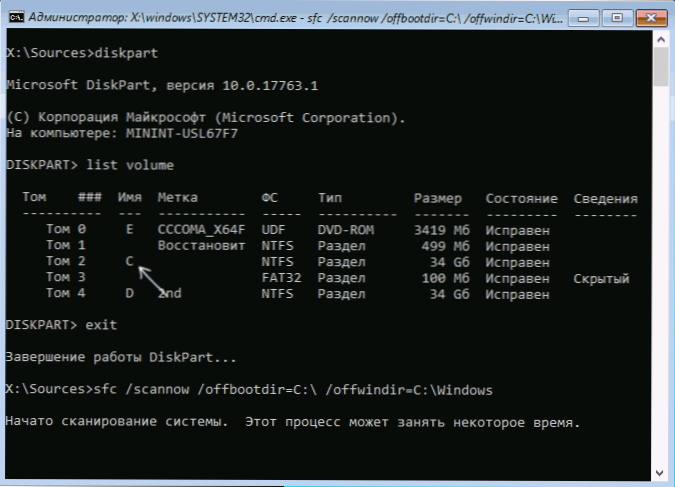
- Skeniranje integriteta sistemskih datoteka u operativnom sustavu započet će, dok će ovaj put naredba SFC biti dostupna za vraćanje svih datoteka, pod uvjetom da pohrana Windows Resources nije oštećena.
Skeniranje se može nastaviti značajno vrijeme - dok pokazatelj naglaska treperi, vaše računalo ili prijenosno računalo nije ovisan. Po završetku zatvorite naredbeni redak i ponovno pokrenite računalo u normalnom načinu rada.
Obnova pohrane komponenti Windows 10 koristeći odbacivanje.Exe
Windows dimsm procopozicija nesuvno i održavanje.EXE vam omogućuje da identificirate i ispravite te probleme s pohranom komponenti sustava Windows 10, odakle, prilikom provjere i ispravljanja integriteta sistemskih datoteka, njihove originalne verzije se kopiraju. To može biti korisno u situacijama u kojima zaštita resursa Windows ne može izvršiti oporavak datoteka, unatoč pronađenoj šteti. U ovom slučaju, skripta će biti sljedeća: vraćamo pohranu komponenti, a nakon toga ponovo pribjegavamo upotrebi SFC /Scannow.
Za upotrebu odbacivanje.Exe, pokrenite naredbeni redak u ime administratora. Tada možete koristiti sljedeće naredbe:
- DISLO /Online /CleanUp-slika /CheckHealth - Da biste dobili informacije o stanju i prisutnosti oštećenja na Windows komponentama. Istodobno, sama provjera se ne provodi, ali provjeravaju se samo prethodno zabilježene vrijednosti.
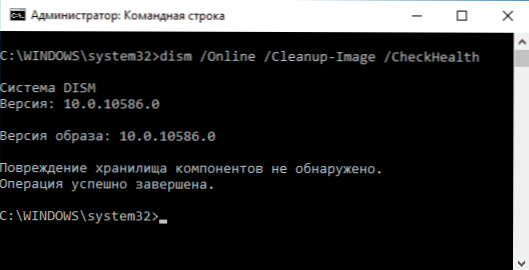
- DISLO /Online /Cleaning-slika /ScanHealth - Provjera integriteta i prisutnost oštećenja skladištenja komponenti. Može potrajati dugo i "objesiti" u tom procesu za 20 posto.
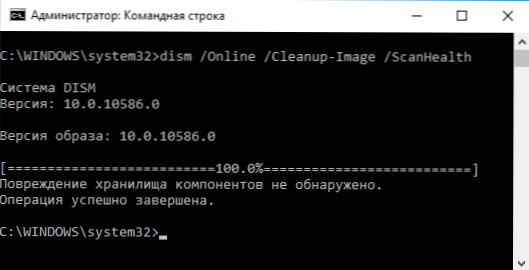
- DISLO /Online /Cleanup-slika /RestoreHealth - Također daje provjeru i automatsko obnavljanje datoteka sustava Windows, kao i u prethodnom slučaju, treba vremena i zaustavlja se u procesu.
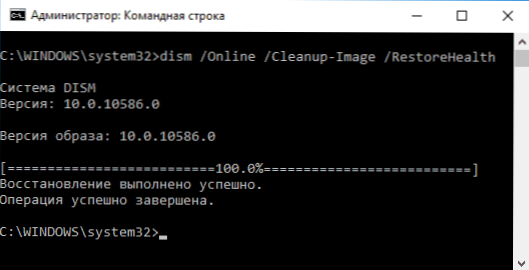
NAPOMENA: U slučaju da tim za obnovu tima ne radi iz jednog ili drugog razloga, možete koristiti instalacijsku datoteku.WIM (ili ESD) s montirane ISO slike sustava Windows 10 (kako preuzeti Windows 10 ISO s web stranice Microsoft) kao izvor datoteka koje zahtijevaju oporavak (sadržaj slike mora biti u skladu s instaliranim sustavom). To možete učiniti pomoću naredbe:
DISL /Online /Cleanup-IMage /RestoreHealth /Izvor: WIM: Way_K_FAIL_WIM: 1 /LIMUTCACCESS
Umjesto .Wim se može koristiti datoteka .ESD na isti način, zamjenjujući sve WIM s ESD -om u timu.
Kada se koristi ove naredbe, časopis o obavljenim radnjama održava se u Windows \ logs \ cbs \ cbs.zapisnik I Windows \ logs \ Disl \ odbaci.zapisnik.
Odbaciti.EXE se također može koristiti u Windows PowerShell -u, lansiranom u ime administratora (možete započeti s desnog izbornika -Kliknite izbornikom pomoću gumba za pokretanje) pomoću naredbe Popravak-windowsmage. Primjeri timova:
- Popravak -windowsmage -online -scanHealth - Provjera prisutnosti oštećenja u sistemskim datotekama.
- Popravak -windowsmage -online -restoreHealth - Provjera i korekcija oštećenja.
Dodatne metode za obnavljanje pohrane komponenti, ako gore opisani ne djeluju: obnavljanje pohrane komponenti Windows 10.
Kao što vidite, provjera integriteta datoteka u sustavu Windows 10 nije tako težak zadatak, koji ponekad može pomoći u ispravljanju različitih problema s OS -om. Ako ne biste mogli, možda ćete vam pomoći s opcijama u uputama za vraćanje Windows 10.
Kako provjeriti integritet datoteka sustava Windows 10 - video
Također predlažem da se upoznam s videozapisom u kojem se upotreba glavnih naredbi provjere integriteta jasno prikazuje s nekim objašnjenjima.
dodatne informacije
Ako SFC /Scannow izvještava da zaštita sustava nije bila u mogućnosti vratiti sistemske datoteke, a obnavljanje pohrane komponenti (s naknadnim ponovnim pokretanjem SFC -a) nije pomoglo u rješavanju problema, možete Pogledajte koje su sistemske datoteke oštećene kontaktiranjem magazina CBS.zapisnik. Da biste izvezli potrebne podatke iz časopisa u tekstualnu datoteku SFC na radnoj površini, koristite naredbu:
FINDSTR /C: "[SR]" %Windir %\ Logs \ CBS \ CBS.dnevnik> "%userProfile%\ desktop \ sfc.Txt "
Također, prema nekim pregledima, provjera integriteta pomoću SFC -a u sustavu Windows 10 može otkriti oštećenja odmah nakon instaliranja ažuriranja s novim sklopom sustava (bez mogućnosti da ih popravi bez instaliranja novog sklopa "u potpunosti"), kao i Za neke verzije upravljačkih programa video kartica (u ovom slučaju pogreška je za OpenCL datoteku.Dll. Ako se dogodila jedna od ovih opcija i možda nećete poduzeti nikakvu akciju.

