Provjera datoteka sustava Windows
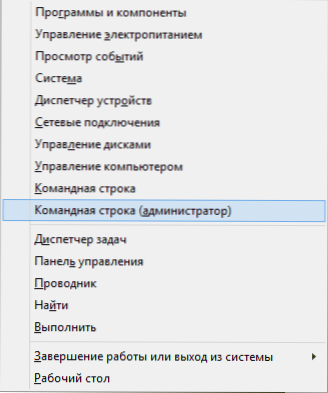
- 1293
- 337
- Jacob Kassulke
Mnogi ljudi znaju da možete provjeriti integritet datoteka sustava Windows pomoću naredbe SFC /Scannow (Međutim, ne znaju svi to), ali malo ljudi zna kako inače možete koristiti ovu naredbu za provjeru sistemskih datoteka.
U ovoj ću uputi pokazati kako provjeriti one koji uopće nisu upoznati s ovim timom, a nakon toga ću reći o raznim nijansama njegove uporabe, što će, mislim, biti zanimljivo. Cm. Također detaljnije upute za najnoviju verziju OS -a: Provjera i vraćanje integriteta sustava sustava Windows 10 (plus video upute).
Kako provjeriti datoteke sustava
U osnovnoj verziji, ako sumnjate da su potrebne datoteke Windows 8.1 (8) ili 7 oštećenih ili izgubljenih, alat možete koristiti posebno predviđen za ove slučajeve od strane samog operativnog sustava.
Dakle, da biste provjerili sistemske datoteke, poduzmite sljedeće korake:
- Pokrenite naredbeni redak u ime administratora. Da biste to učinili, u sustavu Windows 7 pronađite ovu stavku u izborniku Start, kliknite je desnom gumbom miša i odaberite odgovarajuću stavku izbornika. Ako imate Windows 8.1, zatim pritisnite tipke Win + X i pokrenite naredbeni redak (administrator) iz izbornika koji će se pojaviti.
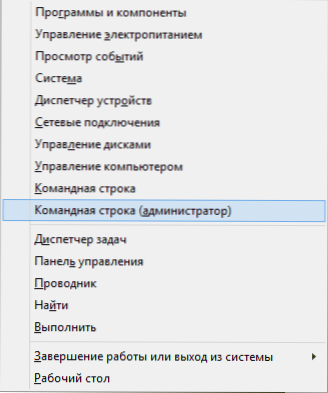
- Unesite naredbeni redak SFC /Scannow I kliknite Enter. Ova će naredba provjeriti integritet svih datoteka sustava Windows i pokušati ih popraviti ako su pronađene pogreške.

Međutim, ovisno o situaciji, može se ispostaviti da upotreba sistemskih datoteka u ovom obrascu nije u potpunosti prikladna za ovaj konkretni slučaj, pa ću govoriti o dodatnim mogućnostima SFC uslužnog tima.
Dodatne značajke provjere pomoću SFC -a
Potpuni popis parametara s kojima se SFC uslužni program može pokrenuti na sljedeći način:
Sfc [/scannow] [/verifyonly] [/scanfile = način do datoteke] [/verifyFile = put do datoteke] [/offWindir = mapa s sustavom Windows] [/offbootdir = mapa za daljinsko učitavanje]
Što nam daje? Predlažem da vidim točke:
- Možete započeti s provjerom sistemskih datoteka bez popravljanja (u nastavku će biti informacija zašto to može biti korisno) koristeći
Sfc /verifyonly
- Moguće je provjeriti i popraviti samo jednu datoteku sustava dovršavanjem naredbe
Sfc /scanfile = way_k_fail
(ili provjeri, ako nije potrebno). - Možete koristiti sistemske datoteke koje nisu u trenutnom prozoru (i, na primjer, na drugom tvrdom disku)
Sfc /scannow /offWindir = way_k_papka_windows
Mislim da ove mogućnosti mogu biti korisne u raznim situacijama kada trebate provjeriti sistemske datoteke na udaljenom sustavu ili za neke druge nepredviđene zadatke.
Mogući problemi prilikom provjere
Kada koristite sustav provjere sistemskih datoteka, možete naići na neke probleme i pogreške. Pored toga, bolje je ako znate neke značajke rada ovog alata, o kojem u nastavku.
- Ako kad započnete SFC /Scannow Vidite poruku da zaštitu Windows Resources ne može pokrenuti usluga oporavka, provjerite je li uključena usluga Windows Modules, a vrsta pokretanja instalirana je "ručno".
- Ako ste, na primjer, izmijenili datoteke u sustavu, zamijenili ste ikone u vodiču ili nečem drugom, tada će izvedba provjere automatskom korekcijom vratiti datoteke u izvorni obrazac, t.e. Ako ste namjerno promijenili datoteke, morate to ponoviti.
Može se ispostaviti da SFC /Scannow neće moći popraviti pogreške u sistemskim datotekama, u kojem slučaju možete unijeti u naredbeni redak
FINDSTR /C: "[SR]" %Windir %\ Logs \ CBS \ CBS.dnevnik> "%userProfile%\ desktop \ sfc.Txt "
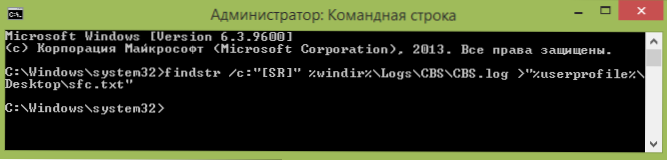
Ova naredba će stvoriti tekstualnu datoteku SFC.TXT na radnoj površini s popisom datoteka, čija je ispravka nije bila moguća - ako je potrebno, možete kopirati potrebne datoteke s drugog računala s istom verzijom Windows ili iz distribucije OS -a.
- « Kako ići u BIOS u sustavu Windows 8 (8.1)
- Disk je rezerviran od strane sustava - što je to i može li se ukloniti »

