Zamjena transparentnosti i pozadine u grafičkom uređivaču GIMP -a

- 4472
- 86
- Jacob Kassulke
GIMP je moćan uređivač otvorenog koda koji se može besplatno instalirati na Linux i Windows.

Kako promijeniti pozadinu slike u GIMP aplikaciji.
Funkcionalnost je inferiorna od Photoshopa, ali ipak sadrži dovoljno mogućnosti:
- Postavljanje radnog okruženja.
- Prikladan način punog zaslona.
- Korekcija fotografija: transformacija, perspektiva, korekcija boja, razni filtri.
- Retuširanje.
- Podrška za različite formate opreme i datoteka, uključujući PSD.
GIMP vam omogućuje rad sa slojevima, konturama, maskama, kanalima, koristite alate za crtanje, isticanje, dizajniranje teksta, dodavanje dodataka i skripta. S službene web stranice programa možete preuzeti vrlo detaljne upute na ruskom. U stvari, aplikacija pojednostavljuje funkcije poznatog urednika Photoshopa. Koristi se za brzo uređivanje fotografija i crteža, na primjer, ikone za Internet. Plus u usporedbi s Photoshopom mnogo je brže učitavanje srednjih karakteristika računala.
Često, prilikom pripreme slika za Internet, potrebno je promijeniti pozadinu u GIMP -u ili je učiniti prozirnim. To ne treba imati posebne vještine, ali strpljenje, upornost i točnost su potrebni.
Stvaranje transparentnosti
Ako želite stvoriti novu sliku koja ima transparentnu pozadinu, slijedite sljedeće:
- Otvorite GIMP i kliknite izbornik "Datoteka", "Create".
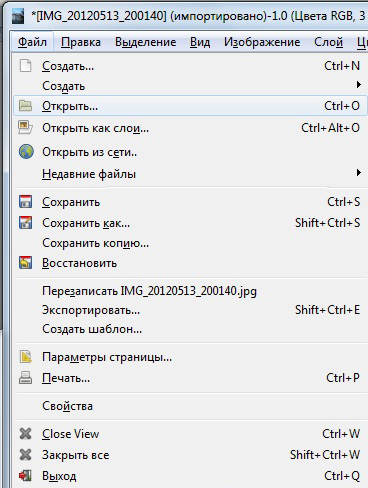
- U otvorenom prozoru postavki kliknite Plus (napredni parametri).
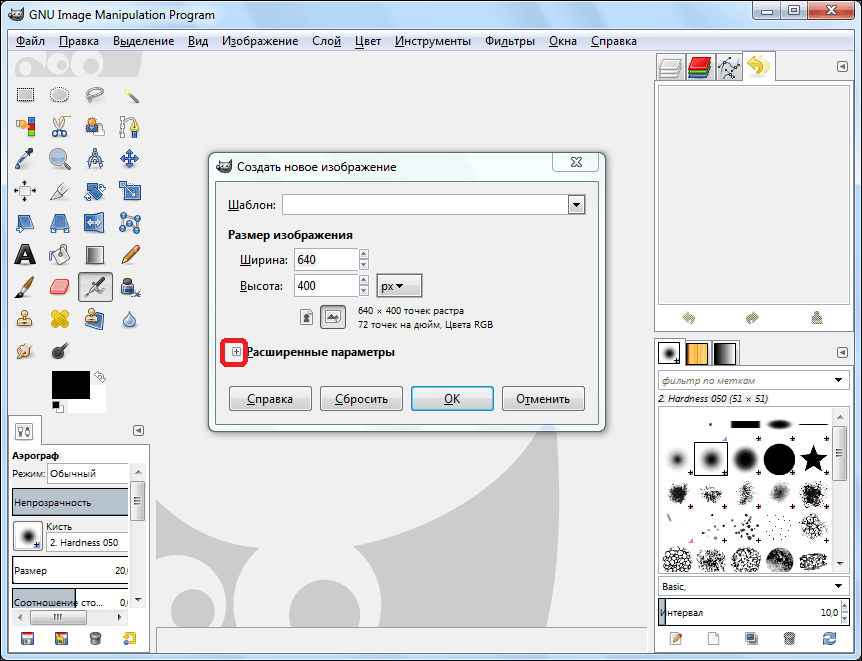
- U točki "ispunjavanje" otvorite listu kapljice i odaberite prozirni sloj u njemu.
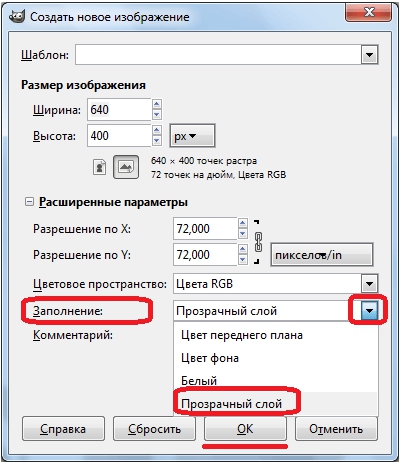
- Sada možete stvoriti sliku.
Nakon što je slika spremna, morate je spremiti u jedan od formata koji podržavaju prozirni sloj, na primjer, PNG ili GIF.
VAŽNO. Popularni JPEG format ne podržava tu mogućnost, a prozirni slojevi zamijenit će bijeli.Pozadina možete ukloniti s gotove slike na sljedeći način:
- Otvorite sliku.
- Idite na izbornik "Layer", odaberite redak "Transparentnost" i kliknite "Dodaj alfa kanal". Dakle, dodali smo sliku prozirnu.
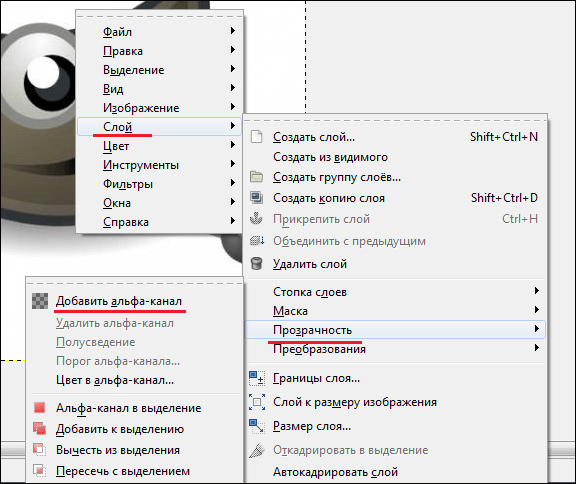
- Sada morate pažljivo odvojiti samu sliku od pozadine. Razmislite o postupku odabira detaljnije u nastavku.
- Ako ste dodijelili pozadinu u prethodnoj točki, samo kliknite "Izbriši" (Izbriši). Ako je odabrano područje sama slika, tada u izborniku "Odabir" kliknite "Inverver". A onda već "ukloni".

- Spremite datoteku u podržavanju formata transparentnosti.
Ispravan odabir možete izvršiti u GIMP -u pomoću sljedećih alata:
- čarobni štapić. Prikladno kad je pozadina ujednačena i u suprotnosti je s glavnim objektom. Slični pikseli razlikuju se u boji. Samo kliknite na homogeno područje čarobnim štapom i sve pada u raspodjelu.
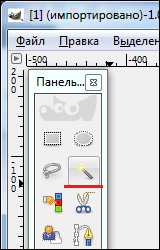
- Pametne škare. Sam program analizirat će piksele i odrediti rubove objekta. Alat je prikladan za heterogene, ali kontrastni s objektom pozadine. Slično korištenju magnetskog lassa u Photoshopu. Završite granicu objekta i pozadine, a zatim se vozite duž njegovih rubova, program će se automatski "zalijepiti" duž granice. Za veću točnost češće stavljajte kontrolne točke. Da biste zatvorili krug, kliknite na prvu točku.
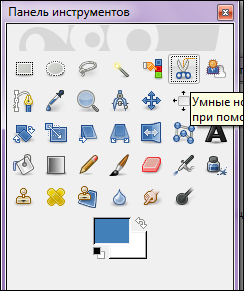
- Izolacija prednjeg plana. Prikladno kad je objekt veći od pozadine. Odaberite približno objekt, a zatim nacrtajte liniju koja se razlikuje od boje prednjeg plana, a zatim otpustite gumb miša. Ako je raspodjela točna, kliknite Enter.
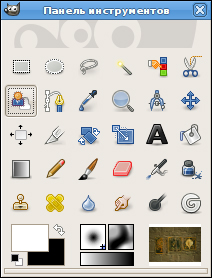
- Ručni alati, na primjer, pravokutni, ovalni i proizvoljni izlučivanje. Njihova suština je da ručno ocrtavate granicu objekta.
Nakon uklanjanja namjenske pozadine, rubove možete prilagoditi brisačem, uklanjajući višak. Također ako unutar slike postoje nepotrebna područja, možete je ponovo dodijeliti s gornjim alatima i pritisnite brisanje.
Pozadina promjene
Gimp, poput Photoshopa, ima alate za zamjenu pozadine i stvaranje jednostavnih kolaža. Izvršite sljedeće:
Otvorite sliku. Označite pozadinu jedan od gore opisanih alata. Promijenite pozadinu:
- Pomoću alata "ravnog punjenja" ulijte kontinuiranu boju.
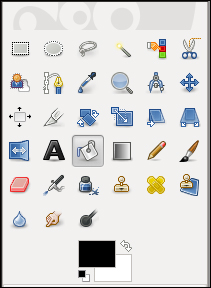
- Učinite ga crno -bijelim, pritiskajući naredbu da "izbjeljivanje" iz izbornika "boja".
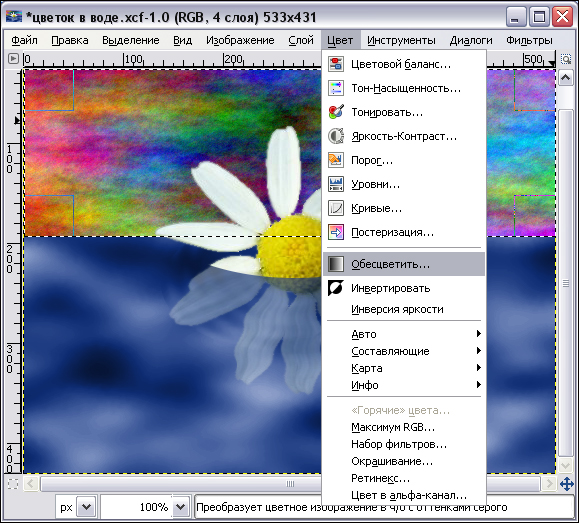
- Kliknite "Izbriši" da biste pozadinu zamijenili bilo kojom slikom.
Ako želite napraviti pozadinu iz bilo koje slike iz druge datoteke, odaberite naredbu "Otvori kao sloj". Nakon toga, na vašoj slici pojavit će se novi sloj iz ove datoteke. U prozoru slojeva odaberite ga i povucite ispod linije sloja u kojem se nalazi glavni objekt.
Na ovaj jednostavan način možete izbrisati i promijeniti pozadinu slike u GIMP uređivaču. Glavna poteškoća ovdje je stvaranje odabira visoke kvalitete. Ako imate ideje kako poboljšati ovaj postupak, ostavite savjete i komentare u komentarima.

