Windows 10 transparentnost - Kako omogućiti, onemogućiti i konfigurirati

- 1321
- 353
- Morris Cronin PhD
Verzije Windows 10 sadrže efekte transparentnosti za zadaću i izbornik Start, kao i za neke Windows, na primjer, Parametri Windows. Obično su uključeni prema zadanim postavkama, ali ne uvijek. Ako trebate promijeniti postavke transparentnosti, to se može učiniti, iako sustav za to ne sadrži mnogo opcija.
Ove su upute detaljno o uključivanju i isključivanju transparentnosti sustava Windows 10 i kako konfigurirati transparentnost, ili bolje rečeno, povećati transparentnost pojedinih elemenata. Napomena: U nedostatku instaliranih upravljačkih programa video kartica (kada je instaliran "osnovni video adapter), transparentnost neće raditi.
- Kako omogućiti i onemogućiti prozirnost Windows 10
- Postavljanje transparentnosti ploče s trakom
Kako omogućiti ili onemogućiti prozirnost Windows 10
U sustavu Windows 10 postoji samo jedna ugrađena opcija koja vam omogućuje uključivanje ili onemogućavanje transparentnosti zadatke, izbornika Start i nekih drugih elemenata:
- Idite na parametre (možete pritisnuti tipke Win+I).
- Idite na odjeljak "Personalizacija" - "Boje".
- Uključite ili onemogućite stavku "efekti transpareness".

- Kao rezultat Start izbornika, traga i pojedinačni prozori postat će malo prozirni, kao na snimci zaslona u nastavku.
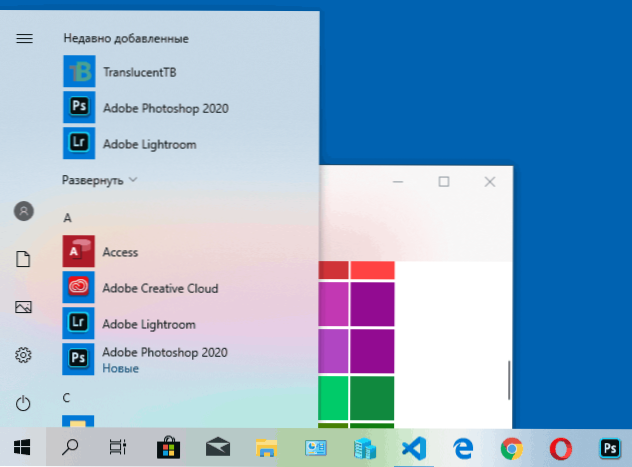
U stvari, ovo je sve što nam je dostupno da se promijenimo u trenutnom trenutku. Ugrađena sredstva za konfiguriranje razine transparentnosti, transparentnost za pojedine elemente i nešto još nije predviđeno. Ali postoje neke mogućnosti o tome koje - u sljedećem dijelu vodstva.
Po želji, isti parametar možete promijeniti pomoću uređivača registra:
- Pritisnite tipke Win+R, unesite Regedit I kliknite Enter.
- Idite na odjeljak registra
Hkey_current_user \ softver \ microsoft \ Windows \ currentVersion \ teme \ Personaliziranje
- Na desnoj strani prozora uređivača registra, obratite pažnju na parametar s imenom Osnaživanje. Kad je njegova vrijednost 1, uključena je transparentnost, s vrijednošću 0 - isključena. Vrijednost možete promijeniti dvostrukim kliknom s naknadnim unosom željene vrijednosti.
Postavka prozirnosti Windows 10 (kako povećati transparentnost zadatke i izbornika Start)
Kao što je već napomenuto, očigledne metode promjene parametara transparentnosti u sustavu nisu date. Ali imamo neke skrivene mogućnosti.
Prva metoda je upotreba posebnih postavki u registru sustava Windows 10:
- U uredniku registra idite na odjeljak
Hkey_local_machine \ softver \ microsoft \ Windows \ currentVersion \ explorer \ Advanced
- Na desnoj ploči uređivača kliknite s desnom gumbom miša i stvorite novi parametar DWORD32 (čak i za 64-bitne sustave) s imenom UseledTaskBartransparency
- Pritiskom ovog parametra dva puta, postavite vrijednost 1 za njega.
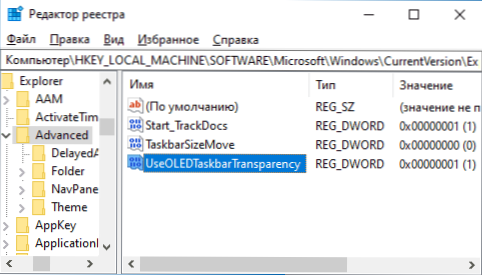
- Idite na parametre personalizacije Windows 10, isključite u odjeljku "Boje" i ponovo uključite efekte transparentnosti.
- Kao rezultat toga, povećavat će se transparentnost ploče zadataka. Ne previše, ali primjetno, pogotovo kada koristite tamnu temu dizajna.
Ako takve polovine mjera nisu prikladne za vas, možete koristiti programe trećeg dijela za promjenu transparentnosti ploče zadataka, među njima:
- TAKWARX - Način da se ploča zadataka postavi transparentnim i stavite ikone u sredinu
- Translecentb - https: // github.Com/prozirnitb/prozirnib/izdanja
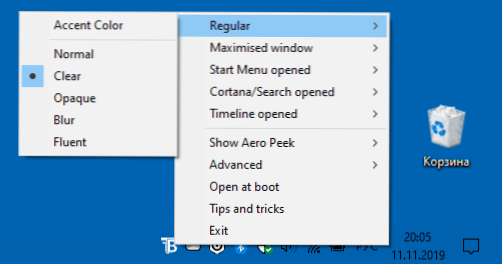
- TAKWARTARTOOLS - https: // gitHub.Com/elestriel/zadatke BARTOOL/izdanja
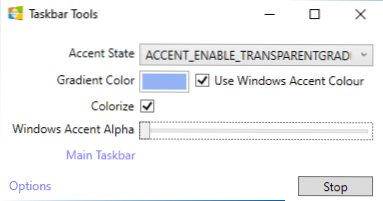
Programi su relativno jednostavni i ne bi trebalo biti problema s njihovom uporabom. Translecentb vam omogućuje da ne samo da ploča zadataka učinite potpuno transparentnim, već i promijenite njegovu boju i transparentnost ovisno o događaju: Otvaranje izbornika Start, raspoređivanje prozora ili otvaranje pretraživanja.
Parametri kao što su na zadacima zaslona zaslon -snimke čini radnu traku potpuno transparentnim i isključuju zamagljene efekte za sliku koja stoji iza nje. Dovoljno je isprobati različite mogućnosti za postizanje željenog rezultata. Ispod je primjer 100% transparentnosti.
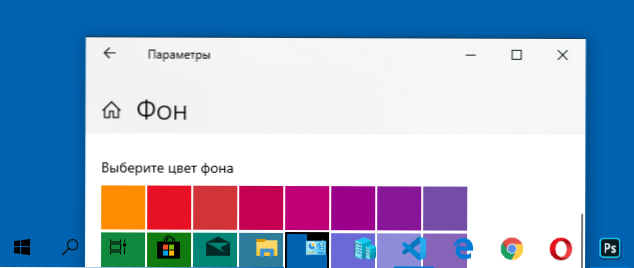
Ako možete ponuditi dodatne mogućnosti za postavljanje transparentnosti sustava Windows 10, rado ću pročitati o njima u komentarima.
- « Kako preuzeti Windows 10 ISO sliku s web stranice Microsoft - 4 načina
- Pruge na zaslonu PC ili monitora prijenosnog računala su razlozi i što učiniti »

