Rad s automatskom zamjenom u Wordu

- 4662
- 805
- Mr. Philip Bayer
Možda svaki korisnik koji redovito mora raditi s Microsoftovim uređivačem teksta Word, pitao se kako svoj rad u ovom programu učiniti bržim i učinkovitijim. Microsoft Word implementira nekoliko alata za olakšavanje i automatizaciju nekih zadataka u programu. Govorit ćemo o jednom od ovih alata u nastavku. U ovom ćemo članku detaljno razmotriti kako napraviti ili ukloniti automatsko nadomještanje u Wordu i dotaknut ćemo se svih aspekata korištenja ove funkcije. Shvatimo to. Ići!

Malo korisnika koristi sve mogućnosti uređivača teksta
Naučivši kako koristiti auto -kaninu u Wordu, možete uštedjeti mnogo sati rada. Ako često uzimate tekstove, vjerojatno ste razmišljali o činjenici da nije baš prikladno pisati duge ponavljajuće fraze. Samo ovdje dolazi u spašavanje funkcije automatske zamjene riječi.
Kako radi? Umjesto da napišete frazu "i tako dalje" Svaki put, možete je napraviti tako da napišete, na primjer, "itd.", A riječ će odmah prevesti kraticu u cijelom prikazu. Stoga možete konfigurirati riječ za sve kratice, kratice i druge stvari. Udobno? Još uvijek bi!
Prijeđimo na postavljanje Microsoft Worda. Otvorite "datoteku" i odaberite "Parametri". Zatim otvorite odjeljak "Pravopis" i kliknite gumb "Parametri parametara automobila". Pred vama će se pojaviti prozor koji sadrži različite postavke i gumbe automatske zamjene. Označite potrebna polja krpeljima. Obavezno označite stavku "Zamijeni prilikom ulaska". U polju "Zamijeni" potrebno je navesti smanjenje ili kraticu, a u polju "Napišite cijelu frazu, na primjer," PC "na" osobnom računalu "ili" TC "na" Telecomunikacije ". Nakon toga kliknite gumbe "Dodaj" i "U redu". Takve kontrakcije mogu se dodati neograničeni iznos. Sada je dovoljno uvesti smanjenje i nakon pritiskanja jaza, pretvorit će se u puni pogled.
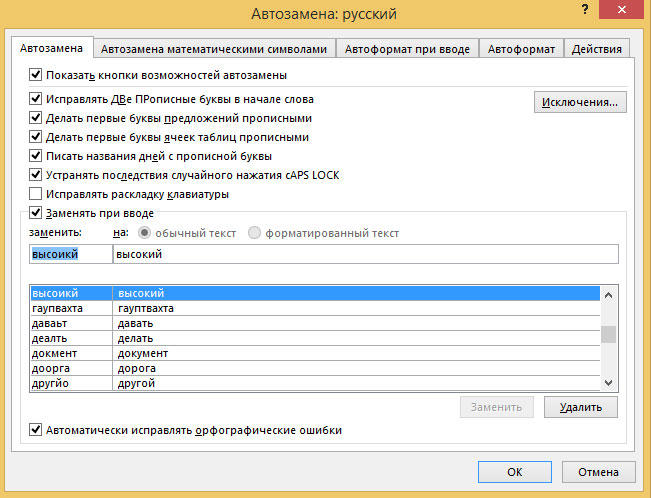
Ako vam je potrebna fraza koja će biti naklonjena u slučajevima, tada stvorite još nekoliko mogućnosti automatskog nadomještanja. Otvorite prozor potrebnih postavki, kao što je gore opisano, i dodajte novo smanjenje odgovarajućih polja, dodajući mu kraj tako da je odmah jasno, a niste zbunjeni. Na primjer, "PKU" na "osobnom računalu" i "tky" na "telekomunikacijama". Koristeći ovu opciju, nećete morati gubiti vrijeme, sjećajući se u tom slučaju što se završava ili svaki put za uređivanje rezultirajuće fraze. Na kraju, kliknite i "Dodaj" i "OK" da biste potvrdili. Slično tome, možete konfigurirati za svaki slučaj.
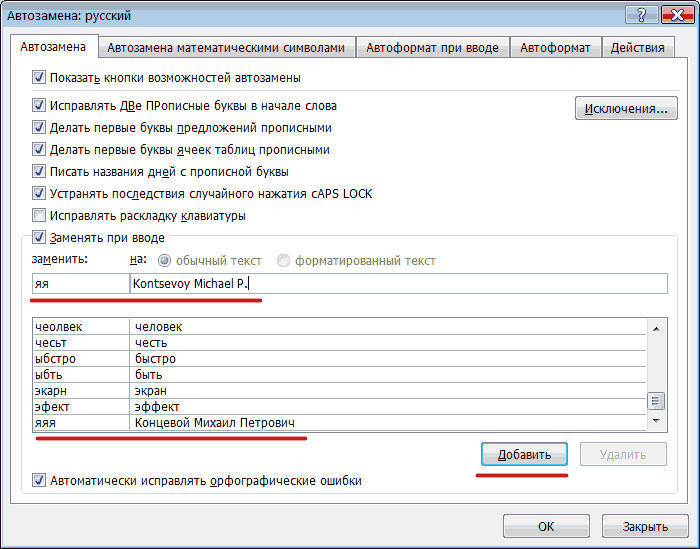
Prvo morate provesti vrijeme i propisati sve opcije koje koristite, međutim, ubuduće će to pomoći povećati brzinu tipkanja nekoliko puta, od čega će se produktivnost vašeg rada povećati.
Da biste isključili funkciju Automasta, morate prijeći na odgovarajući prozor parametra i ukloniti ček s točke "Zamijeni prilikom ulaska".

Sada znate kako lako možete olakšati svoj zadatak tipkanja u programu Microsoft Word. U komentaru napišite je li vam ovaj članak pomogao i postavljajte bilo kakva pitanja od interesa za razmotrenu temu.
- « Igrajte tržišnu pogrešku s kodom 18 - zašto se pojavljuje i kako se boriti
- Instalacija ubuntu dodirnite na telefon »

