Rad s formulama u uređivaču teksta riječi

- 1874
- 367
- Simon Heaney
Računalna pismenost stanovništva danas i prije deset godina - neusporedive stvari. Čak i duboki umirovljenici mogu koristiti preglednik u svesku dovoljnom za traženje potrebnih informacija. Procesor teksta riječi može se samouvjereno staviti na drugo mjesto u popularnosti među korištenim aplikacijama, ali ne znaju svi u potpunosti njegove mogućnosti. Uredski radnici, učenici i školarci često se moraju baviti potrebom korištenja izvještaja u izvješćima, izvješćima, tečajevima i neovisnim domaćim zadacima raznih formula. Ali ako najjednostavniji od njih ne zahtijeva upotrebu posebnih simbola i složenih oblikovanja, postoje opcije kada uređivač formule ne može bez uređivača. Danas ćemo naučiti kako raditi s formulama u Wordu - ovaj moćni alat uopće nije teško svladati i omogućava vam da napravite stvarna čuda.

Zašto vam trebaju matematičke formule
Isti umirovljenik sasvim je dovoljno osnovne vještine u radu s tekstovima s minimalnim znanjem o osnovama oblikovanja.
No, učenik ili školarci moraju biti u mogućnosti koristiti mnoge proširene mogućnosti popularnog uređivača teksta, uključujući rad s matematičkim formulama u Wordu - oni se nalaze i u školskim znanostima (algebra, fizika, geometrija, kemija), pa čak i više na tehničkim sveučilištima.
I nije važno da li takav rad napišete za sebe ili naručite (a takve su usluge vrlo potražene, unatoč kontroverznoj etici takvih dijelova -vremena). Je li moguće u Wordu stvoriti formule složene strukture na isti način kao što to radimo u bilježnici? Ako ne koristite posebne alate, odgovor će biti negativniji. Ali urednik formula omogućit će vam da radite doslovno čuda, donoseći vrstu dokumenta prirodnom.
Kako umetnuti formulu u Wordov dokument
Dakle, u vašem tekstu upoznao sam formulu da nije moguće birati korištenjem običnih znakova. Čuli ste za postojanje mogućnosti korištenja posebnih alata, ali ne samo da ne znate kako ga koristiti, već čak ni u znanju gdje je to podebljano? Pa, vrijeme je da se sastanemo kako stvoriti formule u Wordu. Alat koji smo spomenuli naziva se Microsoftova jednadžba.
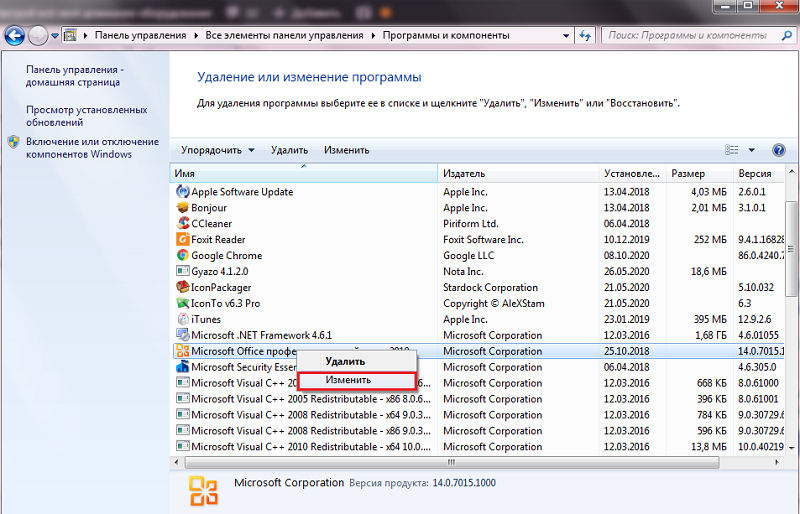
Glavni problem je što nisu sve verzije Microsoftovog uređivača teksta uključene u zadanu postavku kao komponentu uredskog paketa. Možete provjeriti njegovu dostupnost klikom na karticu "Umetni" odabirom opcije "Objekt" i provjerite je li Microsoftova jednadžba prisutna na popisu koji se pojavio. Ako ne, morate izvesti sljedeći slijed radnji za instaliranje alata:
- Kroz gumb "Start" nazivamo "upravljačka ploča";
- Kliknemo na karticu "Program" (ovisno o verziji sustava Windows, točku odgovorna za instaliranje i brisanje programa može se nazvati drugačije);
- Na popisu instaliranih aplikacija tražimo Microsoft Office, stavite kursor na ovu stavku i kliknite gumb "Promijeni", a zatim u novi prozor - "Dodaj komponente";
- Označavamo okvir Word (ovu komponentu možete instalirati i za Excel/Access) i stavite potvrdnu oznaku nasuprot "Proširene postavke Dodatka", kliknite "Dalje";
- Na popisu koji se otvara, odaberite "Uređivač formule", kliknite gumb "UPDATE". Instalacijski program će zahtijevati naznačavanje lokacije raspodjele uredskog paketa, nakon čega će komponenta biti dodana u Microsoft Office;
- Nakon dovršetka instalacije, morat ćete ponovno pokrenuti računalo.
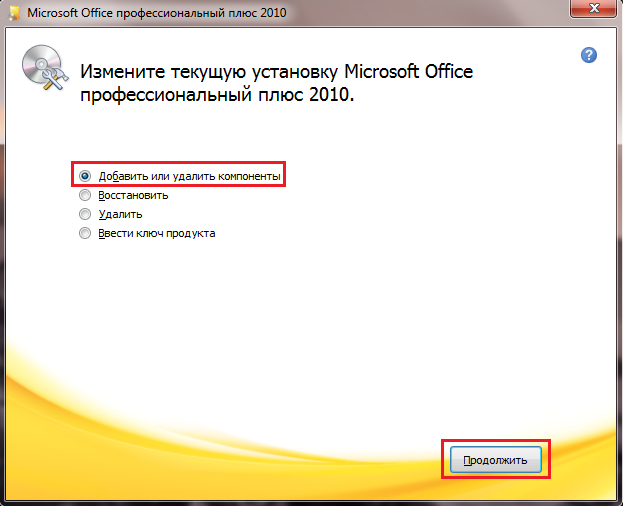
Dakle, da bismo dobili formulu u Wordu, aktiviramo funkciju Microsoftove jednadžbe, nakon čega će se okvir s unutarnjim kursorom i alatna traka pojaviti na mjestu gdje je stajao kursor, gdje možete propisati formule gotovo bilo koje složenosti i Upotreba svih matematičkih simbola (integralni, kvadratni korijen) i fizičkih količina.
Ulaz formula u Wordu započinje izborom potrebne operacije, od kojih svaki sadrži predložak koji zahtijeva unos željenih parametara. Za prebacivanje između različitih predložaka, upotrijebite tipku s karticom.
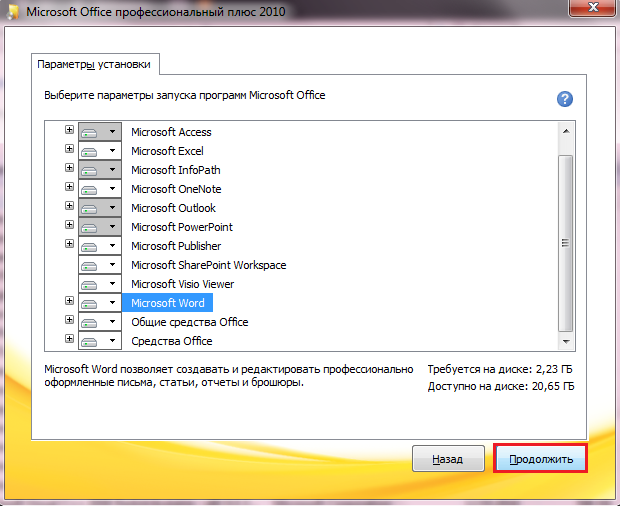
Na primjer, za formule koje sadrže frakcije treba koristiti "predloške frakcije/radikale" za umetanje gornjih/donjih indeksa postoji predložak. Zadatak se može pojednostaviti ako se predloške često koriste na alatnu traku u obliku zasebnog gumba. Ovo neće gubiti vrijeme pronalazeći pravu radnju u riječi. Ima smisla, na primjer, stvoriti gumbe gornjih/donjih indeksa - oni se svugdje nalaze u formulama.
Kako dodati formulu frakcije u riječ
Jednostavan način koji ne zahtijeva upotrebu posebnih sustava ili dodatnih alata je napisati brojčanik u formatu fonta s naglašavanjem, a na sljedećem retku - nazivnik. Glavni problem je potreba za poravnavanjem nazivnika u odnosu na brojnik. Osim toga, ova metoda omogućuje vam korištenje nekoliko pucanih operanda, ali ako je jednokratna linija, takva će formula izgledati ne samo neprirodno, već će biti i poteškoća s njegovim ispravnim čitanjem.
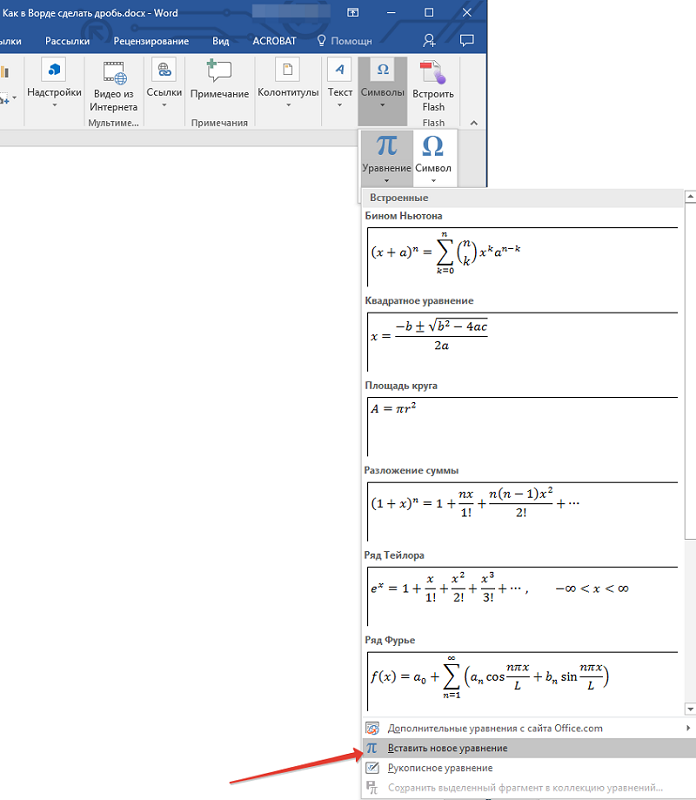
Mnogo je zgodnije i ispravnije koristiti uređivač formule za ovo.
Razmislite o koraku -Bep algoritam kako pisati u formulu riječi s pucanjem:
- Stavljamo kursor u mjesto gdje bi frakcija trebala biti prisutna;
- Odaberite opciju "Formula" na kartici Insert;
- Kliknite gumb koji odgovara umetu frakcije.
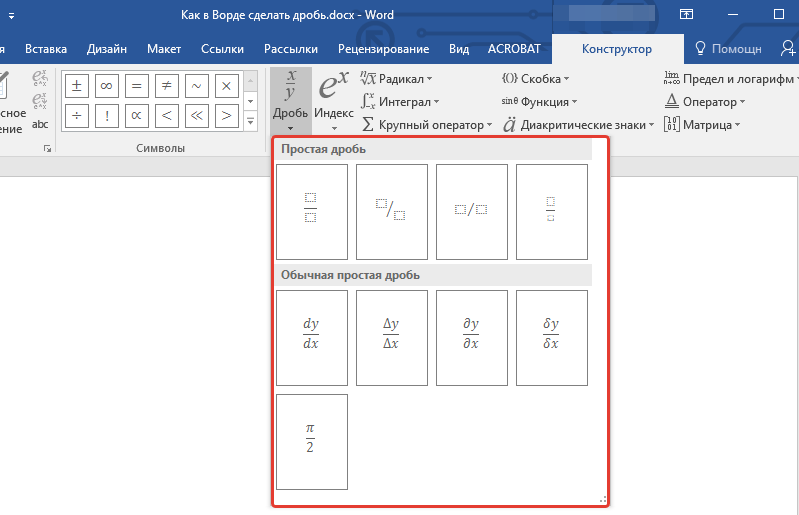
Ako se često obavljaju operacije s frakcijom, lakše je dodati odgovarajući gumb na alatnu traku. To se radi na sljedeći način:
- Kliknite gumb postavljen na ploču s desne strane, odaberite u izborniku koji otvara opciju "Dodaj/brisanje gumba";
- Kliknite na redak "Postavke";
- Odaberite karticu "Tim";
- U lijevom izborniku odaberite pododjeljak "Umetni", s desne strane - tražimo "Uređivač formula";
- Usmjeravamo ovaj predmet i povučemo miša na upravljačku ploču za uređivanje;
- Ostaje kliknuti na ovaj gumb i odabrati karticu "Zamjeri/radikalne predloške";
- Odaberite format frakcije koji nam je potreban, nakon njegovog pojavljivanja u okviru umeću brojčanik/nazivnik;
- Zatvorite ploču (bit će uklonjena ako ionako pritisnete urednika).
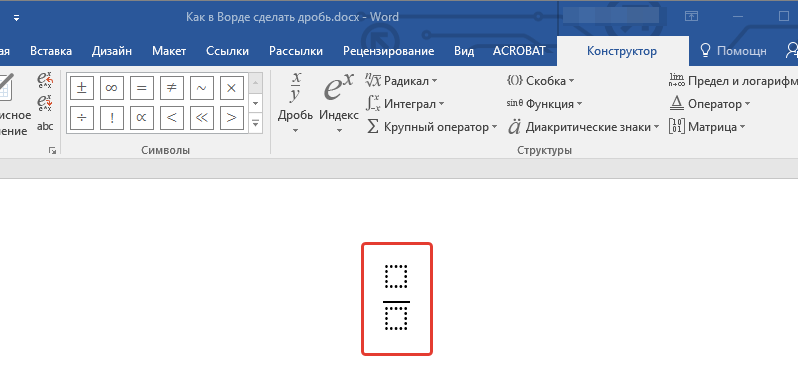
Imajte na umu da postupak, kako napisati formule s frakcijama, u Word 2010, 2007, 2003 ili kasnije verzije mogu varirati, ali značenje je razumljivo iz gore opisanog primjera.
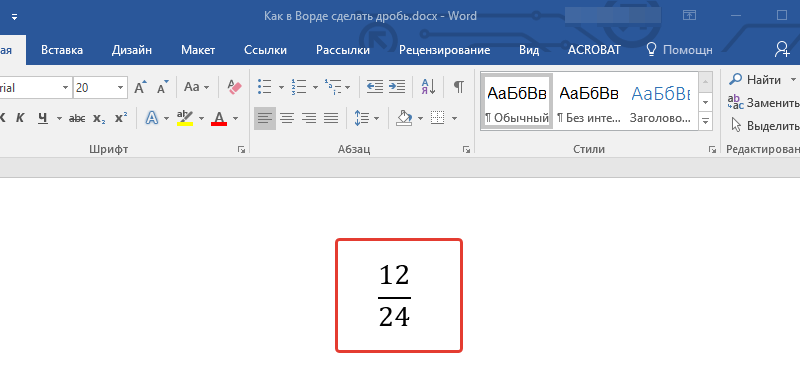
Funkcionalnost uređivača formule
Razmotrite glavne značajke uređivača formule, počevši od Word 2007 i završavajući modernim verzijama.
Dakle, dodajte formulu i pogledajte što je na kartici "Dizajner". U funkciji "jednadžbe" možete vidjeti malu zbirku predložaka standardnih matematičkih izraza. Među njima će biti i oni koji će olakšati pravopis formula. Za ekstremne slučajeve možete se obratiti službenom uredu web stranice.com, gdje postoje mnoge dodatne jednadžbe.
Postoje situacije kada je lakše uvesti formulu u Word ručno, kao na listu prijenosnih računala. Za to postoji odgovarajuća funkcija koja može analizirati rukom napisani tekst i pretvoriti ga u tiskane simbole. Istina, rezultat nije uvijek zadovoljavajući, pa će, možda, određeni dijelovi izraza morati biti podružni uz pomoć izgrađenih -u sredstvima.
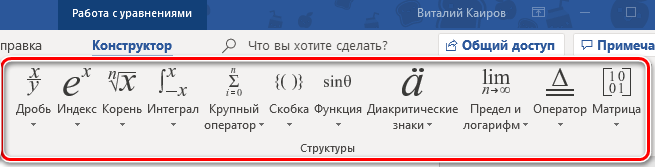
Što se tiče skupa matematičkih simbola, on je predstavljen sasvim u potpunosti. Svi su grupirani po kategorijama. Matematički izrazi predstavljeni su sljedećim funkcijama:
- frakcije;
- Gornji/donji indeksi - ova je mogućnost posebno vrijedna prilikom pisanja kemijskih formula;
- integriraju sve sorte, uključujući konturu;
- Korijeni su kvadratni, kubični i tako dalje;
- Operatori rada/zbrajanja, sjecišta;
- sorte trigonometrijskih funkcija;
- zagrade (obični, kovrčavi, kvadratni, itd.D.);
- logaritmi;
- Dijakritski simboli (modifikatori simbola);
- ograničenja;
- derivati;
- matrice.
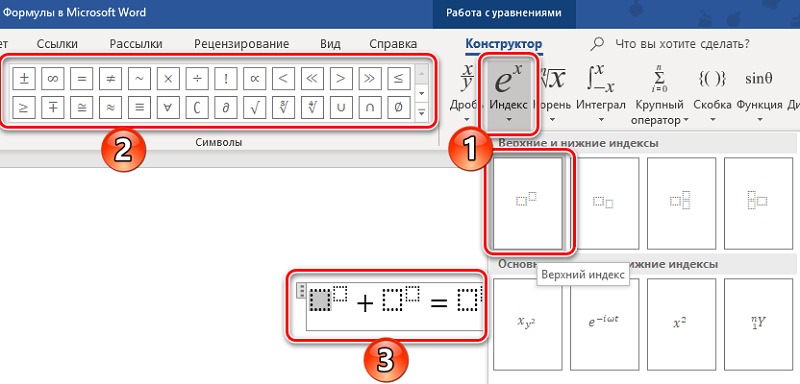
Da biste umetnuli ove operatore u formulu u Wordu, morate ići na karticu "Struktura" koja prikuplja mnoge predloške za sve prigode.
Stvaranje vlastitih predložaka
Rad s formulama u Wordu može biti za neku tešku rutinu. Ako su potrebne mnoge iste vrste matematičkih izraza, tada će umetanje formule u ovom kontekstu zahtijevati nekoliko operacija. A kad se ne uklapaju u postojeće predloške, mnogo je produktivnije stvarati svoje, privremeno ili trajno.
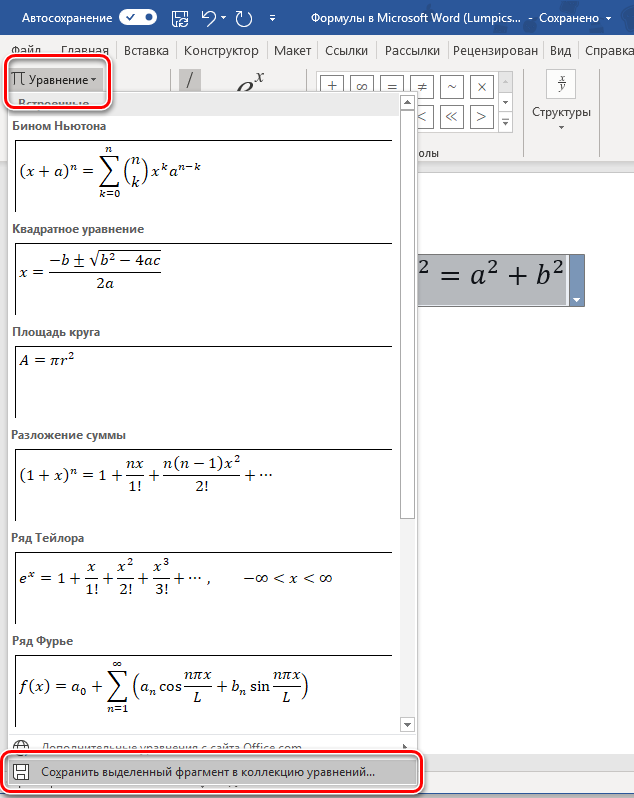
Da biste stvorili predložak formule i stavili ga u biblioteku za daljnju upotrebu, morate kliknuti na trokut u blizini gotovog izraza i odabrati "Spremi kao novu jednadžbu" u izborniku koji se pojavio u izborniku u nastajanju. Nova formula može se pružiti vaš opis tako da je lakše potražiti druge predloške.
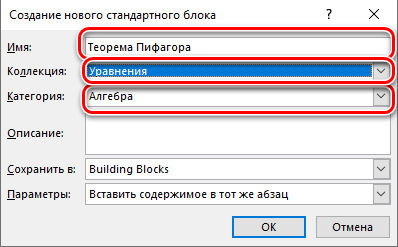
Da biste iskoristili rezultate vašeg rada, dovoljno je odabrati karticu "Jednadžba" na alatnoj traci i pronaći svoj predložak na popisu koji se otvorio - bit će smješten negdje na samom dnu.
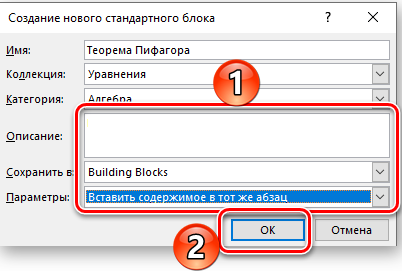
Formule za uređivanje/premještanje
Da biste uredili formulu Word, stvorenom s pogreškama, morate je kliknuti i ručno postaviti nove parametre (brojeve ili varijable), a ako trebate umetnuti dodatne elemente iz matematičke biblioteke, pritisnite gumb "Dizajner".
Kretanje gotovih predmeta može se realizirati na nekoliko načina. Na primjer, nakon klika u smislu izražavanja, pojavit će se mreža. Moramo kliknuti miša unutar formule i držati gumb dok se mali pravokutnik ne pojavi u blizini kursora. Sada, bez puštanja gumba, našu formulu možete premjestiti na bilo koje drugo mjesto dokumenta.
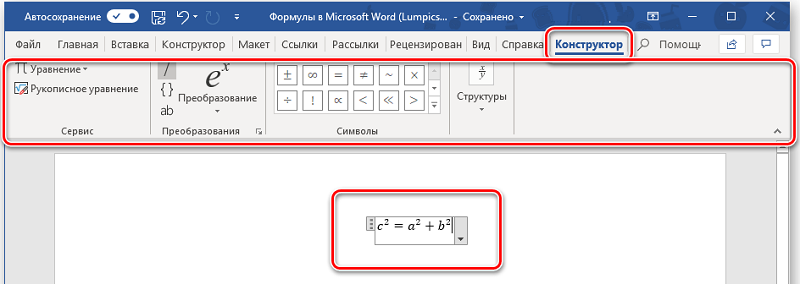
Druga metoda je univerzalna - rezanje formule pomoću Ctrl + X kombinacije (ili SHIFT + brisanje), nakon čega slijedi umetanje na pravo mjesto (CTRL + V). Ako formula mora biti postavljena na drugu stranicu, tada se prva metoda s povlačenjem teško može nazvati optimalnom.
Sada razmislite kako promijeniti izgled formule u Wordu.
Promijenite font i dizajn
Da biste promijenili parametre fonta, kliknite PKM prema formuli, a u kontekstnom izborniku odaberite "font", a zatim željeni pregled.
Druga metoda podešavanja fontova je kroz izbornik "Stil": Pritisnite stavku "Odredite" i odaberite zasebne fontove za tekst, funkcije i varijable. Ovdje možete odabrati crtež (polu -fat, kurziv).
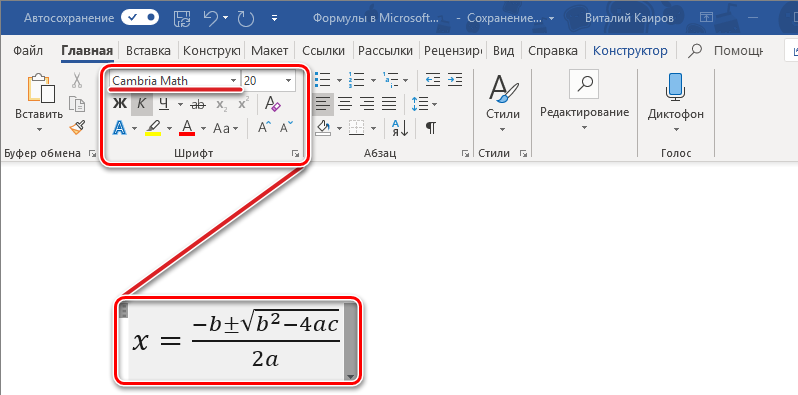
Ako odaberete izbornik "Veličina i opcija", tada će biti moguće postaviti različite veličine za sve elemente uređene formule.
Konačno, izbornik intervala može prema zadanim vrijednostima promijeniti intervale između znakova. Zanimljivo je da vrijednost intervala nije postavljena u apsolutnim vrijednostima (točke), već kao postotak, u odnosu na zadani interval.
U istom prozoru, desno od polja za pomicanje, možete osobno promatrati rezultate svojih eksperimenata prema modelu. Ako je previše promjena, a rezultat vam ne odgovara, možete se vratiti na početne postavke klikom na gumb "zadano".
Formule u stolovima
Tablice riječi nisu iste kao Excel, ali čak su i ovdje najjednostavniji proračuni pomoću matematičkih izraza i formula. Kako to staviti u praksu?
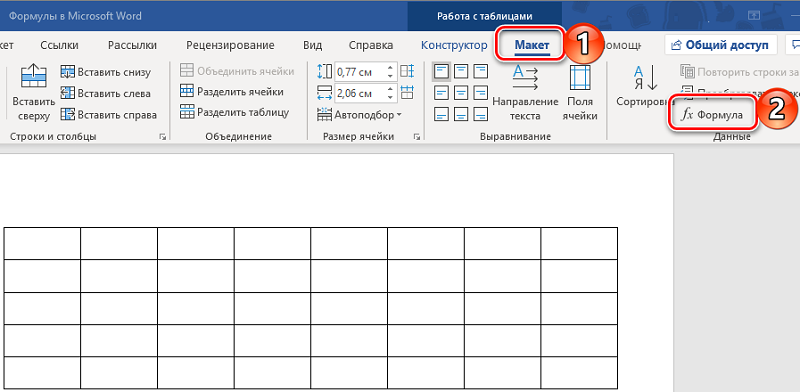
Prije svega, morate stvoriti tablicu i unijeti početne vrijednosti u nju. Zatim kliknemo na karticu "Melk", nakon čega je moguće umetnuti željenu formulu u ćeliju.
Neke funkcije koje rade u tablicama riječi:
- Broj - izračun broja elemenata u stupcu, liniji ili rasponu;
- Prosječna - procjena aritmetičke srednje vrijednosti;
- Int - zaokruživanje vrijednosti u cjelini;
- Max - Određivanje maksimalne vrijednosti u rasponu;
- Min - potražite minimalnu vrijednost;
- Mod - ostatak podjele;
- Zbroj - zbrajanje vrijednosti;
- Okruglo - zaokruživanje (točnost se može postaviti u parametrima).
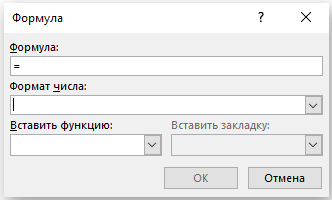
Što se tiče formule formule, u Excelu, jer to samo trebate postaviti interval ćeliji, u riječi nema takve mogućnosti. Stoga je umjesto broja stanica potrebno ručno naznačiti koje područje se funkcija funkcije proširuje, pridržavajući se sljedećih definicija:
- Iznad - opseg ekspresije proteže se do zone iznad stanice;
- Ispod - funkcija djeluje sa ćelijama koje se nalaze dolje;
- Desno - izračuni se izrađuju u liniji desno od trenutne ćelije;
- Lijevo - Područje djelovanja formule odnosi se na stanice linije s lijeve strane struje.
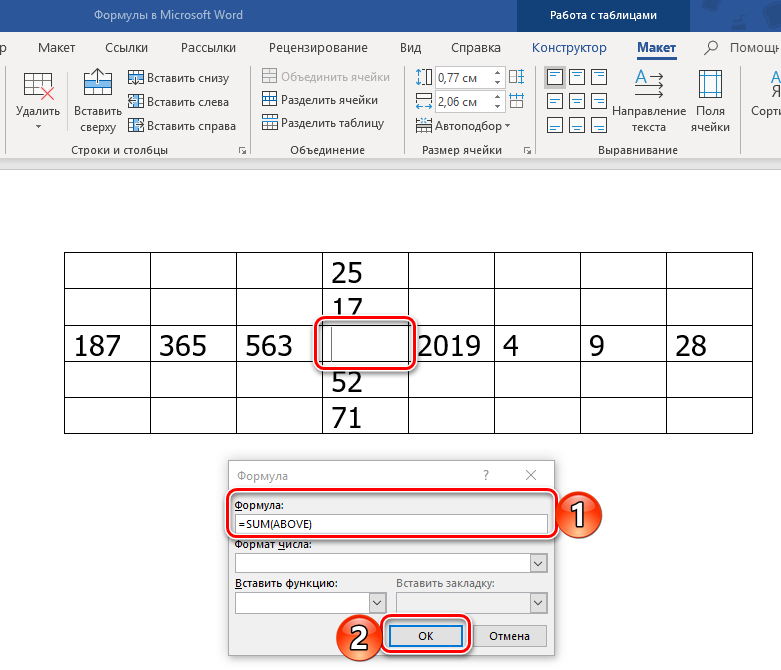
Dopušteno je kombinirati ove parametre, moraju se podijeliti pomoću točke s zarezom.
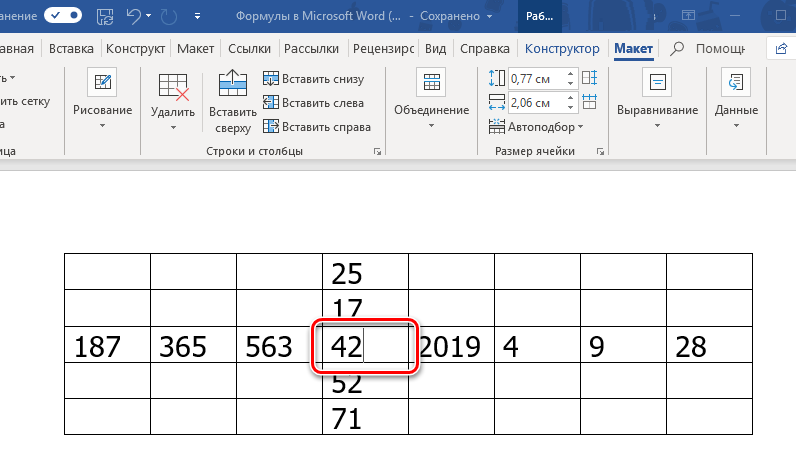
Nadamo se da će vam navedeni materijal pomoći da brzo savladate uređivač formule, s obzirom na to da u njegovoj upotrebi nema ništa komplicirano. Zajedno s drugim alatima, formule mogu značajno pojednostaviti stvaranje tekstova koji zahtijevaju unos izraza koje je teško ili nemoguće dizajnirati sa standardnim simbolima. Ako imate poteškoća u vezi s dizajnom određenih dizajna, napišite, zajedno ćemo riješiti problem.
- « Zašto računalo usporava i kako ga eliminirati
- Povlačenje novca iz pare glavne su mogućnosti profitabilnog prijenosa u vaše novčanike »

