Rad sa slojem sloja u Photoshopu

- 651
- 22
- Cameron Satterfield
Mnogi su projekti povezani s potrebom crtanja ili uređivanja nečega u programu Photoshop. Objektivno, ovo je najbolji i najfinkcionalniji uređivač fotografija s gotovo neograničenim mogućnostima.
Jedan od mogućih zadataka koji će se suočiti s korisnikom je mogućnost rada sa slojem maske.

Ovaj alat ima rasipanje prednosti. Prije svega, u svojoj učinkovitosti, sloj maske ni na koji način nije inferiorniji od standardnog gumice. Također, ovaj alat pruža izvrsnu priliku u samo nekoliko sekundi da se jedno ili drugo područje slike pretvori u potpuno nevidljivo. Pa, što je najvažnije - čak i početnik, malo dijete i starija osoba koja tek počinje shvaćati osnove Photoshopa mogu se nositi s radom maske.
Što je
Sloj -mask je jedna od najvažnijih i najpotrebnijih tehnika u Photoshopu. Nakon što ga je naučio ispravno koristiti, možete puno bolje raditi sa slikama. Stoga, za savladavanje principa korištenja sloja maske, potrebno je za svakog korisnika. Bit će korisno riješiti se s tim problemom ne samo onima koji planiraju redovito raditi s Adobe Photoshop, već i onima koji ga samo ponekad koriste za uređivanje svojih fotografija. Na ovaj ili onaj način, bit će teže raditi u programu ako ne posjedujete ovu tehniku. Shvatimo kako napraviti masku u Photoshopu.
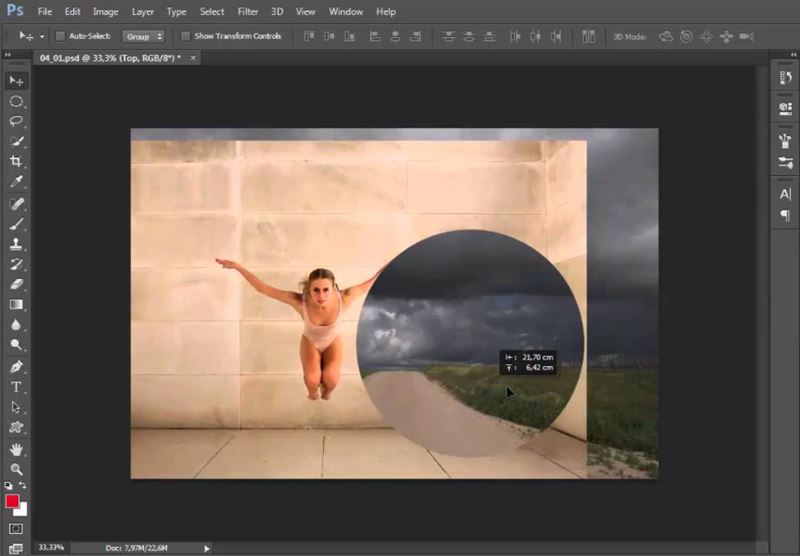
Glavni zadaci sloja maske maskiraju mjesto slike i stvaranje ograničenja za neki alat, može se koristiti i umjesto gužve za brisanje. Možete raditi s bilo kojim filtrima i efektima. Jedino je stanje dopušteno korištenje samo crno -bijele boje, iako je dopuštena upotreba sive.
Maska se koristi za maskiranje dijela slike, kao i za puni ili djelomični prekid trenutnog procesa procesa u Photoshop programu-fotograf.
Istodobno, ne znaju svi da je maska tri -kolovni alat. Kombinira bijelu, crnu i sivu. Štoviše, svaka boja ima određenu funkcionalnost.
Dio slike je maskiran upravo tamna boja, to jest crna. Siva izravno utječe na transparentnost. Bijela je potrebna da bi određena slika bila vidljiva.
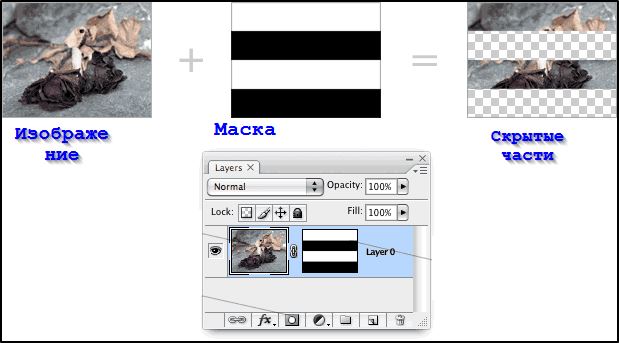
Boja se može podesiti uzimajući u obzir zadatak. To omogućava da sloj postane gotovo neprimjetan ili detaljno prikriva određeno područje.
U stvari, ovdje ista svojstva kao i standardni gumitelj. Slike na sloju ostaju netaknute, čak i ako uklonite masku ili je drugačije konfigurirate. Nadalje, s obzirom na vektorsku grafiku, gužva se ne može primijeniti, a maska može biti.
Kako dodati masku u sloj
Osobito za rad s ovim alatom u Photoshopu, pružili su zasebnu naredbu koja se naziva "Dodaj masku u sloj".
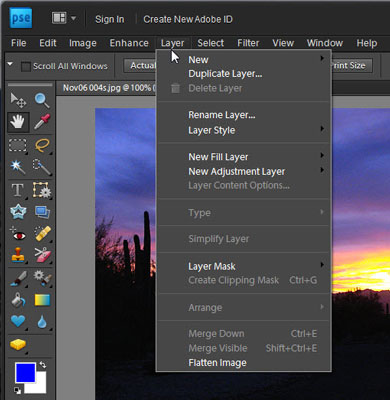
Započnimo s načinom stvaranja maske u Photoshopu. Vrijedno je napomenuti da se može primijeniti na bilo koji postojeći sloj ili njihovu grupu. Idite na ploču slojeva. Obično se nalazi na desnoj strani prozora. Zatim odaberite potreban sloj i kliknite ikonu Add Layer Mask. Nećete vidjeti nikakve promjene na samoj slici. Tu je i drugačiji način. Otvorite izbornik sloja i idite na odjeljak Slojeve maske. Tamo možete odabrati jednu od dvije vrste maski: bijela (otkriva sve), prikazujući sliku i crnu (sakrij sve), sliku maskiranja. U različitim slučajevima koristi se jedna ili druga vrsta.
Da biste napunili masku u crnoj boji, kliknite na masku s dodavanjem, a zatim upotrijebite kombinaciju tipki Ctrl+Backspace. U odgovarajućoj ikoni vidjet ćete kako je bijelo zamijenjeno crnom bojom.
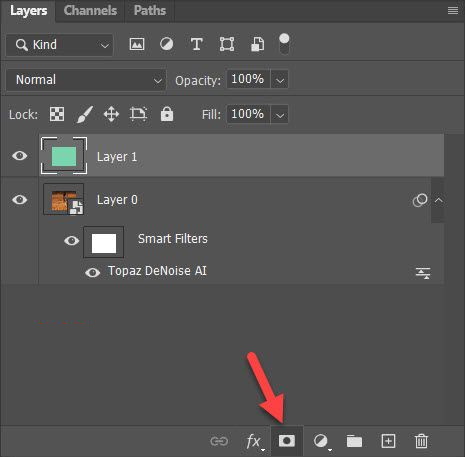
Maske su podijeljene u dvije kategorije, ovisno o njihovoj svrsi. Kao što je već spomenuto, ovo je bijelo i crno.
- Crna maska je u stanju učiniti potreban dio uređene slike nevidljivim. Da biste to učinili, kliknite na crnu četkicu i upotrijebite je da biste istaknuli područje slike koje mora biti skriveno. A onda će nestati.
- Bijela maska ima suprotno, odnosno suprotan učinak. Preporučuje se koristiti u slučajevima kada je potrebno da slika ostane vidljiva.
Ako ste početnik, onda je najlakši način da dovršite zadatak, kliknete na izbornik "Slojevi", a zatim odaberite potrebnu masku sloja s predstavljenog popisa. Tada odaberete crnu ili bijelu masku.
Značajke rada s maskom
Nakon što se bavio značajkama primjene sloja maske na uređenu sliku, vrijedno je početi raditi s njom.

Nakon toga, korisnik mora odlučiti koji je učinak potreban za uređenu fotografiju ili sliku. Korišteni alat ovisi o tome.
Na primjer, morate istaknuti masku. U ovom će slučaju pomoći četkica, prst ili alat za pražnjenje. Koristite bilo koga tko vam se čini prikladnijim.
Koristite alate kao da radite s konvencionalnim slojem. Ako trebate dodati učinak, koristite gradijent, četkicu ili druge alate za crtanje.
Jao, sloj maska ne omogućuje korištenje svijetlih i zasićenih boja. Funkcionalnost je ograničena uporabom crno -bijelog gamuta. Recimo da trebate zamijeniti sivi dosadni ton fotografije svjetlijem. Da biste to učinili, upotrijebite alat "četkice", a crno je. Kliknite na nju, odaberite fotografiju koju treba sakriti. Sada zamijenite svijetlu pozadinu tamo, a fotografija će se potpuno promijeniti.
Rabljeni filtri i alati
Veliki broj filtera i alata može se upotrijebiti na sloj maske. Izbor ovisi samo o potrebnom rezultatu uređivanja.
Istodobno se razlikuje nekoliko alata koji se češće koriste u Photoshopu.
- Gradijent. Gotovo svi su čuli za njega. Uz pomoć gradijenta, možete igrati sjenu i svjetlost, čineći prijelaz između 2 ili više fotografija gotovo neprimjetnim. Možete primijeniti gradijent da biste dobili uredan prijelaz između par slika. Učinjeno je vrlo jednostavno. Postavite jednu fotografiju preko druge i stvorite masku za prvi sloj. Zatim koristite gradijent (gradijentni alat). Odaberite crno -bijelu boju gradijenta. Sada kliknite minijaturni sloj maska na ploči slojeva. Nacrtajte gradijentnu liniju na takav način da crnom obojite sliku s desne strane. Sve se to može učiniti u drugom smjeru. Rezultat će biti uredan prijelaz između jedne i druge fotografije. Ova tehnika može biti korisna više od jednom.
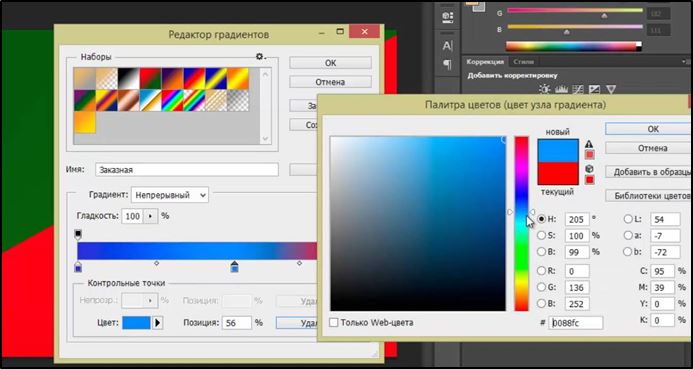
- Obrasci i tekst. Na sloju maska također je relevantno za ispis različitih fraza i riječi. Dovoljno je kliknuti na alat "Tekst" i unijeti željene znakove. Tada bi pisani tekst trebao biti odabran držanjem gumba CTRL i kliknite na alat za alat Text na ploči. Zatim opet morate pokazati sloj prve fotografije i staviti dodatnu masku na nju.

- Četka. Koristi se za promjenu pozadine na slici ili promijeniti njegovu veličinu. Iako je sloj maska također prilično učinkovit alat za obavljanje sličnih zadataka. Osvrnuvši dodavanje maske sloja, prijeđimo na to kako se i u kojim slučajevima koristi. Ako želite promijeniti pozadinu objekta na fotografiji, stvorite novi sloj s željenom pozadinom, a zatim kliknite ikonu dodavanja maske za dodavanje. Kliknite ikonu minijaturne maske da biste započeli s radom s njom. Odaberite crnu četkicu (Alat za četkicu) i počnite pažljivo slikati preko pozadine oko objekta dok ne dobijete željeni rezultat. Crna četkica omogućuje vam da se lako nosite s zamjenom pozadine fotografije.
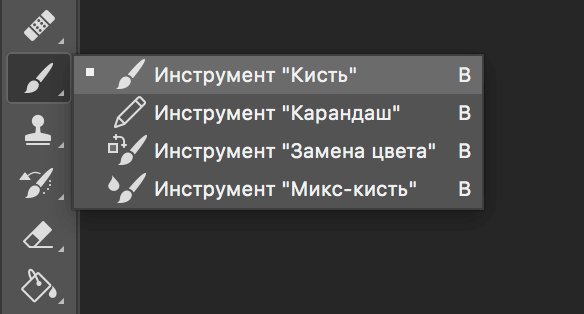
- Filtri. Koristi se kako bi se ukrasili i učinili slikama raznovrsnijim.
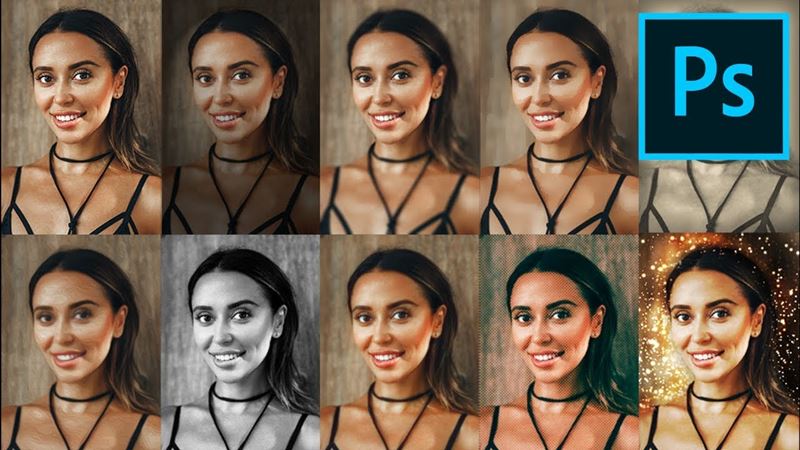
- Alati za odabir. Bilo koji slojevi mogu se razlikovati kao jednostavno kao tekstualni, kako bi se od njih napravili slojevi. Da biste istaknuli, koristite bilo koji prikladan alat. I već na odabranom sloju, tada se nanosi maska.
Postoje mnogi drugi alati. Što više iskustva ima korisnik, to više novih funkcija i mogućnosti može primijeniti.
Koji slojevi su dopušteni da dodaju masku
Važno je naglasiti da vam gotovo sve sorte slojeva omogućuju primjenu maski na njih.
Među njima je vrijedno istaknuti sljedeće:
- sloj s podignutom slikom;
- sa pametnim predmetima;
- s tekstom;
- S oblicima.
Štoviše, čak i na nekoliko slojeva, još uvijek možete dodati masku.
Utjecaj stilova sloja na masku
Korisnik bi trebao uzeti u obzir da je maska daleko od uvijek primjenjena.
Na primjer, ako se koriste prilikom uređivanja slika, koriste se stilovi poput "vanjskog sjaja" ili "sjena", tada maska sloja neće raditi ovdje. U isto vrijeme, ovaj je sloj moguće pretvoriti u pametni objekt, izvoditi rastering ili kombinirati sloj sa stilom koji se koristi na njemu. Zbog toga problem ide.
Na ovaj se način na ovaj način koristi maska sloja u Photoshopu. Sada ćete znati kako koristiti ovu tehniku pri radu sa slikama. Napišite u komentarima ako je ovaj članak bio koristan za vas i postavite bilo kakva pitanja od interesa za razmotrenu temu.
- « Snapchat Kako instalirati, registrirati se i koristiti aplikaciju
- Što je QR kod i kako ga skenirati »

