Rad s tekstom u Adobe Photoshopu kako napraviti prekrasan natpis
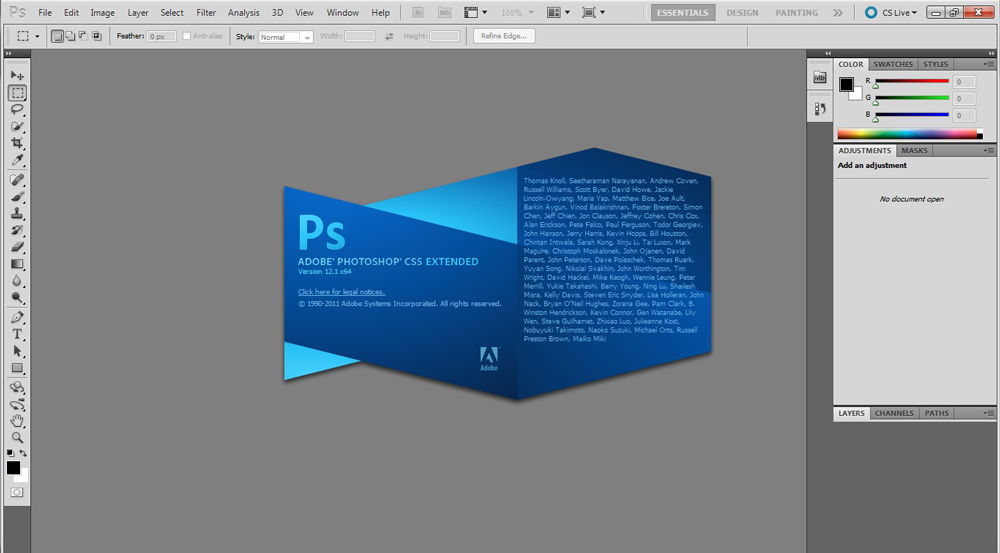
- 643
- 188
- Simon Heaney
U Adobe Photoshop CS6 ne možete samo stvoriti crteže ili retuširati fotografije. U njemu je dostupan rad s tekstom. A ne s običnim simbolima koji su u Microsoft Wordu. Photoshop je grafički uređivač - u njemu možete napraviti natpis s originalnim dizajnom. Iako u uslužnom programu postoje standardni znakovi za ispis. Shvatite kako tekst okrenuti u Photoshopu, dodajte mu efekte ili teksture, odaberite veličinu, oblik. I općenito, kako komunicirati sa simbolima u ovom programu.
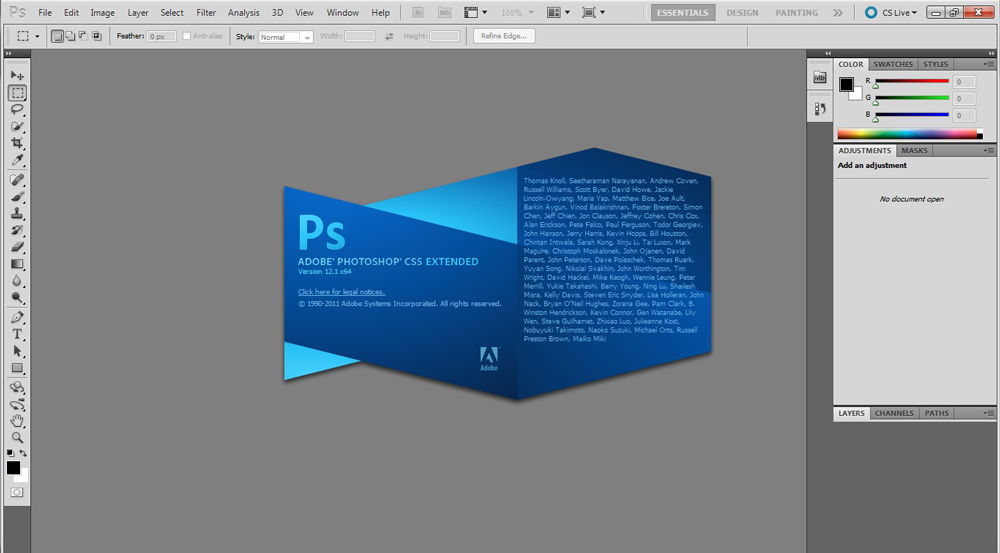
Photoshop se često mora suočiti s radom s tekstom
Možete organizirati razglednicu, letak ili čestitku, dodati prekrasan font na kolaž fotografije, stvoriti ga udar ili sjenu, dati volumen, rasvjetu, gradijent. Tako dobivate jedinstveni i atraktivan skup znakova.
Uobičajeni tekst
Prvo trebate shvatiti kako umetnuti tekst u Photoshop. Nakon toga već možete nešto učiniti s njim.
- Stvorite novi crtež. Ili otvorite sliku na koju želite dodati potpis.
- Na ploči s lijeve strane pronađite gumb u obliku naslovnog slova "T". Ako na njega donesete kursor, pojavit će se pop -up nagovještaj "horizontalne" ili "vertikalne".
- Kliknite na njega desnom gumbom miša. Odaberite smjer natpisa.
- Kliknite na mjesto na kojem trebate dodati znakove. Ili odaberite područje u kojem bi se trebali nalaziti.
- Napišite što trebate.
- Ako ste kliknuli na proizvoljno mjesto, granice teksta bit će "ispružene" dok ulazite. Linije možete nositi pritiskom na Enter. Ako istaknete područje, morate ručno promijeniti veličinu okvira.
- Da biste proširili tiskarsko polje, "povucite" miša za markere na ovoj granici. Oni će biti aktivni ako se pritisne gumb "T".
- Da biste premjestili blok s tekstom, kliknite na ikonu u obliku crnog pokazivača i raskrižja. Nalazi se na ploči s lijeve strane. Obično na samom vrhu. Nakon toga, samo povucite objekt. To je slično pokretnim prečacima u sustavu Windows.
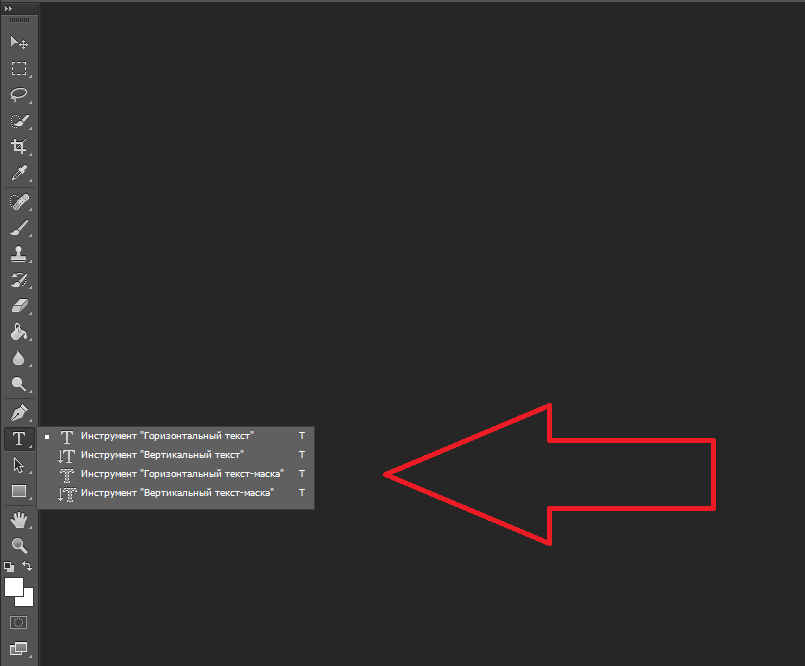
Možete učiniti nešto s bilo kojim objektom samo ako je sloj na kojem se nalazi. Popis svih slojeva prikazan je s desne strane. Da biste radili s jednim od njih, kliknite na odgovarajuću stavku.
Montaža
Photoshop CS6 ima sredstva za uređivanje natpisa. Možete odabrati prekrasan font, metodu crtanja, veličina, boja, izravnavanje. Postavke će se pojaviti na gornjoj ploči ako odaberete sloj slovima i kliknite na "T".
- Da biste promijenili kaligrafiju, kliknite na listu Drop -Dud s lijeve strane. Pojavit će se svi fontovi koje imate na računalu. U blizini imena je primjer kako će izgledati znakovi. Možete preuzeti nove skupove simbola ako nema dovoljno unaprijed instalirane. Treba ih umetnuti u mapu "fontovi", koja se može unijeti putem upravljačke ploče Start -. I sljedeći put kad se Photoshop pokrene, pojavit će se na popisu. Kaligrafija ima format .Ttf ili .OTF.
- Da biste promijenili nijansu znakova, morate ih istaknuti i pritisnuti na pravokutnik na vrhu. On je iste boje kao i tekst. Ovaj gumb otvara paletu. Možete postaviti sjenu ručno, pomičući klizač duž ljestvice i odabirom svjetline. Parametre možete unijeti u obliku brojeva. I odmah možete napisati ime boje ako znate. Izgleda kao kôd iz brojeva i latinskih znakova. Da biste se usredotočili na natpis, stvorite potez druge nijanse.
- Da biste okrenuli liniju, kliknite ikonu u obliku slova "t" s malim strelicama. Ona je također gore.
- Veličina je postavljena na popisu Drop -Down, koji prikazuje brojeve s "PT" post (ovaj se parametar mjeri u pikselima ili točkama - skraćenom "PT").
- Za izgradnju linije, upotrijebite "Isključivanje s lijeve strane", "Isključivanje s desne strane", "Isključivanje u sredini". Ovo je analog opcija "poravnanje na lijevom rubu", "poravnanje na desnom rubu".
- Da biste promijenili oznaku, odaberite fragment natpisa i kliknite na njega desnom gumbom miša. Kontekstualni izbornik imat će stavke "pseudo -luke" i "pseudo -street".
- Tamo možete konfigurirati zaglađivanje: bistro, bogato, glatko, tvrdo.
Da biste primijenili promjene, kliknite na oznaku na gornjoj ploči. Za povratak originalnog oblikovanja - u nevjerojatan krug.
Takve su opcije dostupne u gotovo bilo kojem tekstualnom procesoru. Nisu dovoljni za stvaranje dizajnerskih natpisa. Međutim, to je osnova, bez kojeg je nemoguće raditi sa simbolima. U Photoshopu postoje i drugi alati. Vrijeme je da shvatite kako napraviti prekrasan tekst u Photoshopu CS6.
Deformacija
Na gornjoj ploči nalazi se gumb "deformacija". Prikazan je u obliku zakrivljenog slova "t" i polukruga. Možete prijeći na istu postavku ako pritisnete desni gumb miša u nazivu sloja. U izborniku pada bit će redak "Deformiranje teksta".
U prozoru koji se otvara u polju "Stil", odaberite kako liniju treba prikazati: luk, luk, val, riba, mjehurić. Tako da možete napraviti izvanredni dizajn.
Efekti
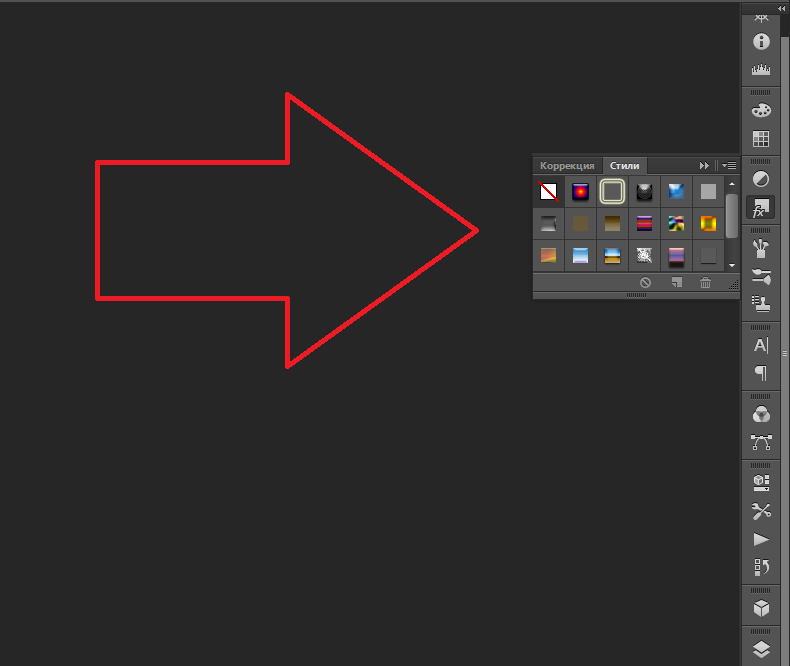
Najteži i raznoliki jelovnik je "efekti". U njemu se može postaviti ogroman broj parametara. Detaljne postavke - dostupni su čak i manji detalji. Web dizajneri koji koriste ove opcije stvaraju jedinstvene i nevjerojatne kreacije.
Pokazat ćemo mogućnosti učinaka na određeni primjer. Evo kako napraviti tekstni udar u Photoshop CS6:
- Kliknite sloj s natpisom desnim gumbom miša.
- Odaberite parametre "Opcije".
- Na popisu s lijeve strane pronađite stavku "Stvori moždani udar" ili nešto slično. Kliknite na njega i označite ga markerom.
- Tamo možete postaviti nijansu okvira, širine, položaja (izvana, iznutra, iz središta), prozirnosti, načina aplikacije.
- Da biste promijenili teksturu, kliknite popis "Upišite". Bit će izbora između "boje", "gradijenta" i "uzorka".
- Gradijent je nekoliko nijansi. Slika s njim prelazi iz jedne boje u drugu. To jest, u jednom dijelu slike bit će bogato plavo, u drugom - svijetlo ljubičasta. Čak možete složiti moždani udar u obliku duge.
- Uzorak je tekstura. Idite na ovaj predmet - pojavit će se primjer slike. Kliknite strelicu pored njega, naznačujući dolje - bit će izbora između različitih slika. U izborniku koji se pojavljuje, kliknite na drugu strelicu usmjerenu u stranu. Otvara se izbornik u kojima možete odabrati skupove stilova - svaki ima svoju zbirku tekstura. Dostupno je učitavanje novih uzoraka - oni moraju imati format .Pogladiti.
Napišite rečenicu i dodajte okvir u nju najjednostavnije. U izborniku efekti možete primijeniti gradijent i uzorak na samom tekstu, dodajte sjaj, utiskivanje, osvjetljenje, sjenu. Svaka funkcija ima mnogo unutarnjih parametara. Na primjer, u odjeljku "Sjena" nalazi se veličina, kut nagiba, pomaka, pa čak i efekt buke (slično televizijskim pukotinama).
Možete eksperimentirati s postavkama. Kad se neka opcija promijeni, rezultat se odmah prikazuje na slici. Uslužni program ima popis spremnih efekata. On je na kartici "Stil". U njima su svi parametri već izloženi.
Profesionalni dizajneri i umjetnici rade s nekoliko slojeva odjednom. Na primjer, kopiraju natpis, čine ga prozirnim, dodaju osvjetljenje i naneseni na originalna slova. Zatim ponovno dupliciraju, koriste druge atribute i opet postavljeni na vrh prethodnih znakova. Ispada da je višeslojna struktura. Učinci se kombiniraju.
Volumen
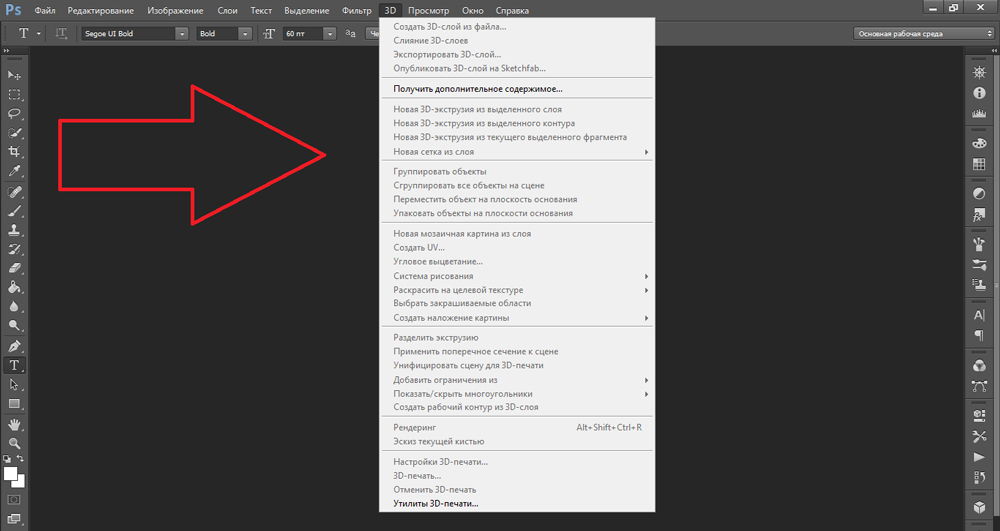
Možete napisati prekrasan tekst i drugačije. Stvorite volumetrijske brojke iz njega.
- Odaberite sloj. Ne razlikujte područje s natpisom.
- Kliknite "3D" u liniji izbornika.
- Ako imate bilo koji model u obliku 3D datoteke, možete ga preuzeti i koristiti.
- Da biste iz samog natpisa napravili volumetrijski objekt, unesite kursor u "nove velike gradivine". Ovaj izbornik ima vrlo mali izbor karakteristika.
- Parametar "nova struktura iz sloja" pretvara cijeli sloj. Savija se u lik poput lista papira. U ovom odjeljku ima mnogo predmeta: piramida, konus, cilindar, kuglica, kocka i slično.
Da biste stvorili 3D tekst, bolje je koristiti izbornik efekata. Možete promijeniti osvjetljenje, dodati sjene - a rezultirajući natpis izgledat će vjerovatno i prirodno. Među gotovim stilovima također su voluminozni.
Gotovi efekti
Tekst efekti mogu se preuzeti s mreže. S njima možete bez ikakvog napora napraviti nevjerojatan natpis. Stvaranje od toga od nule je nesumnjivo zanimljivije. A konačni rezultat je upravo ono što vam treba. Ali odjednom će vam odgovarati jedan od postojećih dizajna.
https: // www.YouTube.Com/Watch?v = m_nkvo4uauy
Neonski znakovi, odraz, slova vrpce, metala, drveta, pijeska, pa čak i sladoleda. Samo unesite bilo koju tražilicu "Tekst efekti za Photoshop CS6" i pogledajte nekoliko web lokacija. Možda je željeni font već stvorio netko, a vi to ne trebate sami.
Stilovi se distribuiraju u datotekama .PSD (često su spakirani u arhivi RAR ili ZIP). Ovo nije nadgradnja ili dodatak, već slike koje se mogu urediti. Sve potrebne boje i efekti već su tamo podešeni. Dovoljno je otvoriti uzorak u Photoshopu i umetnuti tekst. Kopirajte i dodajte ga na druge slike.
U nekim stilovima fontovi koje nemate. Prije učitavanja učinka provjerite je li datoteka s pravom kaligrafijom isporučena s njom. Ili pogledajte kakav je skup znakova tamo (ako su ove informacije u opisu) i instalirajte ga unaprijed.
Ako ne želite potražiti dodatne fontove, ali svidio vam se stil, možete ga sigurno preuzeti. Prilikom otvaranja datoteke, Photoshop će upozoriti da u njenoj bazi podataka nema potrebne kaligrafije i zamijenit će je njegovom. Zatim odaberite bilo koji skup znakova od onih koji već imaju u programu.
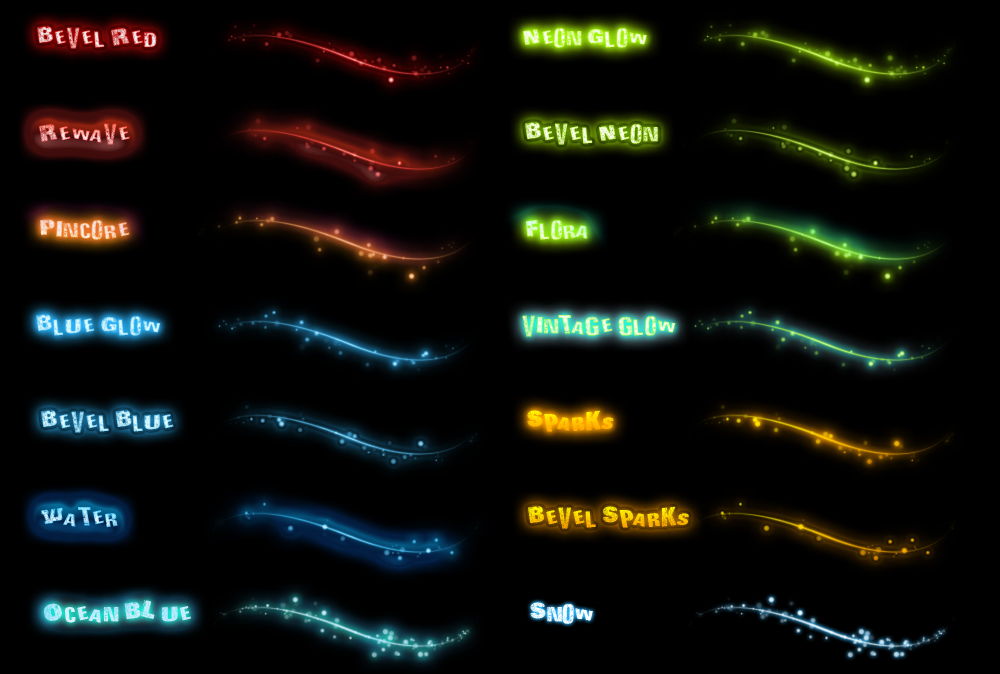
Možete razumjeti kako napisati tekst u Photoshopu i urediti ga. Međutim, korisnost ima mnogo različitih tekstura, stilova, efekata, numeričkih parametara u kojima je lako zbuniti. Potrebno je vrijeme za proučavanje programa i zapamtiti sve njegove funkcije. Ali svi mogu napraviti zanimljiv i neobičan potpis. Zbog toga nemojte temeljito razumjeti Photoshop. Već spremni -Stilovi izrađenih na mreži dostupni su na mreži. Učinci su već uređeni u njima. Dovoljno je za unos vašeg teksta.
- « Kako primijeniti šminku u Adobe Photoshop
- Kako crtati jednostavne geometrijske oblike u Photoshopu »

