Radite u uređivaču videozapisa OpenShot Editor

- 1223
- 356
- Alan Lueilwitz
U današnjim danima video instalacija je vrlo popularna djela. Za korisnike koji su uključeni u njega razvijeni su posebni urednici. Imaju mnogo različitih zanimljivih funkcija koje vam omogućuju da svoj video postane svijetlim i izražajnim. Jedan od tih programa je video uređivač video uređivača videozapisa. Danas ćemo detaljno razgovarati o instalaciji ove aplikacije i detaljno ćemo smisliti kako u njemu montirati video.

Radne preporuke u OpenShot Video Editor.
Instalacija OpenShot
Ovaj video uređivač podržan je na Windows, Linux i MacOS. Za ispravan rad na vašem uređaju, trebalo bi biti najmanje 4 gigabajta RAM -a.
Instalacija na Windows i macOS
Nije teško instalirati program, čak ni vrlo iskusan korisnik:
- Idite na službenu web stranicu programera. Na stranici otvorena, nešto niža od veze za preuzimanje, postoje gumbi za pomicanje između različitih operativnih sustava. Po želji možete instalirati 32-bitnu verziju ili bujicu. Nakon odabira prave verzije, kliknite na preuzimanje.
- Odaberite mjesto na kojem će se datoteka instalirati.
- Otvorite instaliranu datoteku.
- Odaberite jezik i označite stavku "Prihvaćam uvjete sporazuma".
- Odaberite mapu u koju će uređivač biti instaliran.
- Pričekajte kraj postupka.
Instalacija na Linux
Ako je Linux sustav instaliran na vašem računalu, tada biste trebali napraviti malo drugačiji rad:
- Idite na terminal.
- U njemu unesite sljedeće naredbe:
- Sudo add-apt-repository ppa: OpenShot.Programeri/PPA/
- Sudo apt-get ažuriranje
- Sudo apt-get instalacija OpenShot-qt
- Tako da u budućnosti imamo pristup svim mogućnostima uređivača videozapisa, instaliramo Blender program. Da biste to učinili, unesite sljedeću naredbu u terminal: sudo apt-get instalacijski blender
Kako koristiti OpenShot Video Editor
Razgovarajmo detaljno o radu u OpenShot. Nakon otvaranja programa, vidimo ugodno i jednostavno sučelje. Bavit ćemo se glavnim funkcijama uređivača potrebnih za instalaciju.
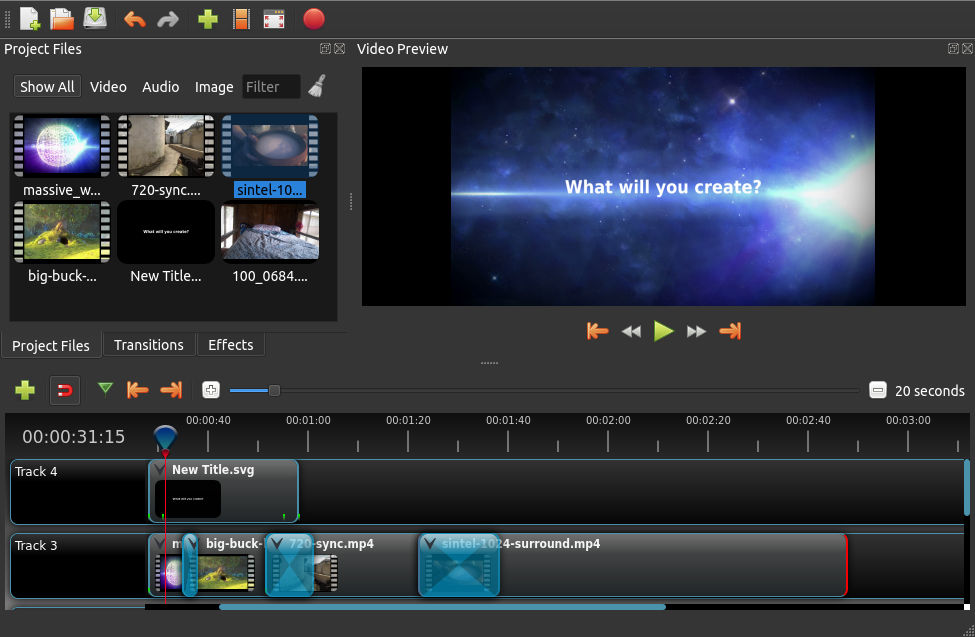
Dodavanje datoteka
Naravno, od samog početka morate dodati datoteke za uređivanje. To možete učiniti na dva načina.
Metoda 1
- Idite na Uvoz datoteke "Datoteka" ® ".
- Sljedeće u vodiču označite željeni materijal i kliknite "Otvori".
Metoda 2
Na jednostavniji način, to je jednostavan kretanje svih podataka u program programa. Samo pronađite sav materijal u vodiču, odaberite ga i premjestite u odjeljak "Projektne datoteke". Odavde se već mogu premjestiti na staze.
Spasilac: Da biste postavili područje sa stazama i dizajnerskim datotekama manje ili više, samo premjestite klizač smješten pored ovog odjeljka.
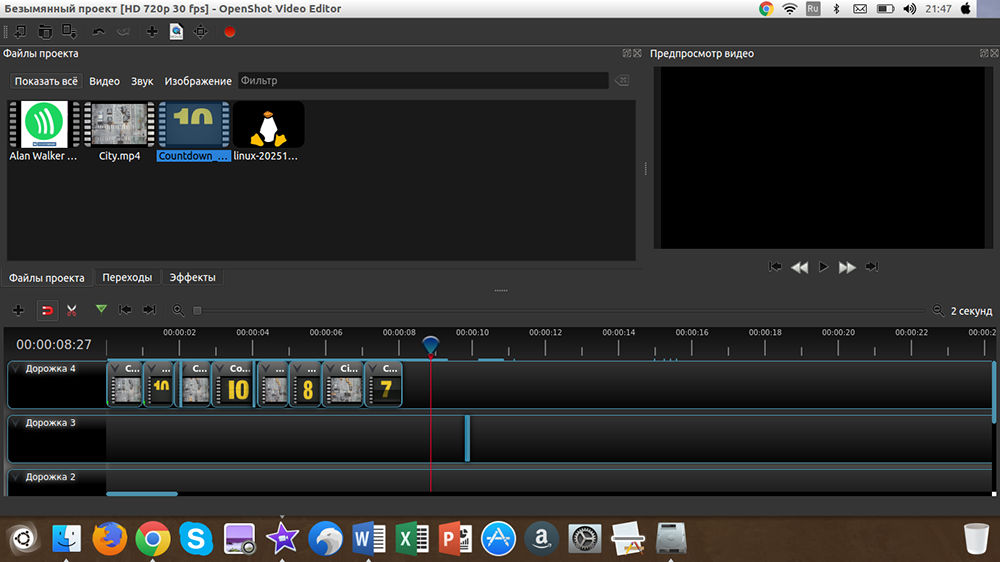
Video rezanje i zvuk
Video i audio rezovi su vrlo jednostavni. Prvo pomaknite klizač na mjesto gdje trebate podijeliti fragment. Kliknite na ikonu sa škarama. Nakon toga, umjesto kursora, imat ćete skalpel s plavom trakom. Zatim samo donesite kursor na klizač i kliknite gumb lijevog miša. Sada je video podijeljen u nekoliko dijelova. Ako kliknete na druga mjesta, stvorit će se novi i novi fragmenti. Nakon dovršetka rezanja, ne zaboravite ponovo pritisnuti škare da biste isključili funkciju.
Openshot prijelazi
U stvaranju prijelaza nema ništa komplicirano, međutim, jednu nijansu treba uzeti u obzir. Idite na karticu "Prijelazi". Odaberite svoju omiljenu opciju i pomaknite je na stazu. Dalje, prilagodite njegovu veličinu. Ova je operacija potrebna na svim mjestima gdje su potrebni prijelazi. Važno je ne zaboraviti učiniti jednu stvar. Iznad prijelaza je kontrolna oznaka na kojoj trebate kliknuti. U izborniku koji se otvara odaberite "obrnuti prijelaz". To se mora učiniti na svim prijelazima.
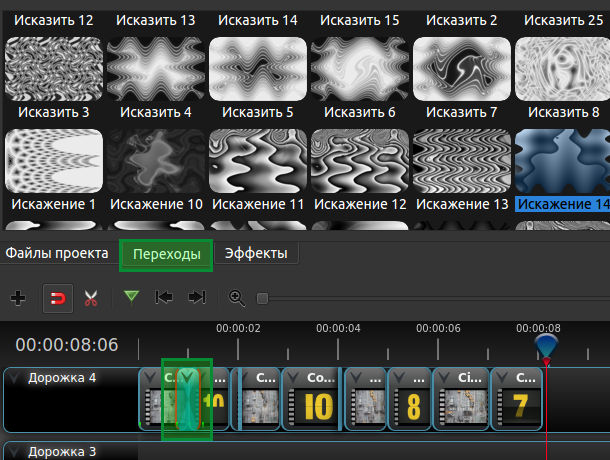
Chromakey (uklanjanje zelene pozadine)
Da biste koristili ovu funkciju, trebali biste imati video s zelenom pozadinom i pozadinom, koju ćemo staviti umjesto zelene. Oni mogu biti i slika i video datoteka. Prije svega, pomaknite sav željeni materijal na staze. Provjerite je li video sa zelenom pozadinom veći od pozadine, koju ćemo staviti. Idite na karticu "efekti" i pronađite Chromakey (zelena pozadina). Pomaknite ga na put gdje uklanjamo pozadinu. Zatim kliknite slovo C (na zelenoj pozadini) i odaberite "Svojstva". Kliknite dvaput u crnoj boji, a u paleti odaberite onaj koji se mora ukloniti. Nakon toga konfigurirajte zamućenje tako da je sve glatko i lijepo.
Korekcija boja
OpenShot ima jednostavnu, ali korekciju boje visoke kvalitete. Za njegovu implementaciju pređite na svoj video efekti "zasićenost boja" i "svjetlina i kontrast". Kliknite slova odozgo, odaberite "Svojstva". Pomaknite klizače dok ne postignete najbolje rezultate.
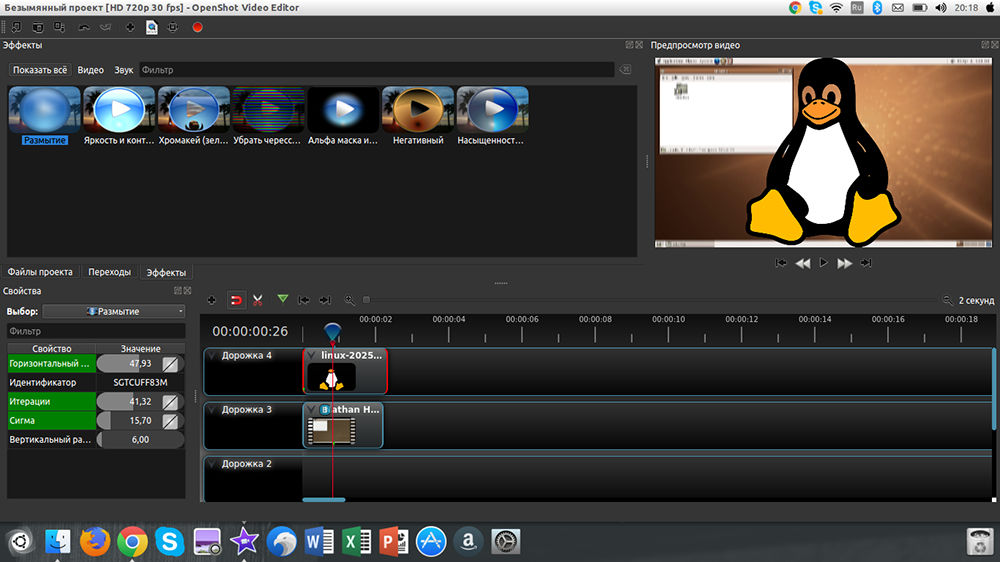
Zamutiti
Ako se odlučite napraviti bilo kakve tajne ili besmislene informacije zamućenja, nećete uspjeti. Međutim, ovu funkciju možete primijeniti na drugačiji način, na primjer, čineći pozadinu video zamutnija od same slike. Da biste to učinili, premjestite video na donju stazu i sliku na gornju. Ulazimo u "efekte", pronalazimo "zamućenje" i premjestimo ga na niži put. Kliknemo na slovo efekta, ulazimo u "Svojstva" i postavimo Blur.
Uređivanje zvuka
Video glazba je integralna komponenta. Da biste konfigurirali njegovu glasnoću, kliknite strelicu pored zvuka i odaberite željeni parametar. Zvuk možete sniziti na 90 posto i spustiti se tijekom cijelog isječka ili samo na kraju. Korisna funkcija je prigušenje na kraju. Da biste ga ponovo koristili, pritisnite strelicu i idite na kraj "Volume" ® Clip ® "prigušivanje" (sporo ili brzo).
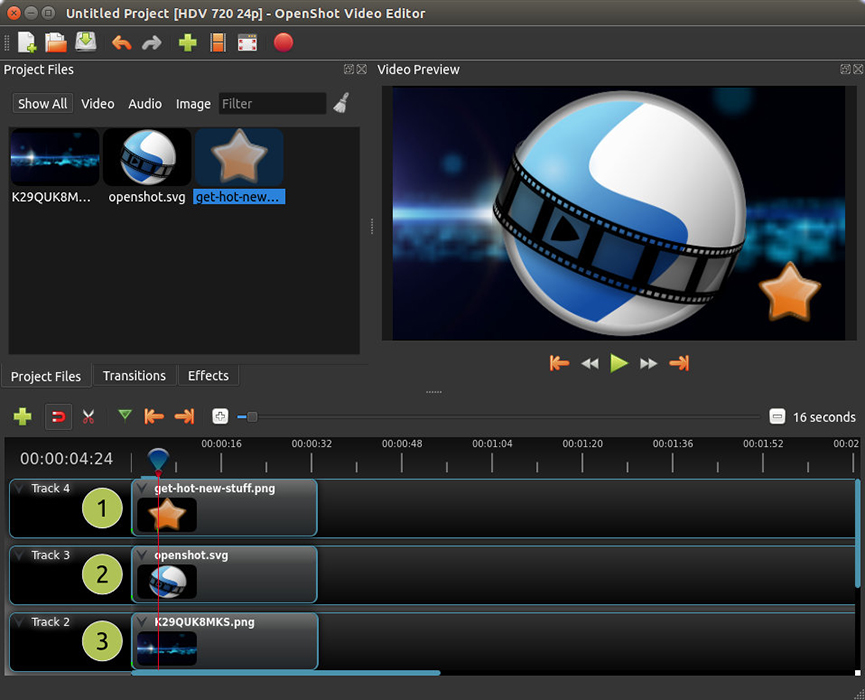
Titlovi
Prije nego što počnete raditi s titlovima, morate preuzeti Blender program. To se može učiniti klikom na vezu. Da biste stvorili kredite, idite na "Titras ®" Stvorite kredit ". Pred vama je mnogo različitih praznina. Odaberite onaj koji vam se svidio. Sada možete urediti boju, pozadinu, font itd. D. Također možete otvoriti "animirane kredite" tako što ćete ući u odgovarajuću ploču.
Očuvanje rezultata
Došlo je vrijeme za očuvanje rezultata. Da biste to učinili, slijedite daljnje upute:
- Idite na "Datoteka" ® "Odaberite profil".
- Odaberite kvalitetu i broj osoblja u sekundi. Zatvorite ploču.
- Idemo na "Datoteka" ® da bismo izveli video ". Navedite naziv datoteke i mjesto na kojem će se spremiti.
- U odjeljku "Cilj" odaberite MP4 H.264 ili avi h.264.
- Odaberite rezoluciju.
- Kliknite "Izvezi video".
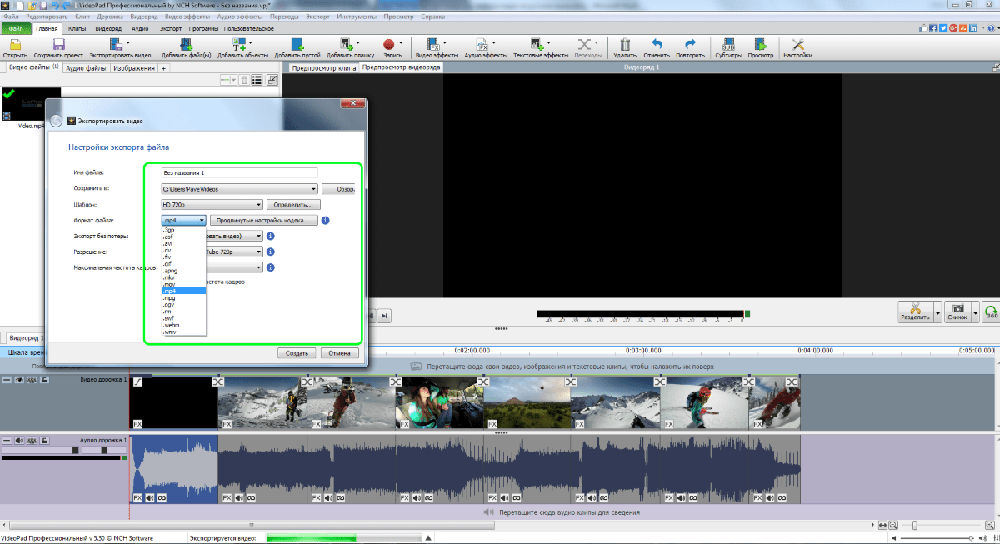
Zaključak
U današnjem članku bavili smo se instalacijom u video uređivaču OpenShot Video Editor. Kao što vidite, ovo je višenamjenski program, kako za početnike, tako i za profesionalce. Programsko sučelje je jasno, tako da ga svi mogu razumjeti. Nadamo se da vam nema pitanja, ali ako ih imate, pitajte ih u komentarima.
- « Zašto postupak DllHost.Exe com surogat učitava sustav
- Odspojite špijunske funkcije pomoću Unist Windows 10 Spining »

