Ubuntu instalacija

- 1766
- 32
- Morris Cronin PhD
Dakle, odlučili ste instalirati Ubuntu operativni sustav za sebe, ali odjednom ste naišli na takav koncept kao označavanje diska, i ne razumijete što dalje učiniti. Situacija je bolna za mnoge pridošlice u svijetu Linuxa. Ali ne biste trebali paničariti. Jednostavno morate smisliti kako stvoriti odjeljke diska prilikom instaliranja ubuntu, a to ćete lako učiniti sami.

Odvajanje HDD diska u odjeljke prilikom instaliranja Ubuntu.
Sigurno u mnogim člancima, na forumima linuxoida, već ste čuli gomilu puta da je "sve u Linuxu" sve drugačije ". To je istina. Ali to uopće ne znači da je sve više zbunjujuće i teže. Samo ovi operativni sustavi koriste iste tvrde diskove na nešto drugačiji način. Pokušajte shvatiti kako su sve akcije dalje jasne.
Diskovni dijelovi u Ubuntu
Windows, u pravilu, ne ispušta disk u nekoliko dijelova (i ako se reže, tada maksimalno dva i vrlo rijetko u tri), već ga koristi kao neobičnu cjelinu: gdje je sustav, postoje i datoteke, postoje i datoteke, Kućna mapa i sve ostalo. Linux sustavi su podijeljeni prema zadanim postavkama HDD u tri ili četiri dijela ili odjeljak. Ovi su odjeljci tri vrste.
- Primarni ili glavni odjeljak. Glavna stvar koju trebate znati o njemu - uvijek bi trebao biti na disku. Na njemu su instalirani operativni sustavi. Na primjer, Windows se može instalirati isključivo u glavnom odjeljku.
- Logički dio je slobodno mjesto koje sustav ostavlja na tvrdom disku za potrebe korisnika. Ako ste imali Windows XP, sjećate se nekoliko "lokalnih diskova": C, D, E, F. To su logični odjeljci. Linux sustavi, usput, lako se učitavaju iz njih.
- Prošireni dio je spremnik koji je potrebno stvoriti kako bi se postavio neograničen broj logičkog. U praksi je količina, naravno, ograničena softverom, ali ne postoji teorija. Za razliku od istih osnovnih: može ih biti najviše četiri - takvo pravilo diktira modernu opremu računala, što neće povući više primarnih odjeljaka.
Zašto je takvo rezanje tvrdog diska na komadima? Vjerojatno su neki već pogodili.
- Sigurnost podataka. Ako je operativni sustav instaliran u jednom dijelu odjednom "leti", tada će svi ostali odjeljci ostati netaknuti i spremit ćete sve datoteke.
- Korištenje različitih datotečnih sustava. Često to daje velike pogodnosti i prednosti.
- Mogućnost instaliranja dva operativna sustava odjednom, koja vam je potrebna.
Sada je jasno zašto je vrijedno stvoriti prošireni odjeljak, ako još nije na HDD -u - instalirajte Ubuntu tamo. Međutim, ovo nije sve. Linux, zauzvrat, ovu polovicu dijeli, treću ili četvrtinu od velike jabuke za još nekoliko komada različitih veličina. To se i temeljno razlikuje od sustava Windows. Razmotrite ove glavne dijelove.
- / - Glavni odjeljak. Unutar su svi podaci. S neke strane, ovo nije čak ni odjeljak, već spremnik za odjeljke.
- /Početna odjeljak. Postoje podaci o korisniku. Kao što vidite, pripada odjeljku korijena.
- /SWAP - Odjeljak za odvajanje. Kao što znate, RAM nije uvijek dovoljan, osim da uđete u način hibernacije, uvijek morate imati takav odjeljak. Windows koristi datoteku za to, ali odjeljak je još uvijek prikladniji.
- /Boot - dio tvrdog diska, gdje se nalazi operativni sustav: jezgra i sve ostalo.

Označavanje - ovo je podjela tvrdog diska, kao rezultat za koje se ispostavilo da se sastoji od nekoliko dijelova. Windows počiva na jednom od njih, a Ubuntu cvjeta na druge. Međutim, što će se odmoriti i što prosperirati je odlučiti.
Zašto se to radi? Opet, tako da ne uništite sve datoteke u zamahu zbog bilo koje pogreške u sustavu. Jezgra je letjela? Nema problema, postavite nove, a na datoteke iz kućnog direktorija ni na koji način nisu utjecali. Štoviše, Ubuntu često objavljuje ažuriranja. Tijekom takve nadogradnje, prethodne verzije mogu se izbrisati, tako da je prikladno da sustav zasebno držite od korisničkih podataka. Nakon toga, mnogi majstori stvaraju još logičnije odjeljke za sebe: za glazbu, poslužitelje, posebne predmemorije i druge stvari.
Priprema diska
Prelazimo na praksu. Prije početka oznaka, potrebno je pripremiti HDD s instaliranim Windowsima. Proces koji ćemo izvesti naziva se kompresijom. Činjenica je da u početku ne postoji nerealni prostor, pa to morate učiniti sami. Prikladno je stisnuti sa sredstvima starog OS -a, budući da Ubuntu može lako izbrisati sve instalirane datoteke s diska C, a s njima sustav.
Novi prozori često pružaju jedan C disk, a nema diska D. To nije baš prikladno, jer radite s ovim odjeljkom, riskirate napuštanje računala bez operativnih sustava i uništavate sve podatke. Stoga, prije nego što započnete sve radnje, vrijedno je napraviti sigurnosnu kopiju i spremiti je na disk ili flash pogon. Nakon toga možete mirno nastaviti kompresijom.
- Otvaramo uslužni program za kontrolu diska. To se može učiniti na sljedeći način: kliknite PKM na ikoni "Ovo računalo" i odaberite "Upravljanje", odatle otvaramo ovaj uslužni program.
- U uslužnom programu odaberite svezak C, međutim, ako postoji D (što je važno), odaberite ga. D prije nego što je vrijedno oblikovanja. Ako u procesu oblikovanja ne želite izgubiti sve datoteke, bacite ih na C ili na vanjski medij. To ne možete učiniti s diskom, jer je sistemski.
- Odaberite C u prozoru "Disk 1", kliknite PKM i tamo kliknite "Stickajte glasnoću".
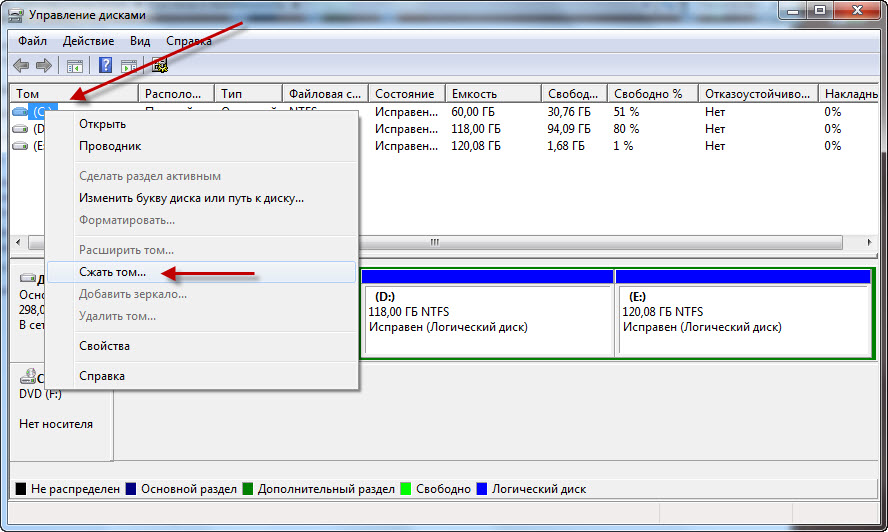
- Otvara se novi prozor. Na terenu "Veličina komprimiranog prostora" stavljamo onoliko koliko nije šteta za Ubuntu, ali ne na štetu prozora, jer će ti gigabajti biti teško vratiti ga natrag. Bit će optimalan za novi sustav od 40 GB i više.
- Nakon toga kliknite "Stisni". Važno je da se tijekom kompresije računala povezan s mrežom i snaga nije isključena. Inače se tvrdi disk može u potpunosti izgubiti.
Najopasnija faza staze prošla. Tada ćemo raditi sa softverom ubuntu.
Označavanje diska
Označavanje se može izvesti na više različitih načina, uključujući i kroz terminal. Za početnike, pražnjenje diska u Ubuntu optimalno je prilikom instaliranja ili putem GParted uslužnog programa, što je sjajno u tu svrhu.
Razdvajanje ubuntu
Ovo je najjednostavnija HDD markira. Izvodi se prilikom instaliranja sustava s flash pogonom ili diskom.
- Učitavamo se iz nosača za pokretanje (oprostite na tautologiji).
- Odaberite "Install ubuntu".
- Postavljamo sve mogućnosti, vođene našim prioritetima. Najvažnije je prozor "Vrsta instalacije". Ovdje su predložene tri opcije: zajedno sa starim OS -om, uklonite stari OS i stavite Ubunta ili svoju verziju. Možete se ograničiti na izbor jednog od prve dvije. Tada će se sve dogoditi automatski, ne možete dalje čitati. Međutim, bit će korisno učiniti sve vlastitim rukama kako biste uspješno primijenili novo znanje. Općenito - odlučite sami.
- Ako odaberete treću opciju, u sljedećem će prozoru biti potrebno napraviti novu tablicu tablice pritiskom na odgovarajući gumb.
- Ističemo slobodni prostor koji je snimljen u prethodnom koraku i kliknite na plus.
Vrijedno je ovdje napraviti malo, ali važno povlačenje. Tada možete ponovo ići na dva načina.
- Prvo - ako imate UEFI. UEFI je analogni bios, ali moderniji, obavljajući iste funkcije. Obično, ako košta UEFI, bit će naznačen na nekoj naljepnici na računalu. Ili možete koristiti posebne uslužne programe za saznanje. U svakom slučaju, ako ste postigli ovaj korak, to znači da su povezali nosač za pokretanje, tada su već koristili UEFI ili BIOS.
- Drugo - ako imate bios. Tada će sve biti malo drugačije i malo lakše.
Dakle, ako je UEFI.
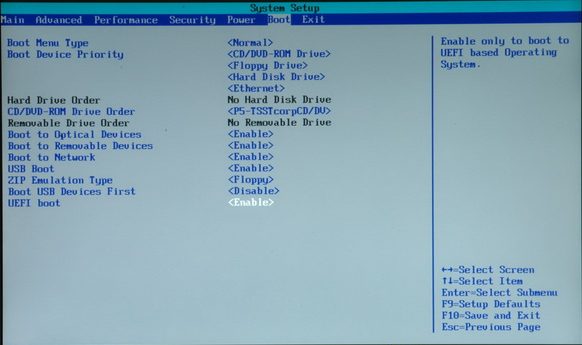
- Kliknite na plus.
- Prvi stvoreni odjeljak bit će učitavanje. Morate staviti marker na "primarni" i odabrati "Upotrijebite kao odjeljak za pokretanje EFI". Veličina: 200 MB.
- Dalje, stvaramo korijenski katalog. U stupac smo stavili za korištenje "novinarskog datotečnog sustava ext4". Veličina: 20-30 GB, ovisno o tome koliko imate mjesta. Općenito, to je otprilike 40-50% cijelog mjesta. Osnovan. Početak ovog prostora.
- Sljedeći odjeljak: Početna. Sve je isto, osim veličine, koju sada treba prilagoditi tako da ostane 2-4 GB za crpnu datoteku i točku montiranja: /dom. Iako je sasvim moguće napraviti logičan odjeljak. Nije puno važno.
- Treći odjeljak, kao što možete pretpostaviti, bit će zamijenjen ili "zamijeniti". Za njega ističemo mjesto jednako volumenu RAM -a na računalu. Više nije smisla istaknuti. Stavite: "Koristite kao odjeljak okreta". Vrsta je logična.
- Odaberite uređaj za instaliranje pokretača u potpunosti cijeli prethodno neprofitabilni odjeljak.
- Kliknite "Instalirajte sada".
Malo je drugačije ako nemate UEFI.
- Prvi stvoreni odjeljak bit će nazvan /boot. Unesena veličina: 7-10 GB. Sedam je, međutim, ako nema problema s tim mjestom, bolje je uzeti deset, jer će svako sljedeće ažuriranje dodati 200-300 MB. Vrsta: logično. Zajednički datotečni sustav
- Drugi odjeljak: /dom. Ovdje istaknemo cijelo mjesto, osim što ostaje na zamjeni. Datotečni sustav je isti, vrsta je također logična.
- Pa, zamijeni. Sve je upravo ovdje, kao u prethodnom koraku -Bep Uuku.
- Sada se uređaju za instaliranje pokretača mora dodijeliti odjeljak /podizanje, koji je stvoren za to.
Proglašen
GParted Utility se savršeno nosi s raščlanjivanjem tvrdog diska. Vidjet ćete sami ako se odlučite koristiti ovu metodu.
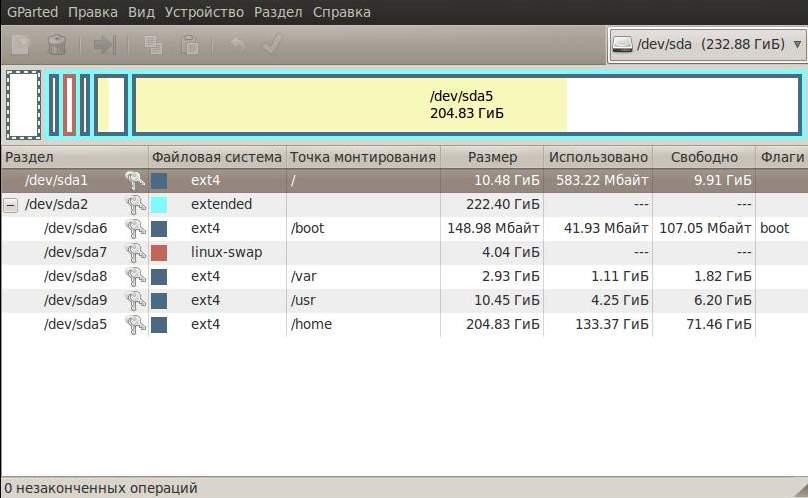
- Da biste započeli, povežite CD ili USB za učitavanje i pokrenite Ubuntu bez instalacije.
- Uključite GParted. Nema potrebe za preuzimanjem, već je na popisu unaprijed instaliranih programa.
- Radimo s nerazumnim prostorom. Već bi trebao biti prikazan u glavnom prozoru. Ako se odjednom pokazalo da je ciljano (ključ se crta u liniji nasuprot njemu), kliknite na njega PKM i kliknite "daljinski". Nakon toga bit će moguće izvesti daljnje akcije s njim.
- Iz njega stvaramo prošireni odjeljak. Kliknite PKM, odaberite "Novo" ili Novu, i, bez smanjenja prostora, stavite prošireni odjeljak ili proširenu particiju u desni gornji stupac. Ime se ne može ispuniti.
- Kliknite ponovo s desnom gumbom miša i odaberite "Stvori odjeljak" ili novi. Veličina će biti 7-10 GB ili 7000-10000 MB. Datotečni sustav: ext logički odjeljak. Naslov:/korijen.
- Slično tome, zamjenu stavite s istom vrstom odjeljka, ali s drugim imenom (SWAP), datotečnim sustavom (Linux-SWAP) i volumenom od 2 ili 4 GB.
- A posljednji dio, koji će opet sadržavati preostalo mjesto, bit će /dom. EXT4 datotečni sustav i logički tip.
- Usput, ne zaboravite na UEFI. Ako jest, za njega također morate stvoriti odjeljak analogno s prethodnom uputom.
- Posljednji korak. Provjeravamo je li sve ispravno izloženo, a zatim kliknite na vrh na zelenoj provjeri. Činjenica je da GParted ima jednu vrlo prikladnu funkciju. Neće početi izvoditi nikakve operacije dok ne kliknete ovaj gumb na vrhu. Do ovog trenutka možete neustrašivo eksperimentirati s oznakama. Glavna stvar je provjeriti sve prije pritiska na dragocjeno gumb.
- Procesi se neće provoditi. U ovom trenutku ne možete isključiti laptop ili računalo iz mreže.
Nakon takvih oznaka kroz GParted, lako možete instalirati Ubunta u pripremljeni direktorij. Morate koristiti, kao što znate, odjeljak /boot.
Pa, sada ste značajno nadopunili svoje znanje o ukočenim pogonima. I što je najvažnije, shvatili su (stvarno se tako nadam) kako se označavanje diska izvodi u Ubuntu, što i kako to učiniti sam. Ovo je samo prvi korak ka stvaranju idealnog operativnog sustava za sebe. Bit će dodatno puno zanimljivih stvari.

