Uređivanje fotografija u GIMP -u

- 3074
- 114
- Johnny Ankunding
Obrada fotografija - Gotovo najpopularnija funkcija bilo kojeg grafičkog uređivača. Često se događa da fotografija nije bila vrlo visoka i trebate je ispraviti boju, posvijetliti ili učiniti malo tamnije, a ako je postojala skenirana stara papirnata fotografija, možda će biti potrebna njegova restauracija. Osim toga, kako biste udovoljili svojim prijateljima ili voljenima, možda postoji želja za stvaranjem razglednice. Da biste to učinili, možete staviti nekoliko fotografija jedna na drugu i izrezati fragment, na primjer, lice, s jedne slike i staviti ga na drugu.
U današnjem materijalu predlažemo da proučite osnovne mogućnosti GIMP grafičkog uređivača u smislu rada sa fotografijama. Ako se s njima ne možete sami nositi, naša će vam biti korisna.
Osnovno poboljšanje kvalitete fotografija
Rotacija
Ako se tijekom snimanja kamera ne drži ravnomjerno, fotografija se može ispratiti, to jest, linija horizonta bit će ispod nagiba. U nekim se slučajevima s tim možete pomiriti, ali većim dijelom se takve fotografije smatraju neuspješnim. Da biste se riješili ovog nedostatka, možete primijeniti alat za rotaciju. Za ovo:
- Otvorite željeni crtež u uređivaču GIMP -a i na alatnoj traci odaberite "rotaciju" na alatnoj traci.
- Nešto u nastavku, odaberite ispravne parametre alata: smjer - podešavanje (natrag), obrezivanje - s poljima, broj neto linija - postavljena vrijednost veća, tada će korak biti minimalan i obraditi što je glatko moguće.
- Postavite fotografiju fotografije 100% i pronađite dio fotografije na kojem postoje čak i linije.
- Kliknite na fotografiju i, okrećući sliku oko središnje točke, prilagodite mrežu tako da se linije rešetke podudaraju s linijama na fotografiji.
- Tijekom skretanja možete vidjeti izbornik dijaloga. Nakon dovršetka rotacije, pritisnite gumb za skretanje u njemu.
- Ako se pojave krivi rubovi, izrežite ih i uživajte u novoj fotografiji.
Zasićenost
- Otvorite fotografiju u GIMP -u i duplicirajte je na novom sloju. To se može učiniti pritiskom na kombinaciju tipki Ctrl + Shift + D.
- Idite na boju izbornika - razine kako biste promijenili zasićenost fotografije. Da biste to učinili, morate odabrati najmračniju i najsjajnije točku.
- Pomoću klizača promijenite pokazatelje dok ne volite novu vrstu fotografije.
- U izborniku Boja - ton - zasićenost pomoću klizača Postavite željenu vrijednost zasićenja.
- Sada možete izbrisati sloj originalnom slikom i spremiti fotografiju u željenom formatu.
Crveni učinak crvenih očiju
- Upotrijebite efekt crvenog oka ugrađenog u GIMP, premještajući se na izbornik filtera - poboljšanje - Izbrišite učinak crvenih očiju. Zatim pomoću klizača odaberite potrebnu razinu i potvrdite gumb OK.
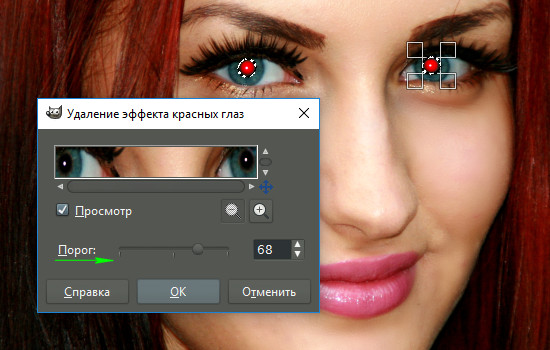
Crveni učinak crvenih očiju s GIMP filtrom
Ili:
- Označite zjenice pomoću alata "Odabir", a zatim idite na izbornik u boji - "Color - Tone - zasićenost" i postavite razinu crvene na minimalnu vrijednost dok se boja zjenice ne promijeni.
Kako promijeniti veličinu i rezoluciju fotografije
Obrada promjenom razlučivosti fotografija koristi se u različitim situacijama. Ako ga želite pripremiti za upotrebu na web mjestu, rezolucija se mora smanjiti kako bi se smanjio volumen datoteke i stranica se brže učitava. Ako želite pripremiti fotografiju za ispis, dopuštenje je bolje povećati. Da biste to učinili, morate izvesti sljedeće radnje:
- Otvorite desnu fotografiju u GIMP uređivaču.
- Na ploči izbornika idite na sliku - veličina slike.
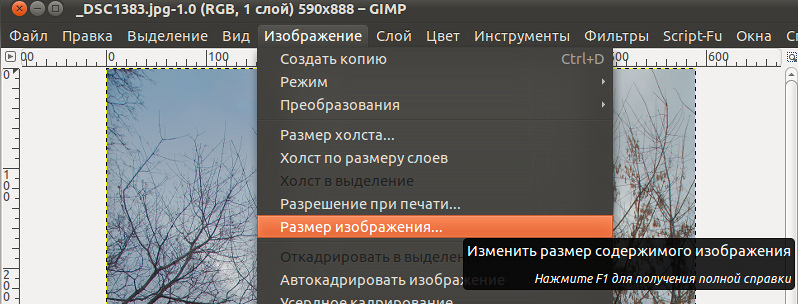
Opcija opcija slike u GIMP -u
- U uvodnom prozoru koji se ručno otvara, unesite željeni broj piksela, ovisno o tome gdje želite koristiti promijenjeni uzorak. Imajte na umu da će program prema zadanim postavkama automatski postaviti dozvolu druge strane kako bi održao proporcije.
- Također vam savjetujemo da uvedete vrijednosti veće rezolucije, jer s povećanjem razlučivosti fotografije, kvaliteta se može pogoršati ako je u početku bila mala.
- Spremite fotografiju.
Kako obrezati fotografiju
Jedna od najjednostavnijih radnji koja se može izvesti s vašom fotografijom. Takva se obrada koristi u slučaju kada se trebate riješiti viška dijelova ili samo smanjiti sliku. Alat za obrezivanje možete odabrati na nekoliko načina: putem alatne trake, putem izbornika alata - pretvaranje - osoblje ili pomoću kombinacije Shift + C tipki.
- Odaberite fragment fotografije koju želite na bilo koji način obrezati. Držeći kut pravokutnika i držite miša dijagonalno, promijenite veličinu fragmenta.
- Odaberite fotografiju alata za pokušaj i odaberite potrebne parametre.
- Kliknite gumb "Cut" i spremite novu fotografiju.
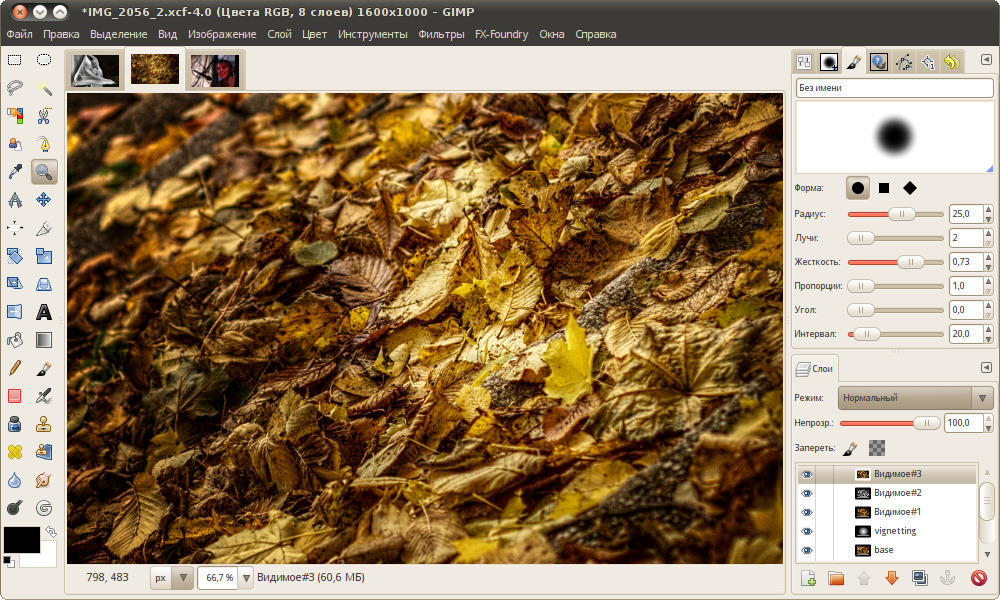
Alatna traka u GIMP -u
Kako izrezati fragment fotografije i umetnuti ga na drugu fotografiju
- Otvorite fotografiju.
- Napravite novi sloj i dodajte mu drugu fotografiju, iz kojeg trebate izrezati komad.
- Pomoću alata "odabir" ili "lasso" (besplatno isticanje) označite željeni fragment, na primjer, osobu i izvedite oblogu.
- Pomoću alata "skaliranje" promijenite veličinu fragmenta tako da se podudara s područjem koje je potrebno zamijeniti. Da biste pravilno primijenili novi odjeljak, ne zaboravite ga okrenuti pod pravim kutom, tako da se svi elementi podudaraju.
- Pomaknite novi sloj koji je morao smanjiti, tako da je pod pozadinom.
- U izborniku slojeva kliknite gornji sloj s desnom gumbom miša i odaberite "Dodaj masku sloja". Odaberite parametar "bijela boja (potpuna neprozirnost)".
- Odaberite alat "četkice" i obrišite fragment gornjeg sloja koji vam više ne treba. Obradu treba obaviti što je to preciznije kako ne biste ostavljali tragove. Vidjet ćete kako se donji sloj počinje pokazivati.
- Da biste uklonili razliku u boji između dva fragmenta fotografije, upotrijebite alat "brod". Odaberite ga na alatnoj traci, stavite na stranicu fotografiju s koje želite kopirati boju.
- Prebacite se na četkicu i obojite područja koja se razlikuju u boji dok ne naleti.
- Spremite crtež u pravom formatu.
Zaključak
GIMP grafički uređivač može postati neophodan alat za uređivanje amaterskih fotografija. Razgovarali smo samo o njegovim najpopularnijim funkcijama. Nadamo se da ste ovaj materijal smatrali korisnim za sebe, a obradu slike postat će puno bliži. Pitanja se mogu postaviti u komentarima.
- « Registracija, uređivanje i brisanje Skype računovodstva
- Je li moguće uključiti neograničeni internet na modem iz Beeline »

